Cómo añadir automáticamente las reservas de TuCalendi a las Hojas de cálculo de Google
Todos somos conscientes de la gran utilidad que tienen las hojas de cálculo, por la versatilidad para adaptarlas a cualquier situación y la potencia para obtener resultados numéricos y visuales en forma de gráfica.
Muchos de nuestros usuarios nos preguntan cómo añadir automáticamente las reservas de TuCalendi a las Hojas de cálculo de Google para no tener que hacer este trabajo de manera manual.
Introducir los datos manualmente es la formas más común de trabajar con una hoja de cálculo y también, probablemente, la menos eficiente. La entrada manual de datos implica que es necesario interactuar con la hoja de cálculo periódicamente para tener la información actualizada, puediendo existir retrasos en los datos mostrados y en ocasiones errores en los valores e información introducida.
Para facilitar, agilizar y automatizar el trabajo, en este tutorial vamos a mostrar cómo añadir automáticamente las reservas de TuCalendi a las Hojas de cálculo de Google utilizando Pabbly Connect. Un caso real de uso que podrás utilizar y adaptar a tu negocio.

Pabbly Connect hace que el proceso de integración entre las Hojas de cálculo de Google y TuCalendi sea rápido, sencillo y además sin utilizar una sola línea de código.
Comencemos la integración.
Paso 1: Accede a tu cuenta de Pabbly.
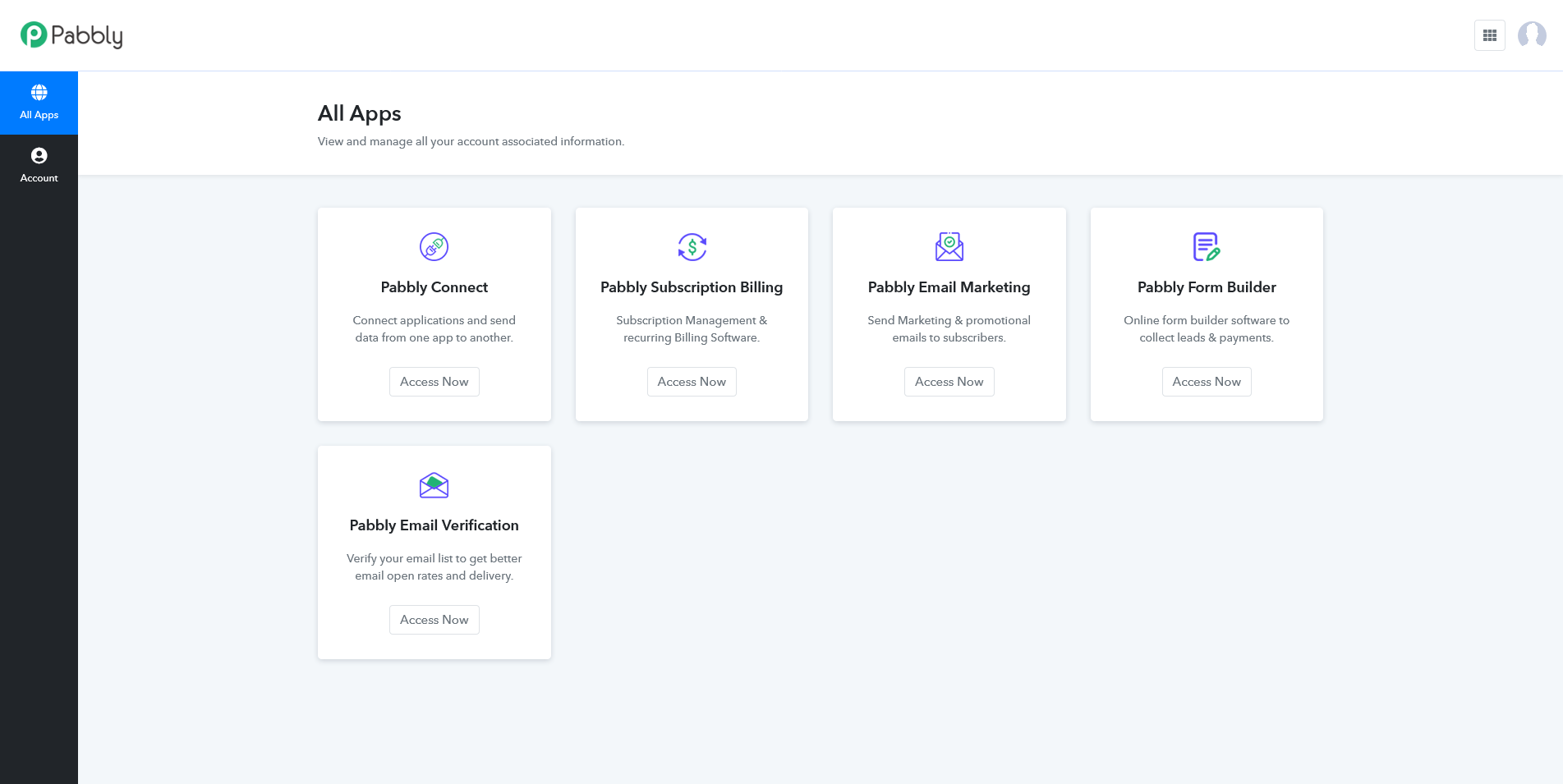
Paso 2: Entra en Pabbly Connect.
En la opción "Pabbly Connect" haz clic en "Access Now" para enlazar al dashboard de la aplicación.
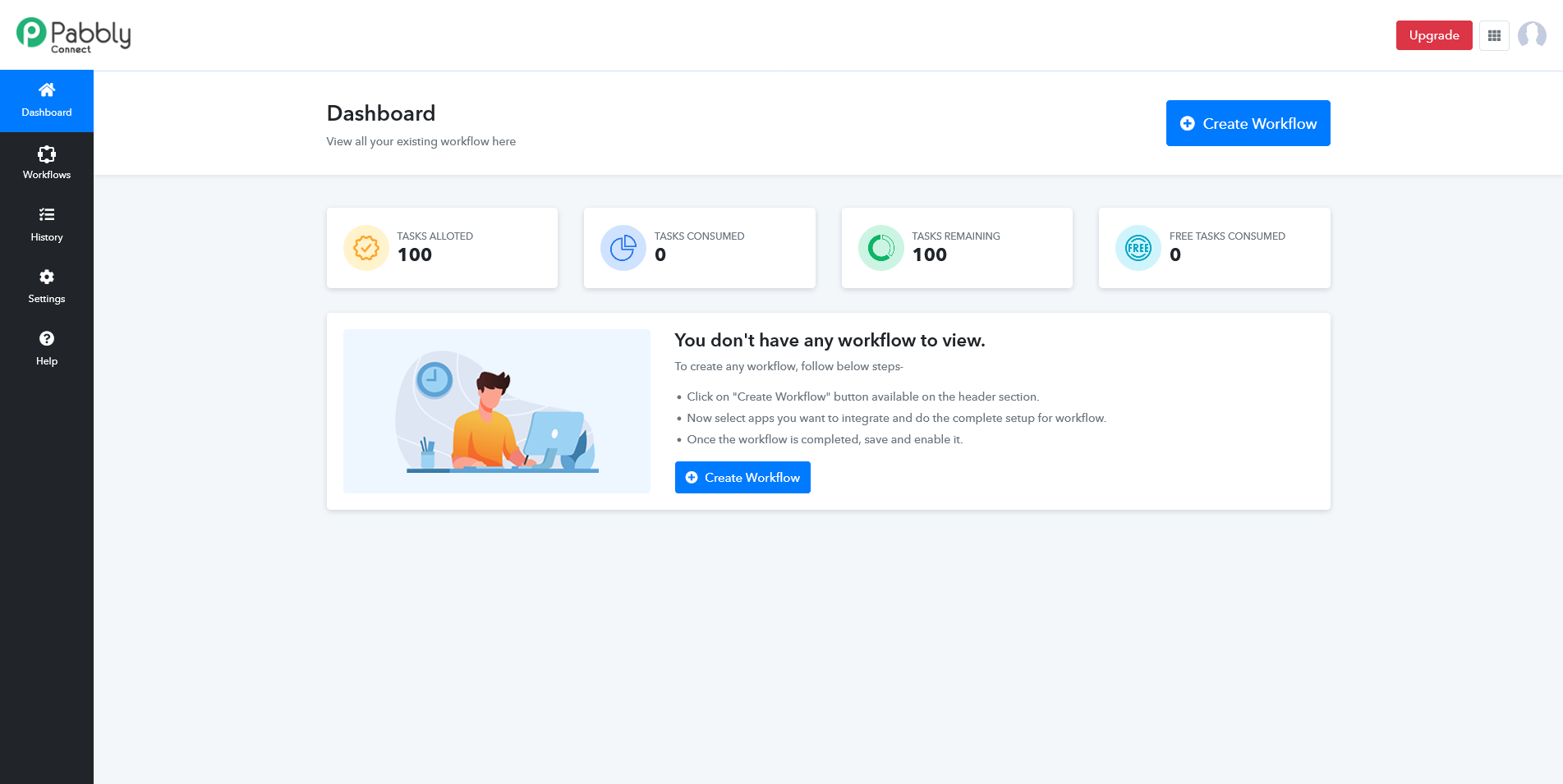
Paso 2: Crea el flujo de trabajo para conectar TuCalendi con las Hojas de cálculo de Google.
Clica en el botón "Create Workflow", establece el nombre del flujo de trabajo que vas a crear y haz clic en el botón "Create":
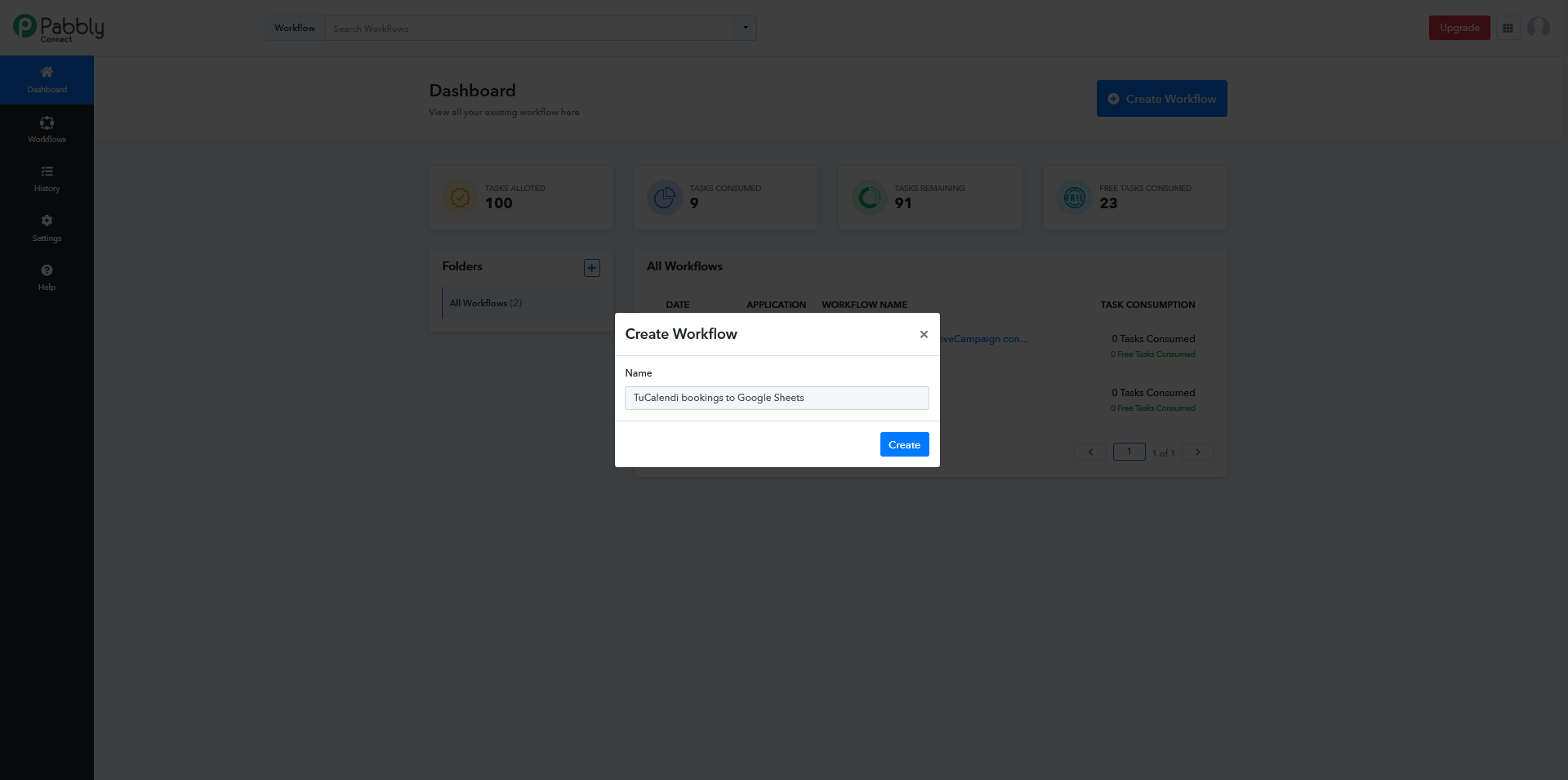
Nosotros hemos llamado al flujo de trabajo "TuCalendi bookings to Google Sheets".
Paso 4: Configura el activador para la integración de TuCalendi con las Hojas de Cálculo de Google.
Es el momento de comenzar a establecer la automatización con el flujo de trabajo.
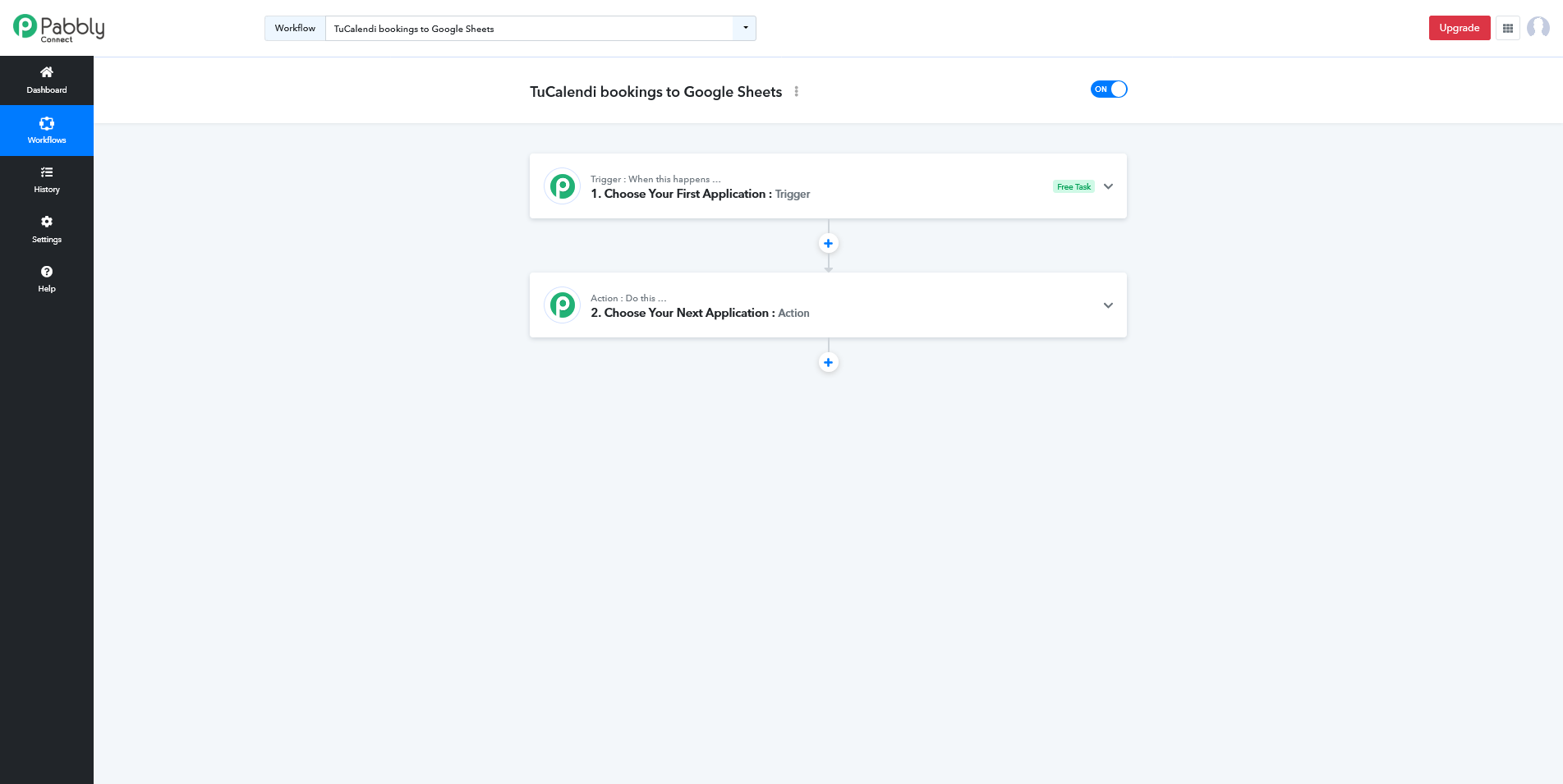
En primer lugar debes definir el trigger que será lo que dispare la automatización.
Haz clic sobre "1. Choose Your First Applications: Trigger":
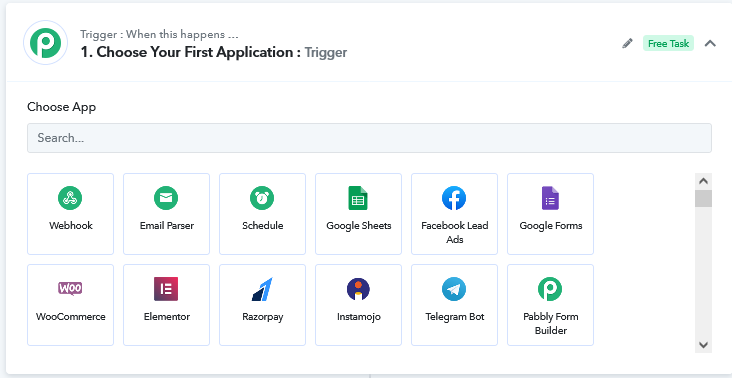
En el buscador de aplicaciones de Pabbly Connect, busca "TuCalendi":
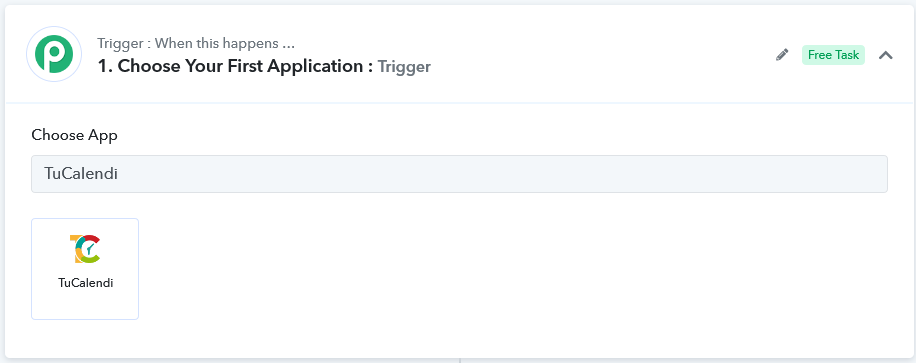
Selecciona "TuCalendi":
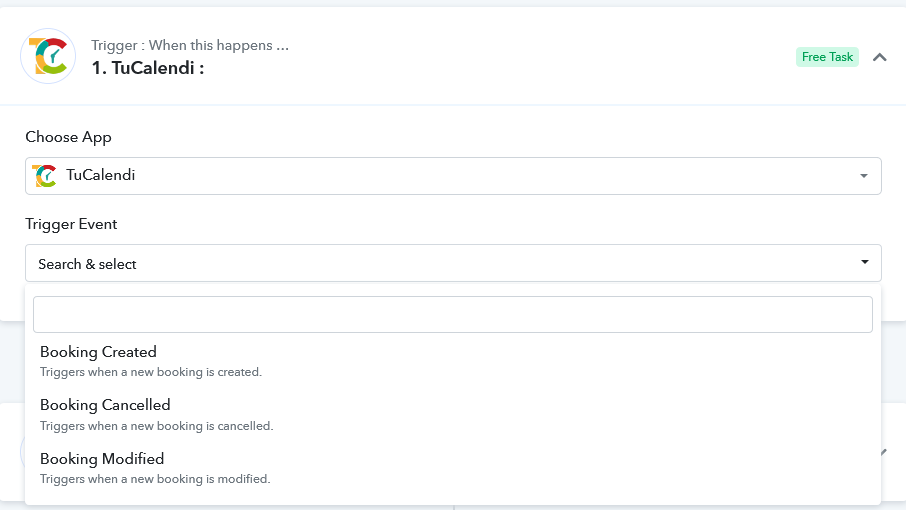
En el buscador del disparador del evento, "Trigger Event", haz clic para que se despliegue el menú y poder seleccionar el disparador que desees.
Como lo que queremos realizar con esta integración es que cada vez que los clientes hagan una reserva en TuCalendi, la información se añada a una hoja de cálculo de Google, debemos elegir "Booking Created":
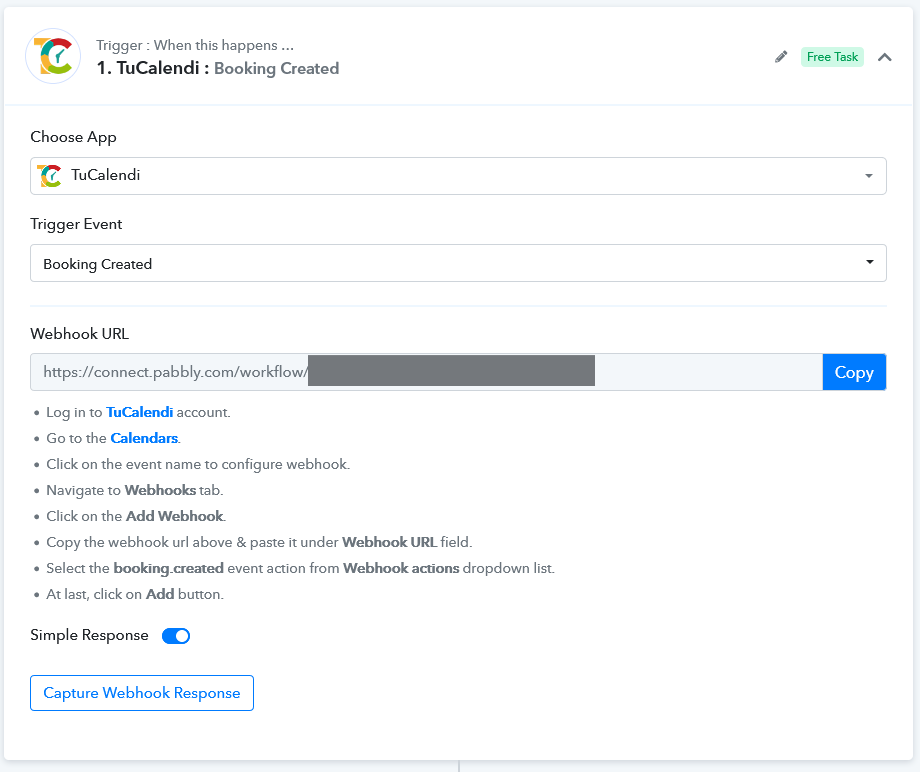 Haz clic en "Copy" para copiar la URL del webhook.
Haz clic en "Copy" para copiar la URL del webhook.
Paso 5: Conectando TuCalendi con Pabbly Connect.
Para añadir los datos de las reservas de TuCalendi en una Hoja de cálculo de Google, es necesario pegar la URL del Webhook copiada en TuCalendi.
Para hacer eso, sólo tienes que entrar en tu cuenta de TuCalendi y dirígete a "Flujos".
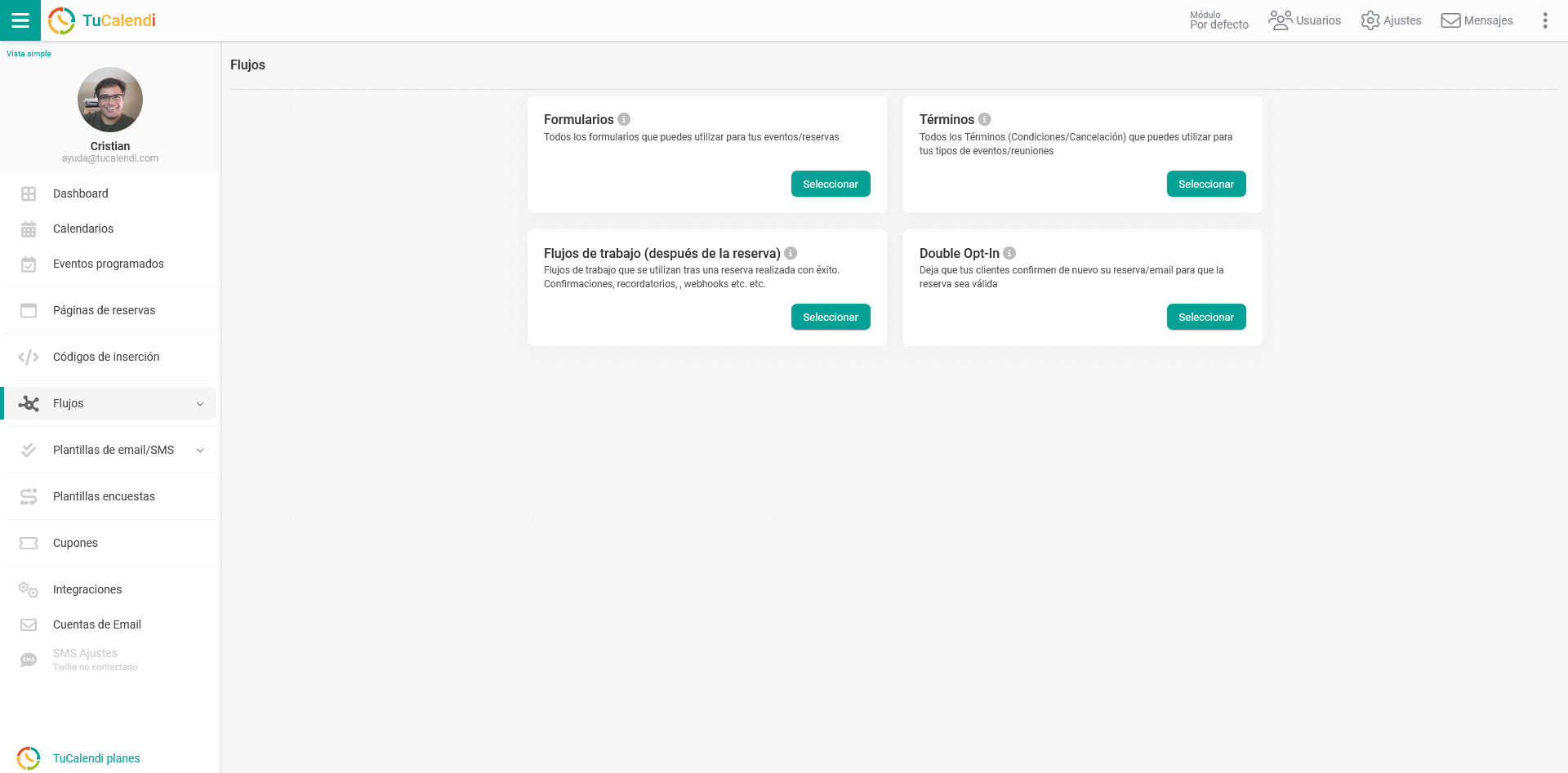
En la opción "Flujos de trabajo (después de la reserva)" haz clic en "Seleccionar" y se mostrarán los flujos de trabajo que hayas creado.
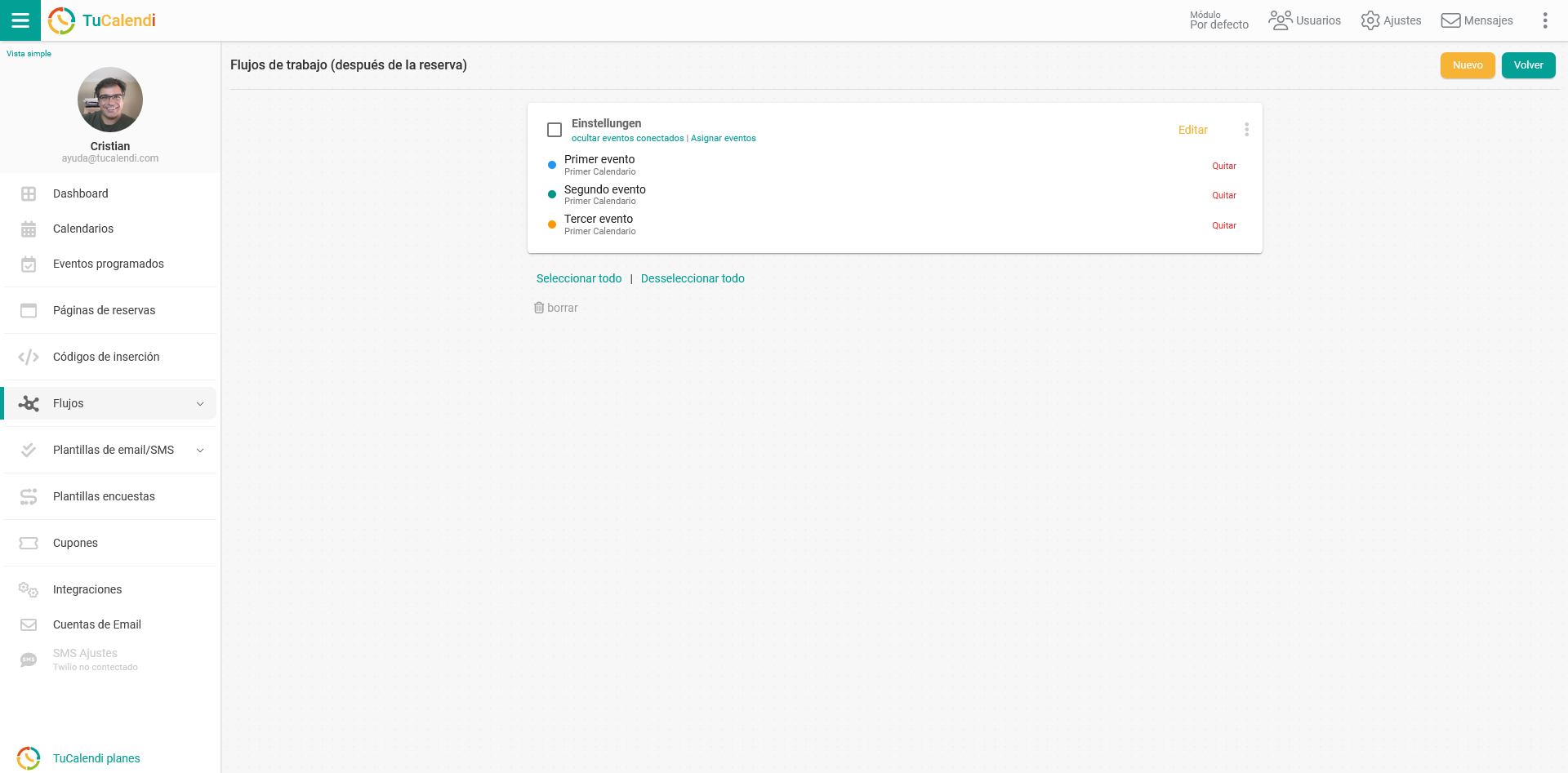
Clica "Editar" en el flujo de trabajo que deseas modificar añadiendo una nueva acción que sea enviar el webhook de confirmación a Pabbly Connect.

Se mostrará el flujo de trabajo con las automatizaciones actuales y se puede añadir la nueva acción que es enviar un webhook cuando un cliente hace una reserva.
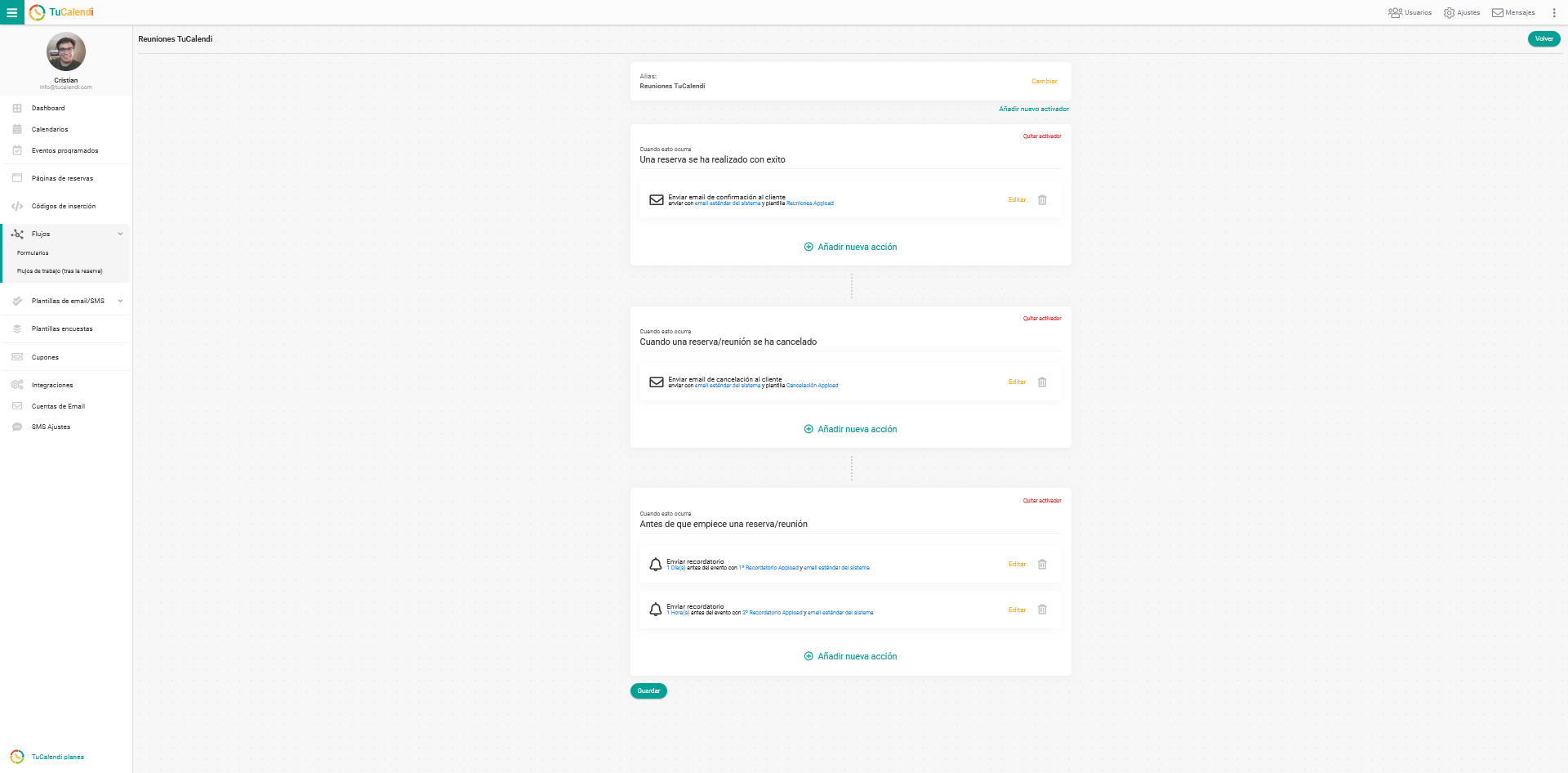
En el activador "Una reserva se ha realizado con éxito" incluiremos una nueva acción que consistirá en enviar un webhook de confirmación.
Haz clic en "Añadir nueva acción" en dicho activador.
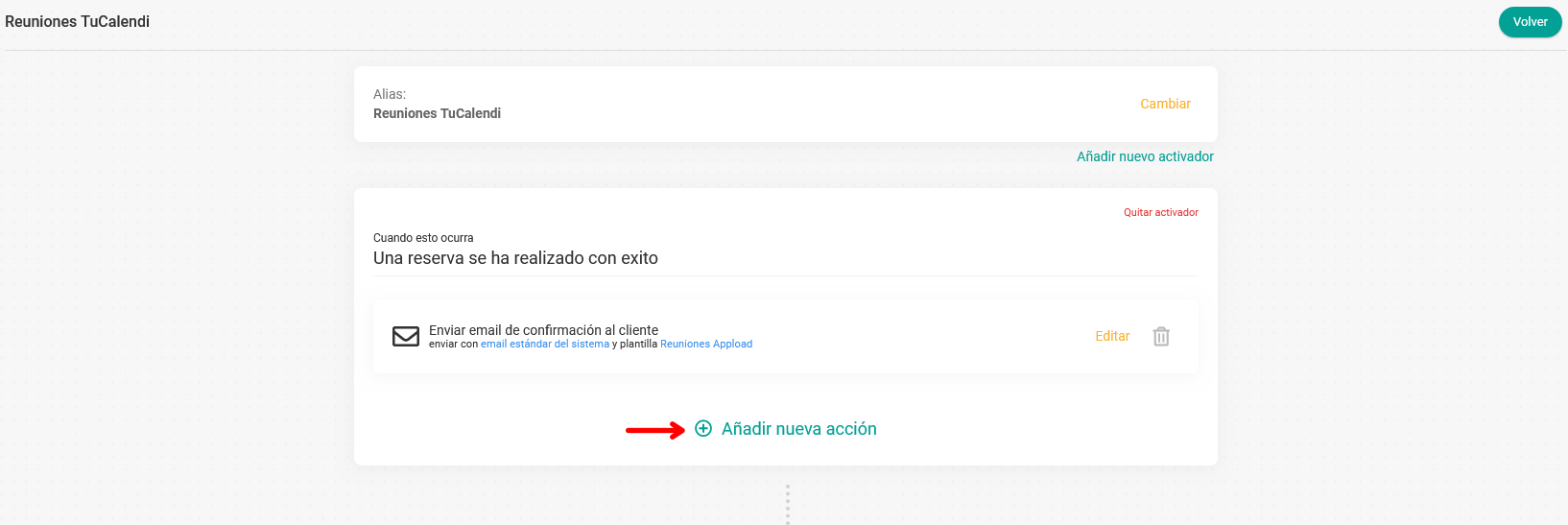
Para poder elegir lo que debe ocurrir:
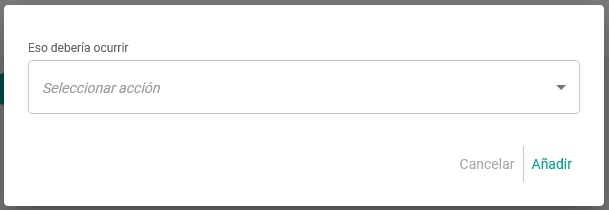
En el menú desplegable selecciona la acción:
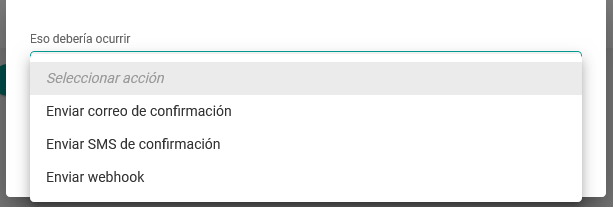 Como lo que queremos que ocurra es enviar un webhook cuando el cliente ha hecho una nueva reserva hay que seleccionar la acción "Enviar webhook".
Como lo que queremos que ocurra es enviar un webhook cuando el cliente ha hecho una nueva reserva hay que seleccionar la acción "Enviar webhook".
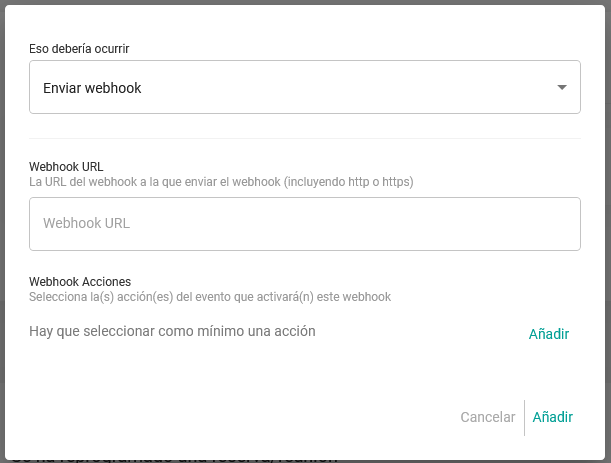
Introduce la URL del webhook que te ha proporcionado Pabbly Connect.
Además debes añadir la acción del webhook:
 En este caso es "booking.created" y haz clic en "Añadir".
En este caso es "booking.created" y haz clic en "Añadir".
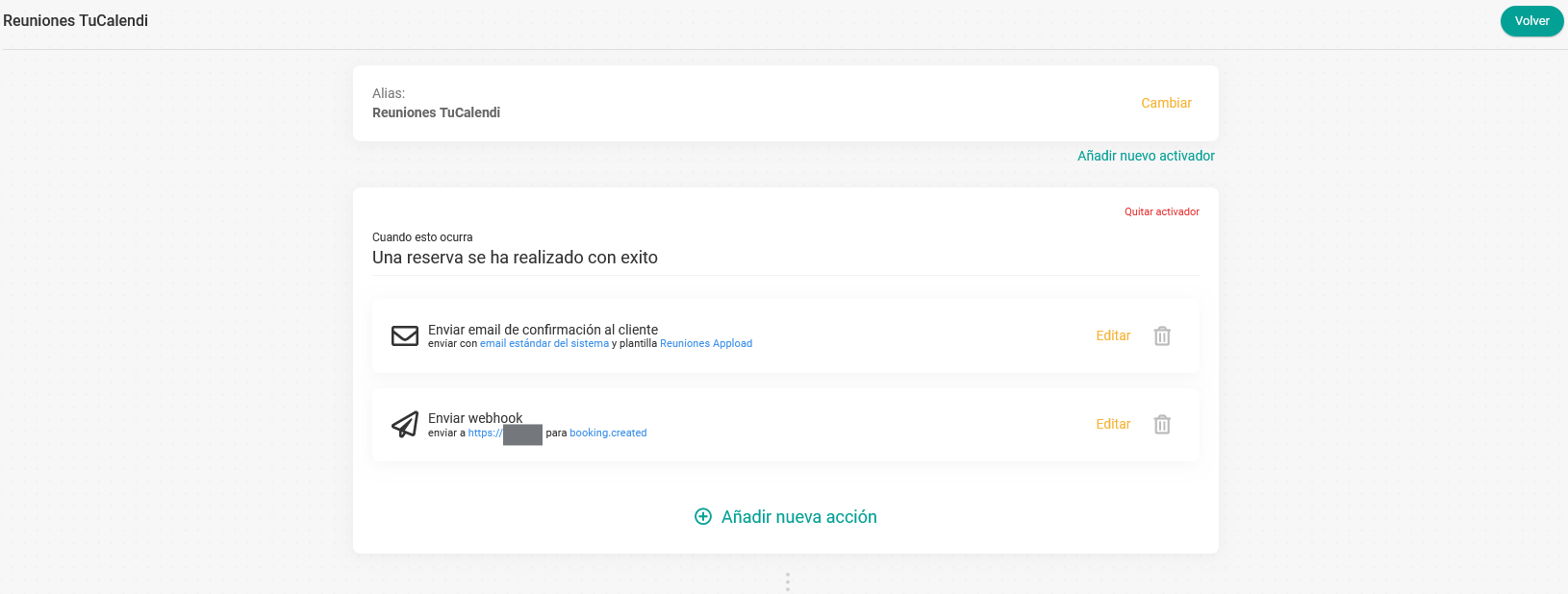
De esta forma se ha añadido la acción de enviar el webhook en el activador llamado "Una reserva se ha realizado con éxito".
Cuando hayas finalizado de actualizar el flujo de trabajo haz clic en "Guardar" para conectar TuCalendi con Pabbly Connect y poder enviar la información a hoja de cálculo de Google.
Paso 6: Probar la conexión entre TuCalendi con Pabbly Connect.
Después de pegar la URL del webhook en TuCalendi, debes volver al punto donde dejaste Pabbly Connect.
Para así poder comprobar que la conexión entre ambas plataformas funciona correctamente.
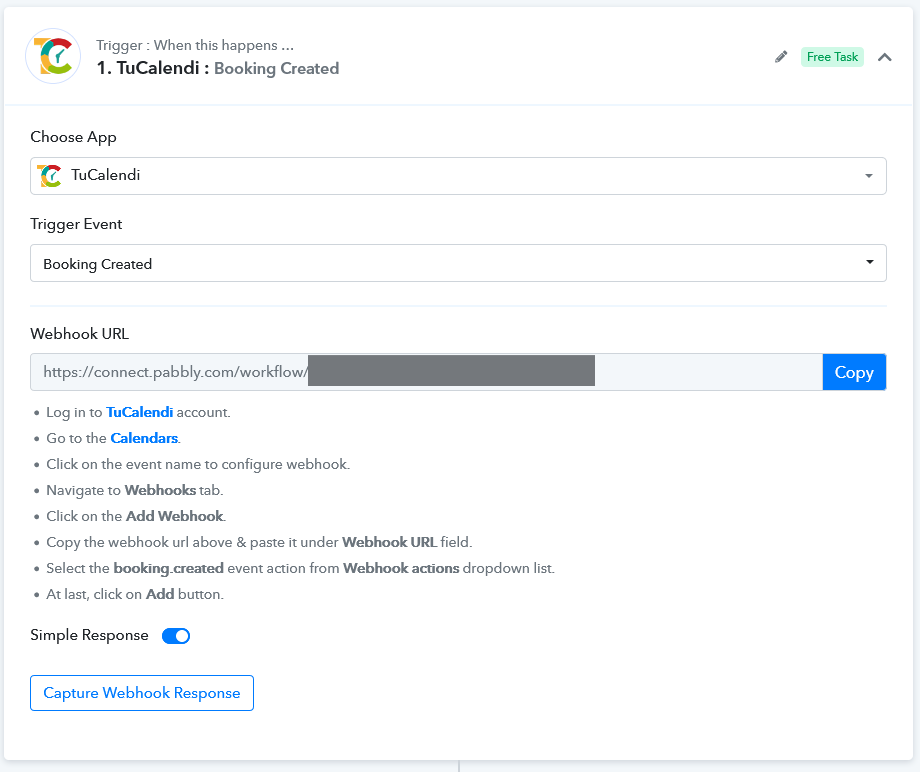 Haz clic en "Capture Webhook Response" y Pabbly Connect esperará que hayas hecho una reserva desde el widget del evento que has conectado el webhook para recibir los datos.
Haz clic en "Capture Webhook Response" y Pabbly Connect esperará que hayas hecho una reserva desde el widget del evento que has conectado el webhook para recibir los datos.
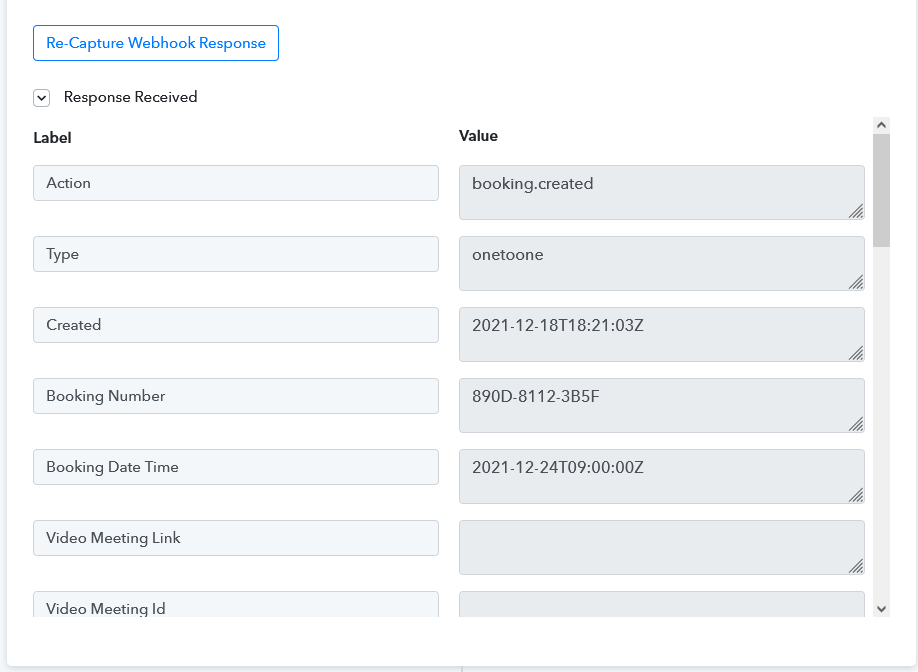
De esta forma has comprobado que la conexión mediante webhook entre TuCalendi y Pabbly Connect funciona correctamente. Y tendrás todos los datos que puedes asignar en la Hoja de cálculo de Google.
Paso 7: Crea la hoja de cálculo de Google donde se añadirán los datos.
Para capturar los datos de las reservas de TuCalendi, crea una nueva hoja de cálculo de Google y añade la fila cabecera con el nombre de los campos.
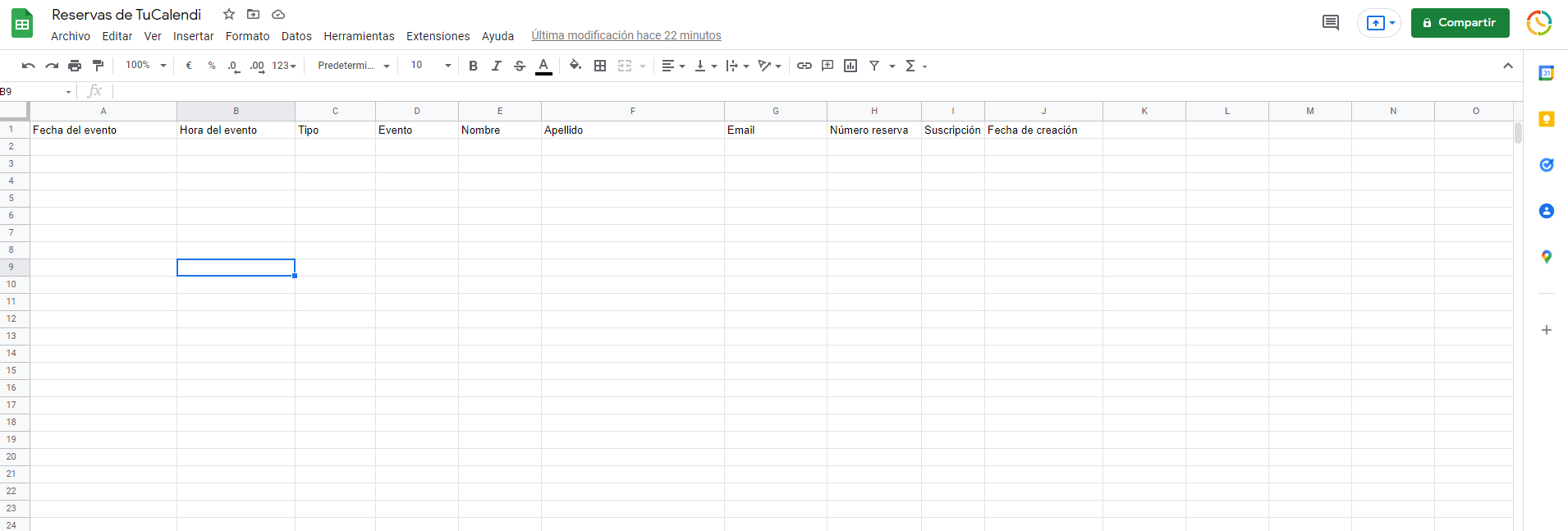
Hemos creado la hoja de cálculo y la hemos llamado "Reservas de TuCalendi". Cada columna la hemos identificado con el dato que queremos que se añada.
Paso 8: Configura la acción entre TuCalendi y la hoja de cálculo de Google.
Para finalizar el flujo de trabajo, debes determinar la acción que se va realizar con los datos que se envian desde TuCalendi. En nuestro caso será añadir una fila en la hoja de cálculo de Google que hemos creado para tener los datos de las reservas de TuCalendi.
Haz clic sobre "2. Choose Your Next Application: Action":
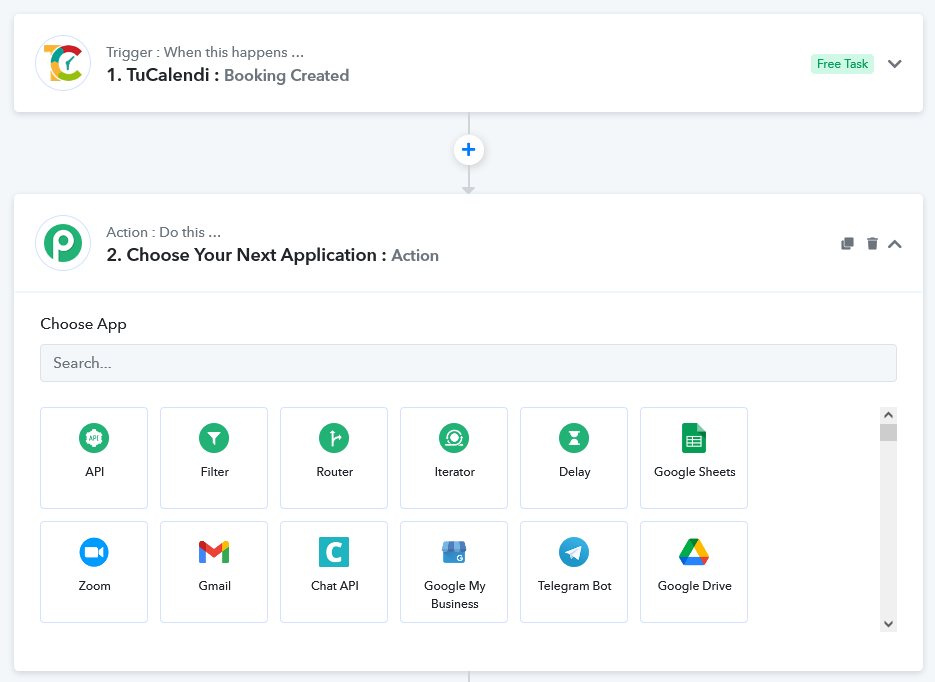
En buscador de aplicaciones de Pabbly Connect, busca "Google Sheets":
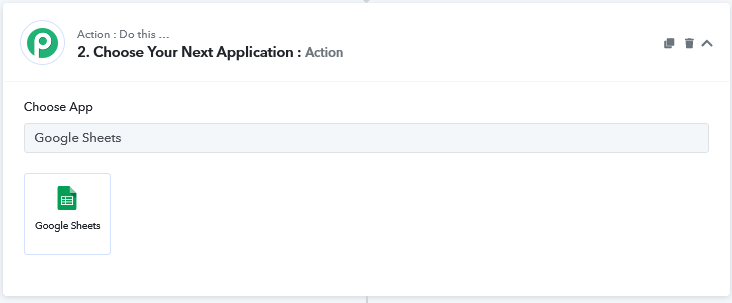
Selecciona "Google Sheets":
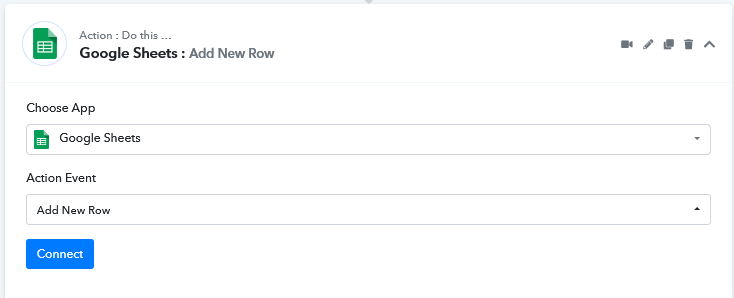
En el campo "Action Event", haz clic para que se depliegue el menú con todas las acciones posible en Google Sheets.
En nuestro caso como lo que deseamos es añadir una fila con los datos de la reserva elegimos "Add New Row".
Haz clic en el botón "Connect" para realizar la integración entre Pabbly Connect y la Hoja de cálculo de Google.
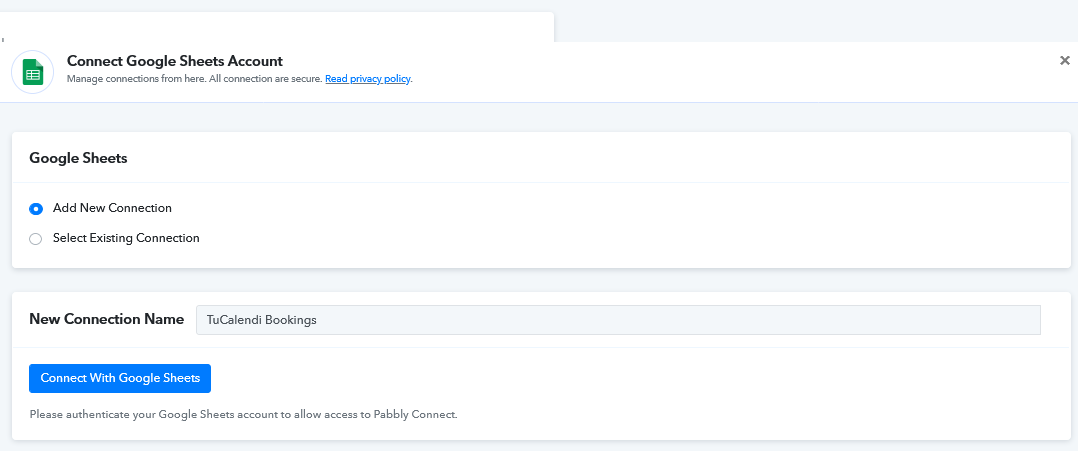
Si no has hecho ninguna conexión previa, marca la opción "Add New Connection". En el campo "New Connection Name" indica el nombre de la conexión, en nuestra caso la hemos denominado "TuCalendi Bookings" y haz clic en "Connect With Google Sheets" para que se realice la integración.
Debes autorizar la integración entre Pabbly Connect y tu cuenta de Google.
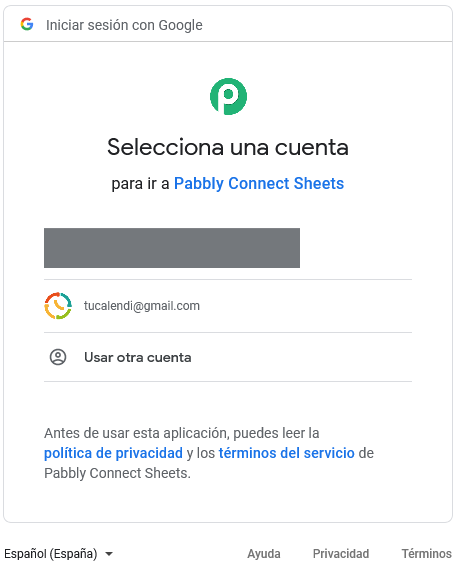
Al seleccionar la cuenta de Google, habrás autorizado la integración. Desde este momento Pabbly Connect y Google Sheets estarán conectadas.
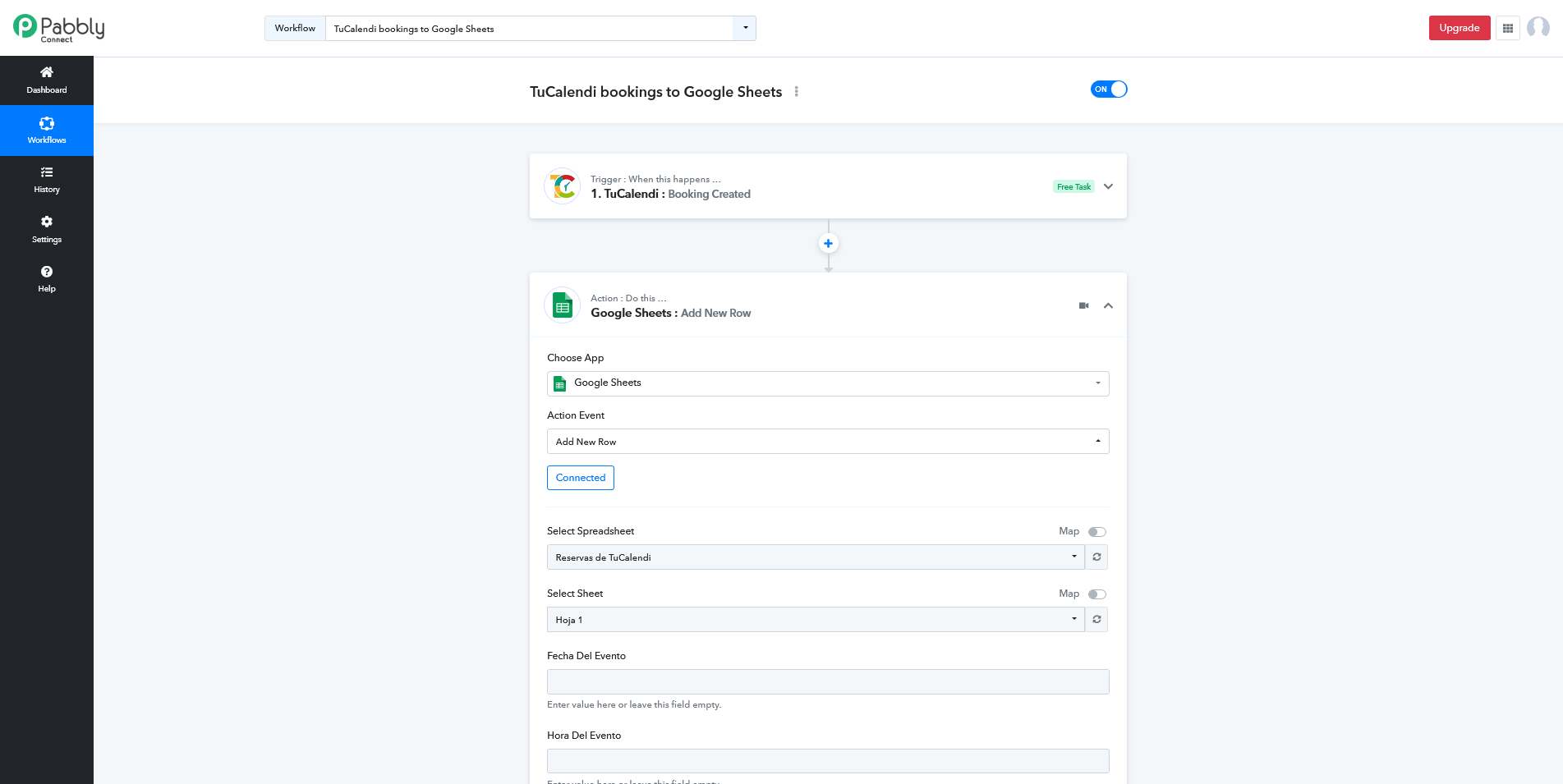
Selecciona la hoja de cálculo donde quieres que se añada la información de las reservas. En nuestro caso es la hoja que habíamos creado y llamamos "Reservas de TuCalendi".
Ahora ya puedes asignar los datos que se envían por el webhook a cada uno de los campo de la hoja de cálculo de Google.
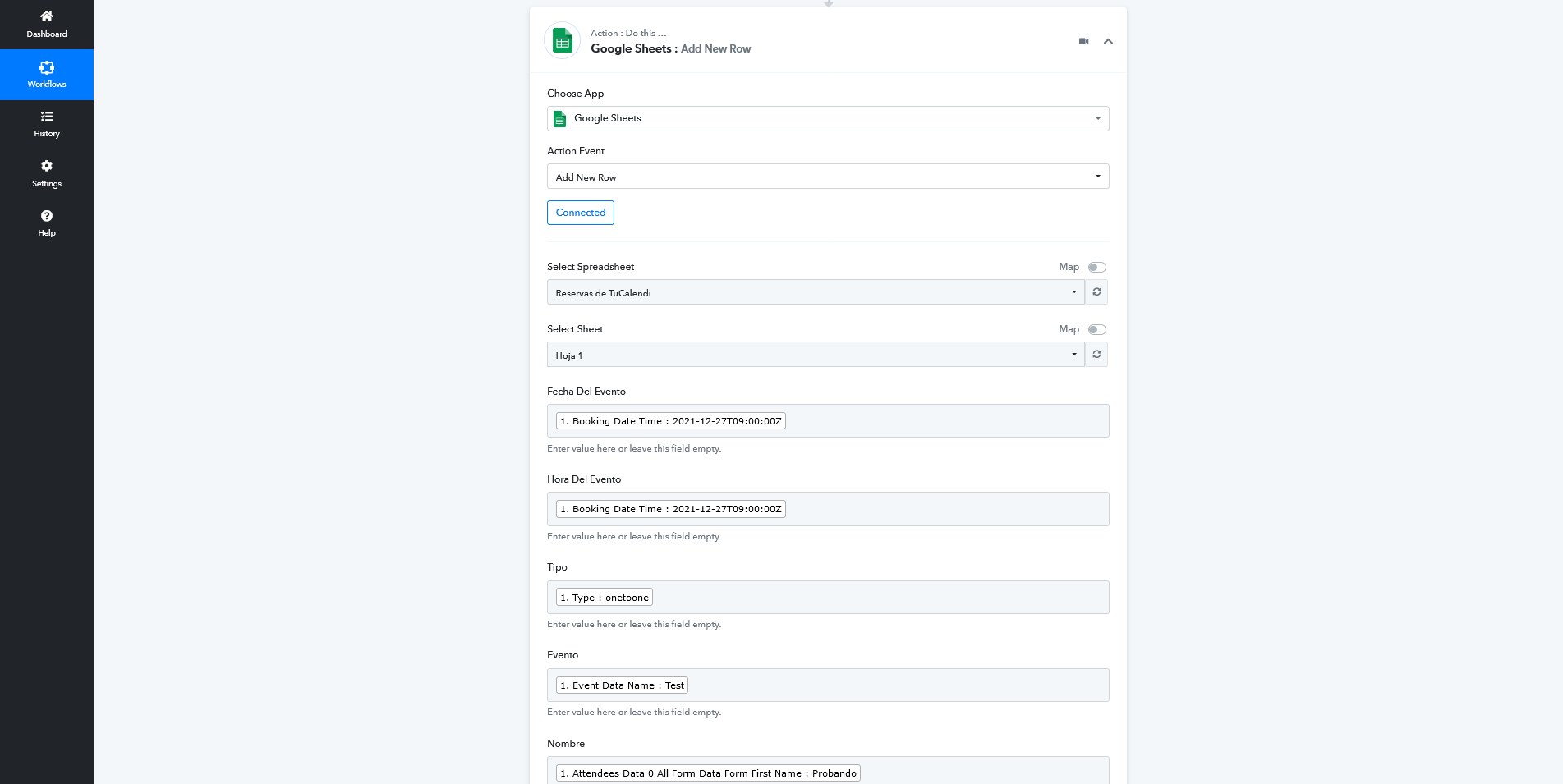
A continuación, después de asignar todos los campos haz clic en "Save" para guardar la configuración o en "Save & Send Test Request" para guardar los cambios que hayas realizado y probar la integración de TuCalendi y las Hojas de cálculo de Google.
Paso 9: Comprueba el envío de datos entre TuCalendi y Google.
En cuanto pulses el botón de enviar solicitud de prueba, los datos aparecerán en la hoja de cálculo de Google.
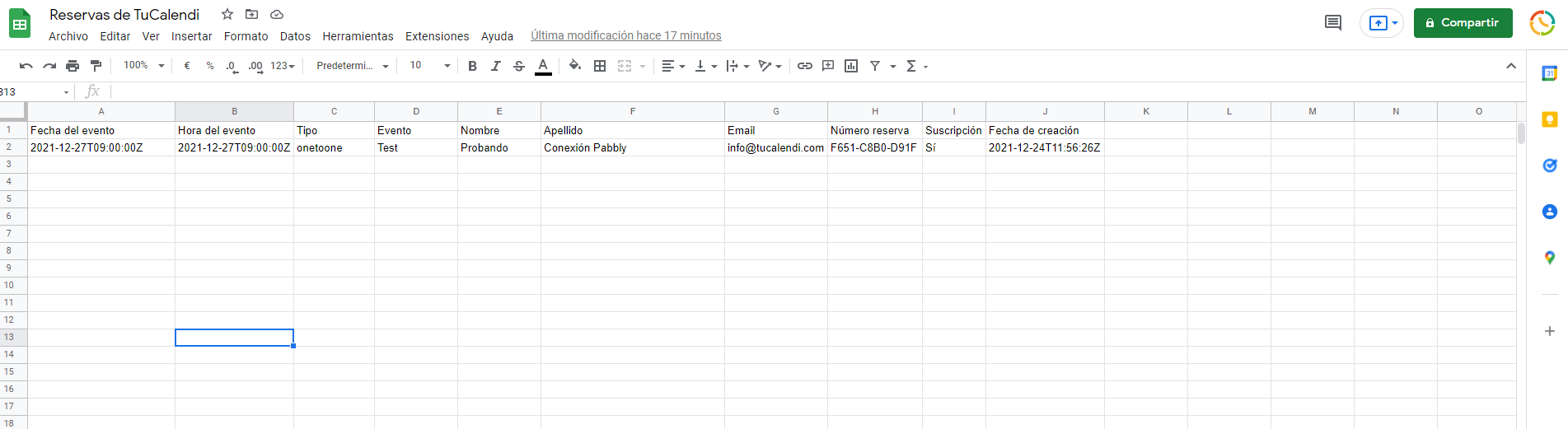
Ahora ya sabes como añadir datos de una nueva reserva realizada desde TuCalendi a una hoja de cálculo de Google de manera totalmente automatizada y en tiempo real. Todo lo que tienes que hacer es seguir todos los pasos mencionados anteriormente y obtener casi cualquier dato en una hoja de cálculo.
Una automatización que se ha podido realizar con una herramienta excepcional que es Pabbly Connect.