¿Cómo agrego la función de reserva a mi página web?
En este tutorial te mostraremos lo sencillo que es añadir la funcionalidad de reservas online de reuniones, citas o cualquier evento que programes con TuCalendi en tu sitio web.
Existen varias maneras de integrar las funciones de TuCalendi a tu sitio web:
- Incluir un enlace en tu sitio web a la página de reservas.
Se trata de la opción más simple, consiste en vincular cualquier elemento de tu sitio web a tu página personal de reservas online de TuCalendi.
- Incluir un botón de reserva en una página de tu sitio web.
Esta opción consiste en agregar un botón en una posición de tu página de contacto o en cualquier otra página dentro de tu sitio web.
- Incluir un botón un botón de reserva en todas las página de tu sitio web.
En este caso, el botón de reserva se coloca como "botón flotante" en el mismo lugar en todas las páginas (abajo a la derecha).
La ventaja que tiene esta opción es que los visitantes de tu página ven el botón de reserva inmediatamente y pueden realizar su reserva desde cualquier página.
- Mostrar la página de reservas como un calendario inline en tu sitio web.
En este caso, la función de reservas online de TuCalendi se muestra como una ventana en una posición fija en una página de tu sitio web.
Opción 1: Enlace a la página de reservas
Desde el sistema de gestión de contenido de tu sitio web, crea cualquier elemento o en cualquier palabra o frase del contenido añade un enlace a tu página de reservas de TuCalendi.
Para conocer el enlace de tus calendarios o de cualquier evento que hayas creado en TuCalendi sigue los siguientes pasos.
Entra en tu cuenta de TuCalendi con tu usuario y contraseña. Dirígete a la opción "Calendarios".
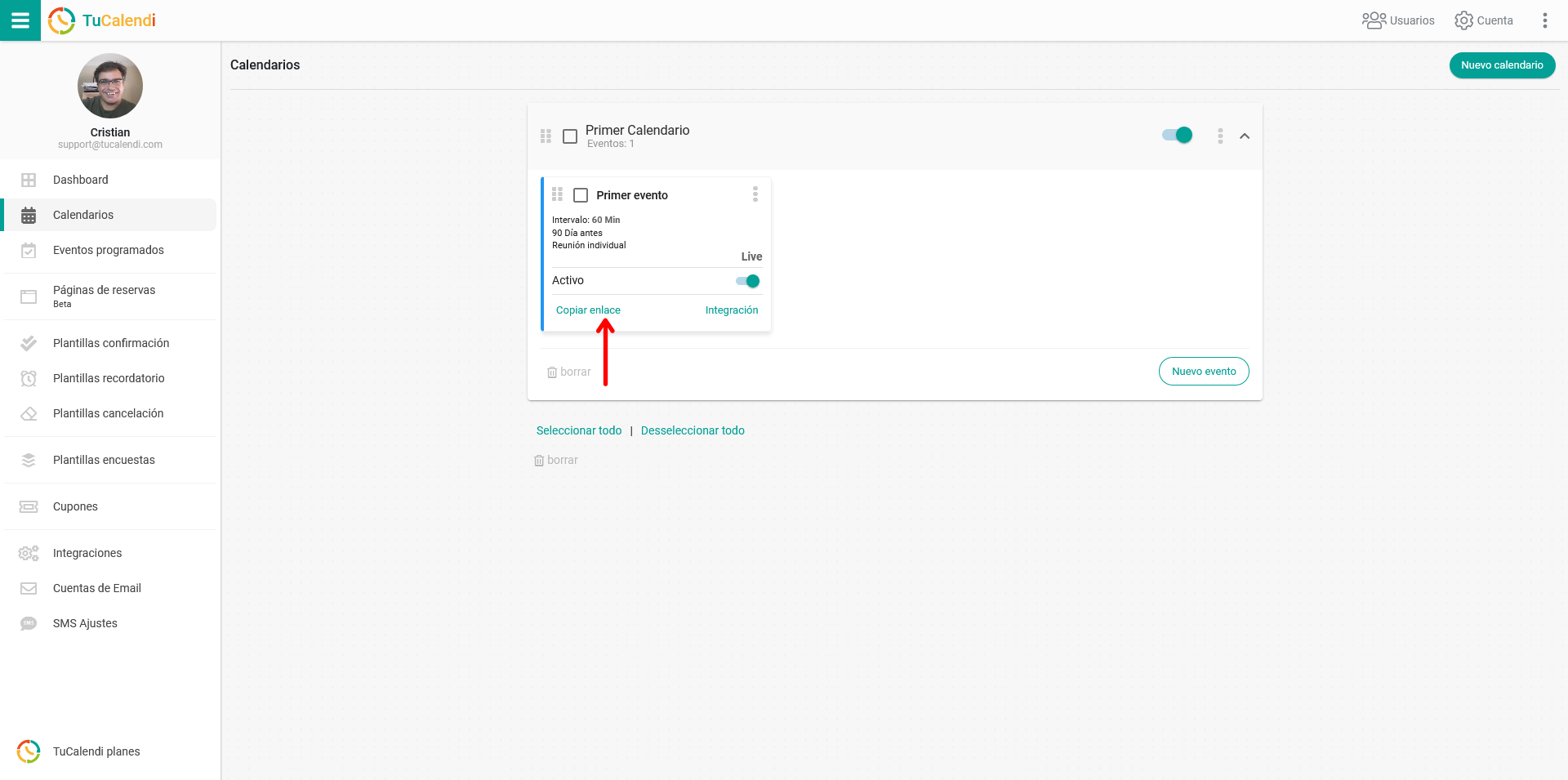
Copia y pega la URL, a través de tu gestor de contenido, en el elemento de tu sitio web que quieres que tenga dicho enlace.
Opción 2: Botón en una página de tu sitio web
Puedes instalar un botón que enlace con el sistema de reservas online de TuCalendi en cualquier lugar en una o más páginas de tu sitio web. Por ejemplo, podrías incluir el botón en la página de "Contacto" de tu web.
Para colocar un botón que enlace con tus calendarios o cualquiera de tus eventos que hayas creado en TuCalendi sigue los siguientes pasos.
Ingresa en tu cuenta de TuCalendi con tu usuario, contraseña y dirígete a la opción "Calendarios".
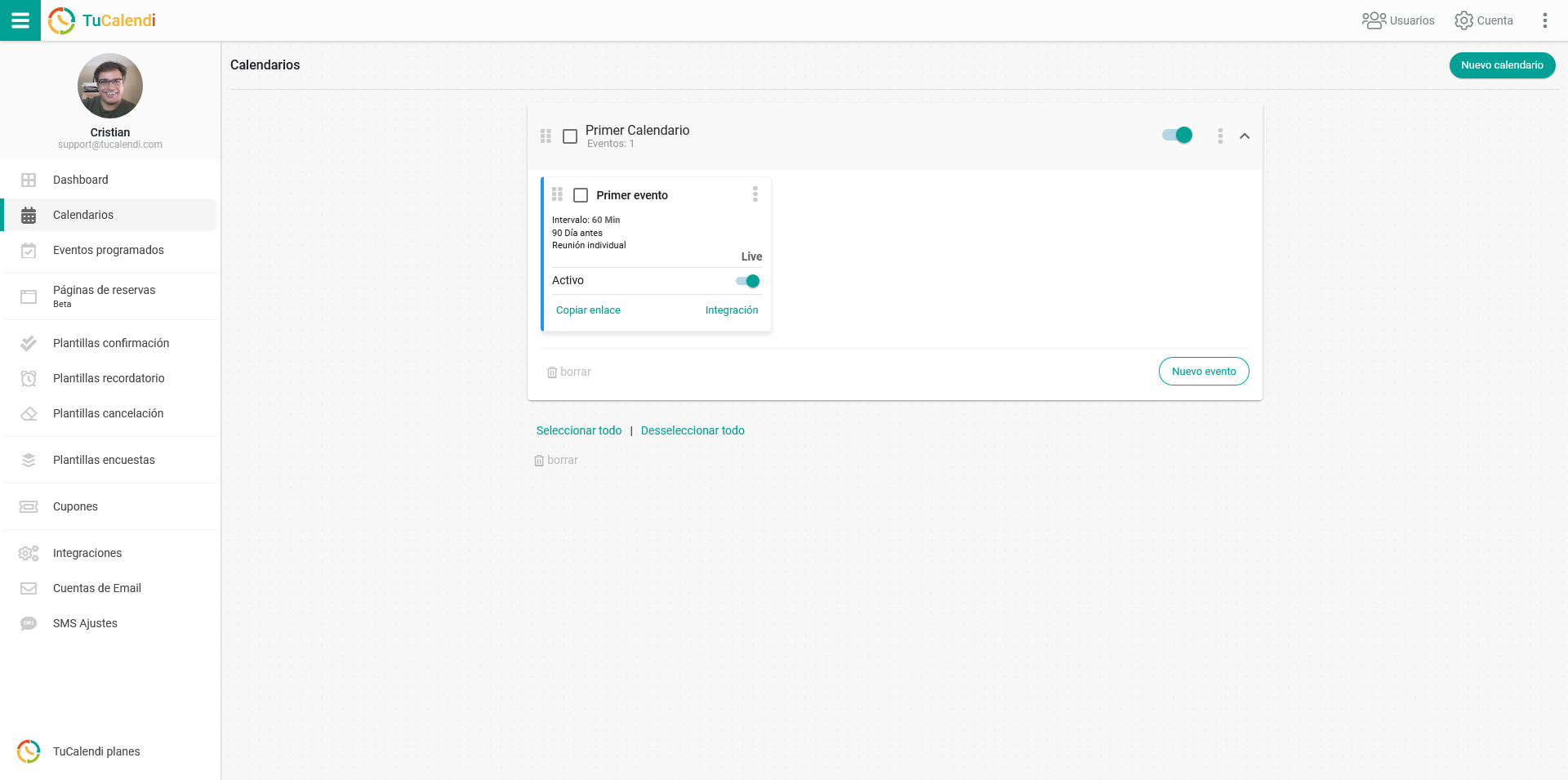
Haz clic en los tres puntos que está en el bloque del evento del que quieres crear el botón:
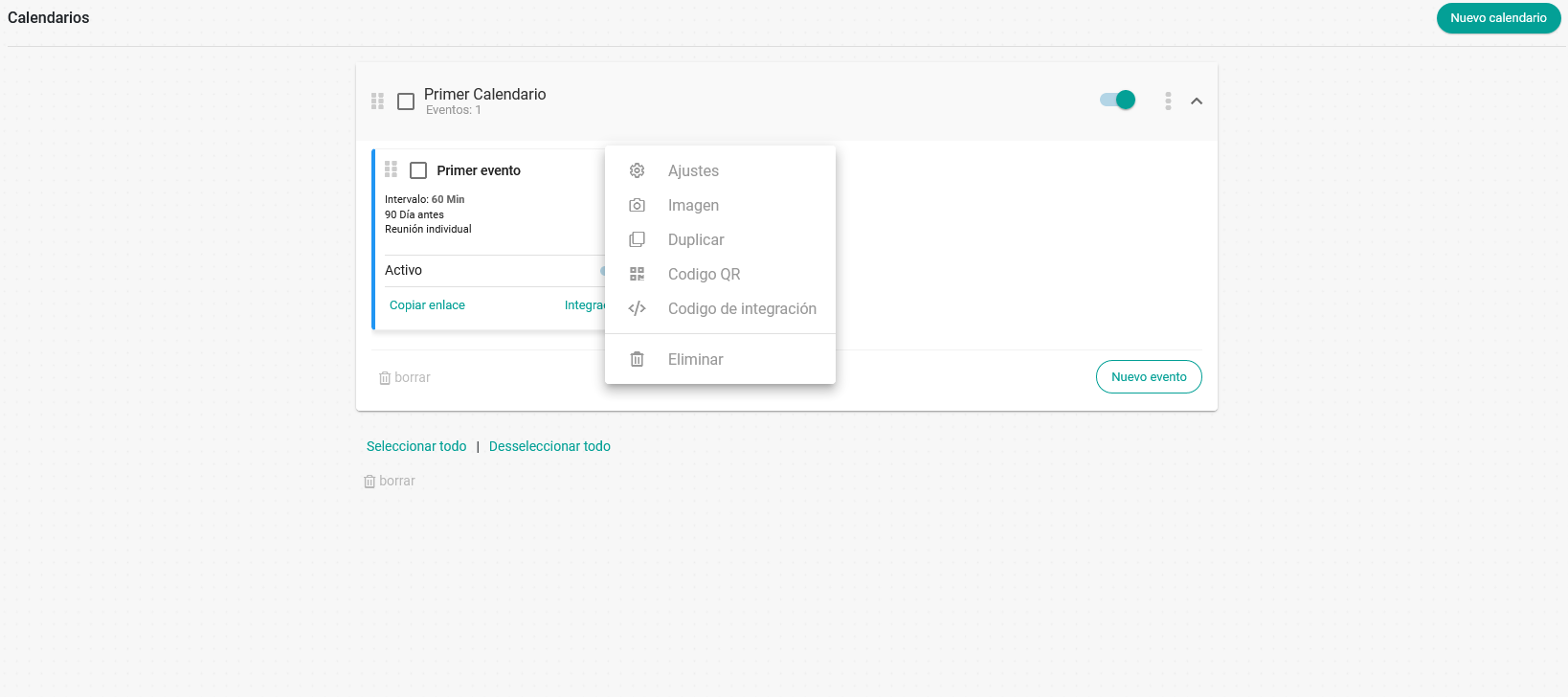
Haz clic en la opción "Código de integración":
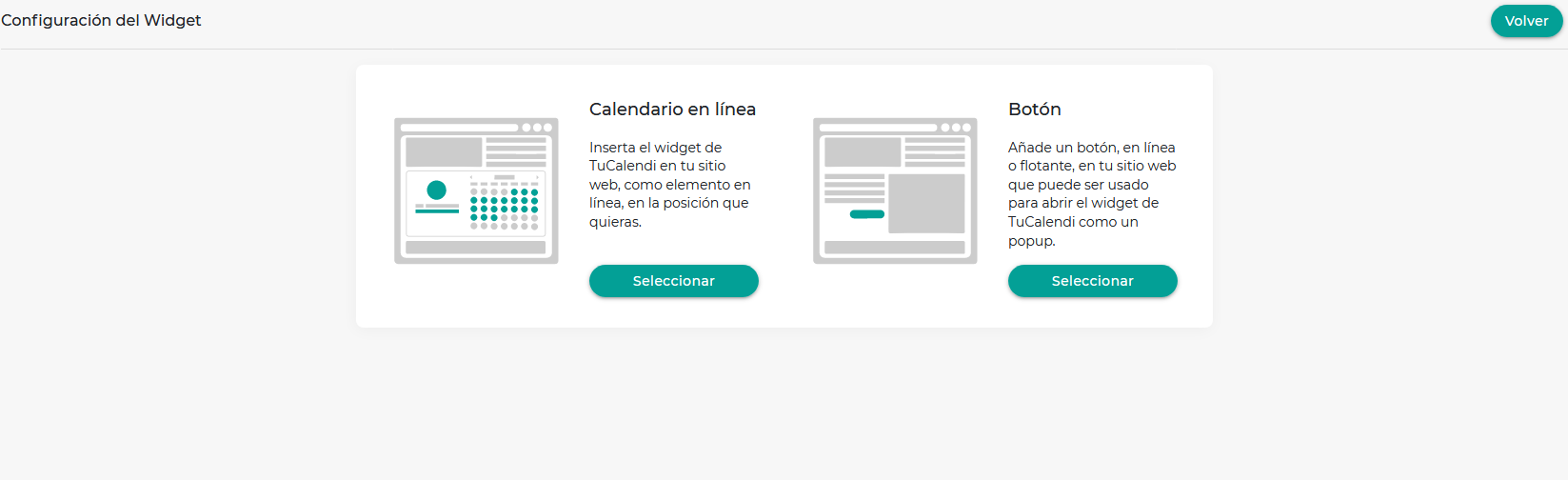
En el bloque "Botón" haz clic en "Seleccionar":
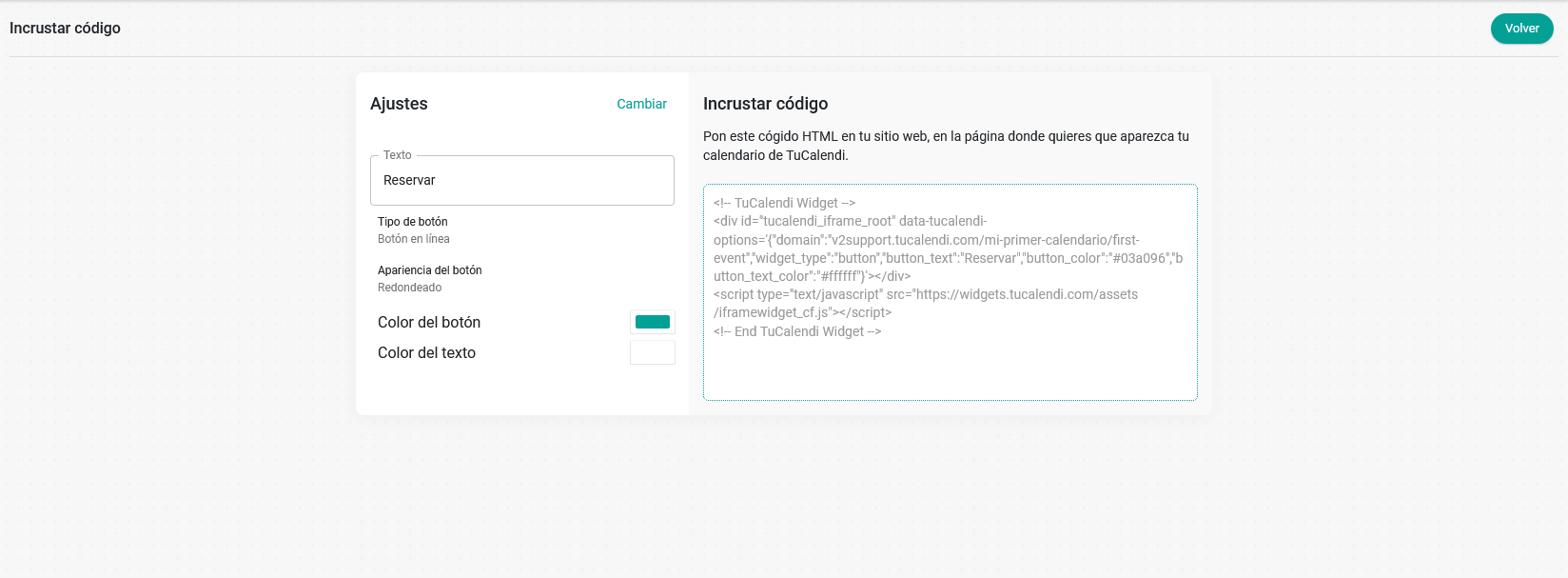
No necesitas saber programación, solo configura como quieres que se muestre el botón. Copia el código que se muestra en el bloque "Incrustar código", pégalo en el lugar y la página de tu sitio web donde quieres tenerlo. Para esto necesitas usar el gestor de contenido de tu web.
Opción 3: Botón flotante en todas las páginas de tu sitio web
Con la opción de un botón flotante en todas las páginas de tu sitio web, conseguirás que el botón se muestre siempre en parte inferior derecha de todas las páginas de tu web, para que tus visitantes y clientes puedan hacer una reserva contigo o con tu equipo desde cualquier página.
El proceso es igual al descrito en la Opción 2, pero en este caso debes hacer los siguiente:
Cuando hayas entrado en la opción de configuración del botón. Entra en el bloque "Ajustes de botón" y en "Tipo de botón" elige "Botón flotante". El código se cambiará para que se cree este tipo de botón.
A continuación copia el código que se encuentra en el bloque "Incrustar código".
Por último, deberás pegar el código, utilizando el gestor de contenido de tu web, en el encabezado del código fuente de tu sitio web, es decir, justo antes de la etiqueta </head>.
Opción 4: Como un calendario inline en una página de tu sitio web
Con esta opción, la solución de TuCalendi se integra como ventana en una posición fija y específica en la página que elijas de tu sitio web.
Este proceso es también muy sencillo. Lo hemos hecho para que se pueda hacer sin tener conocimientos técnicos.
Entra en tu cuenta de TuCalendi con tu usuario, contraseña y dirígete a la opción "Calendarios".
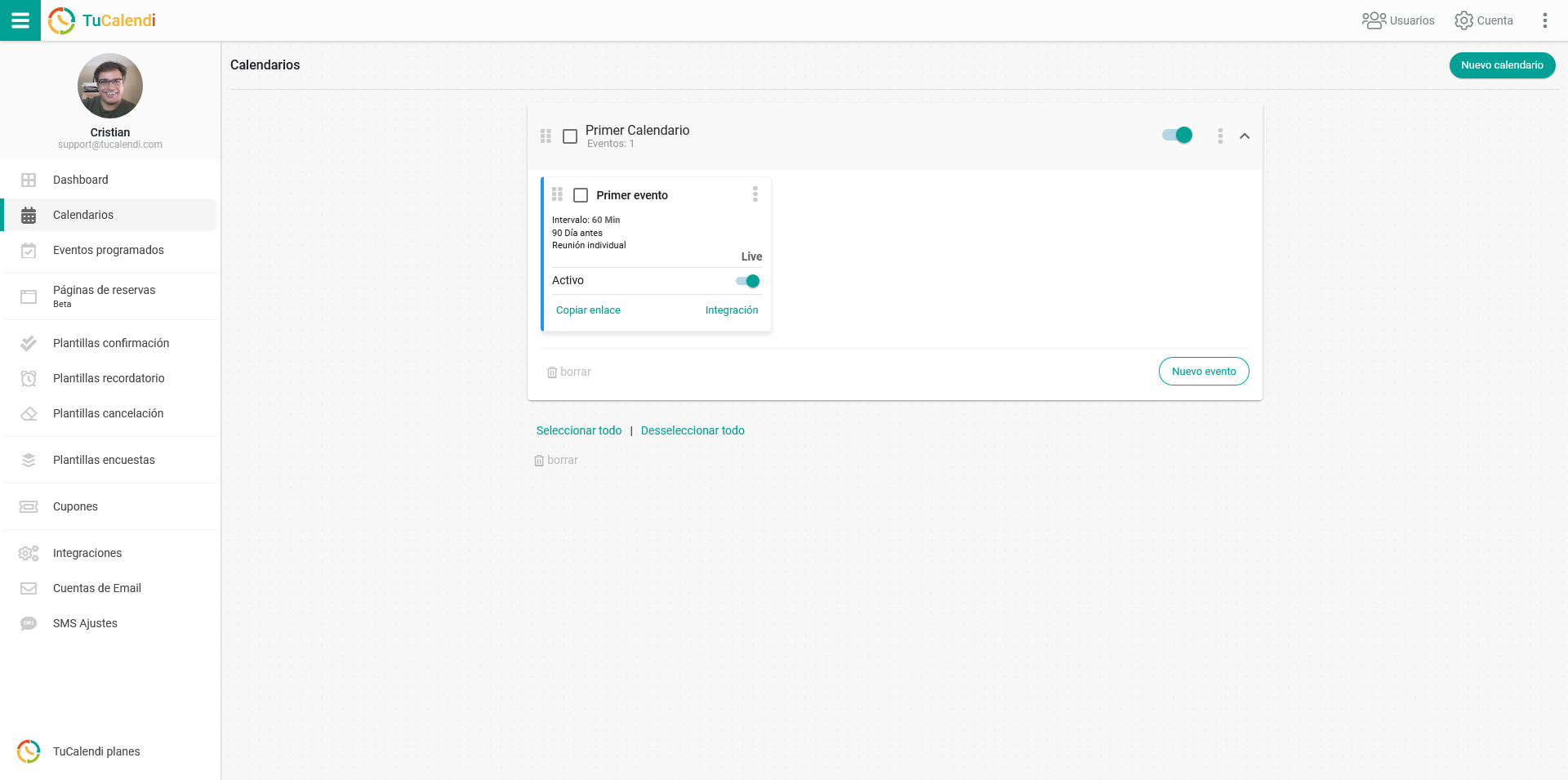
Haz clic en los tres puntos que se encuentran en el bloque del evento del que quieres crear un calendario inline:
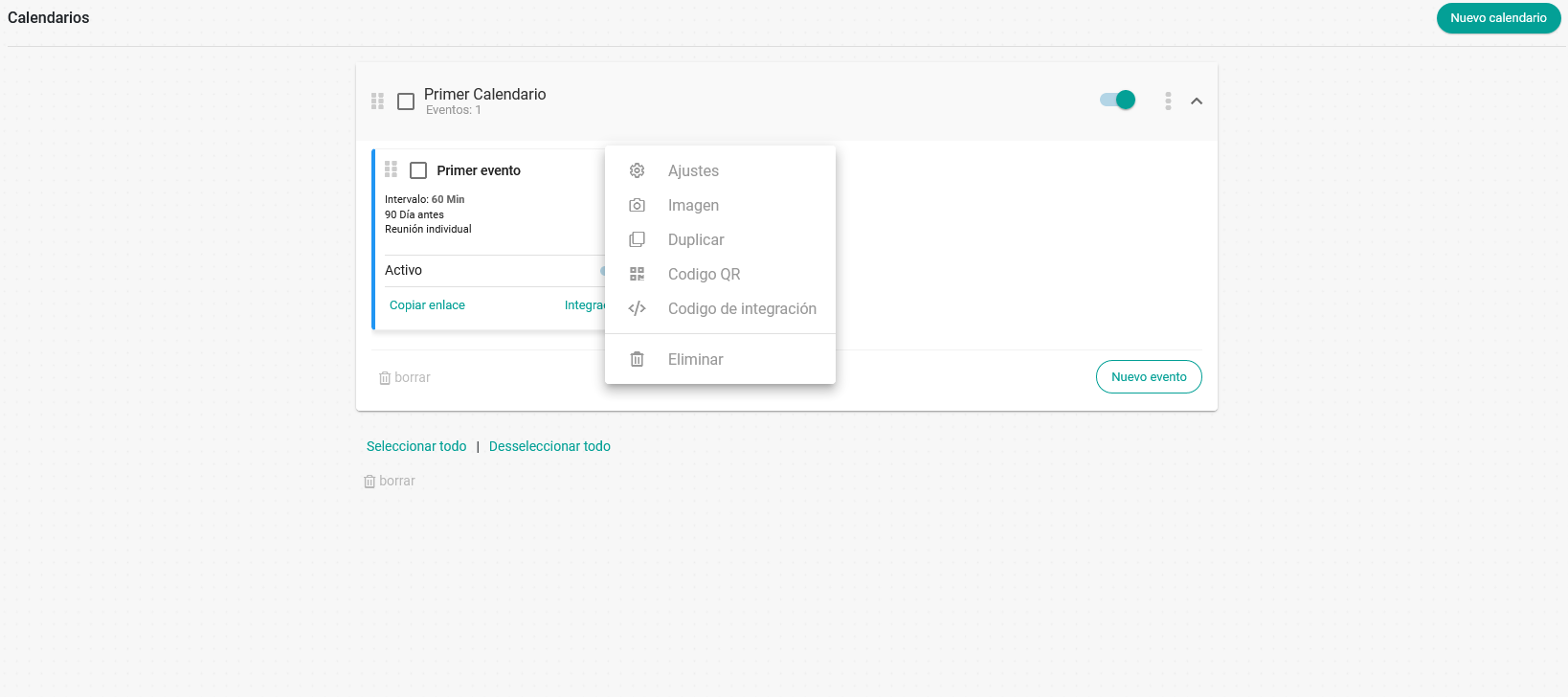
Haz clic en la opción "Código de integración":
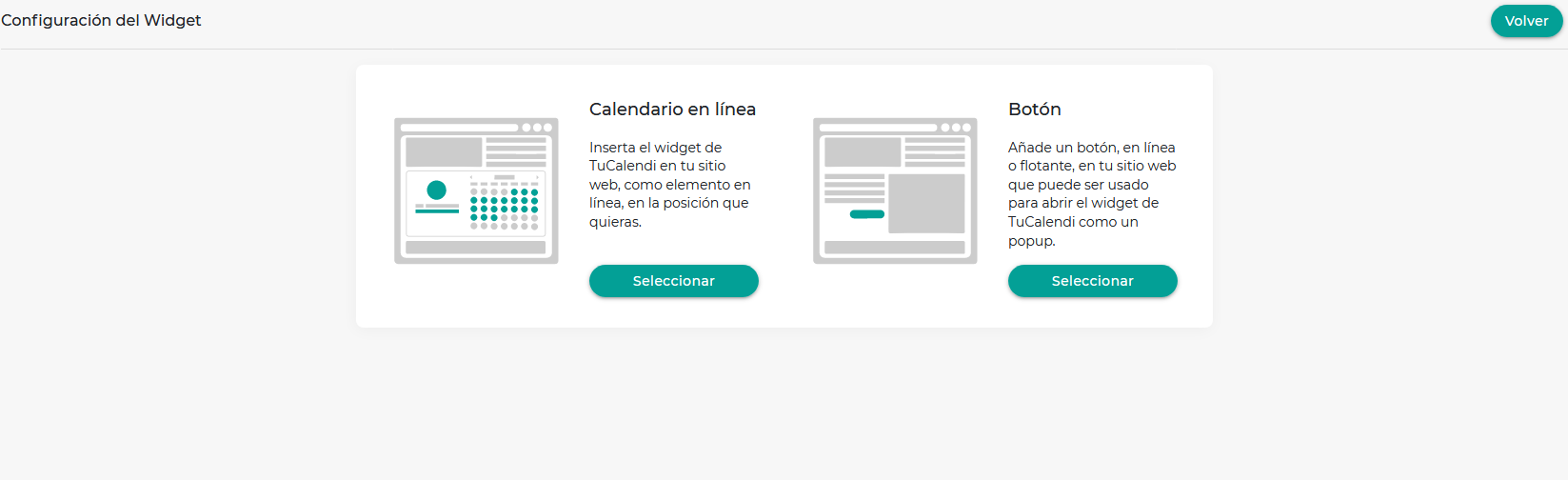
En el bloque "Calendario en línea" haz clic en "Seleccionar":
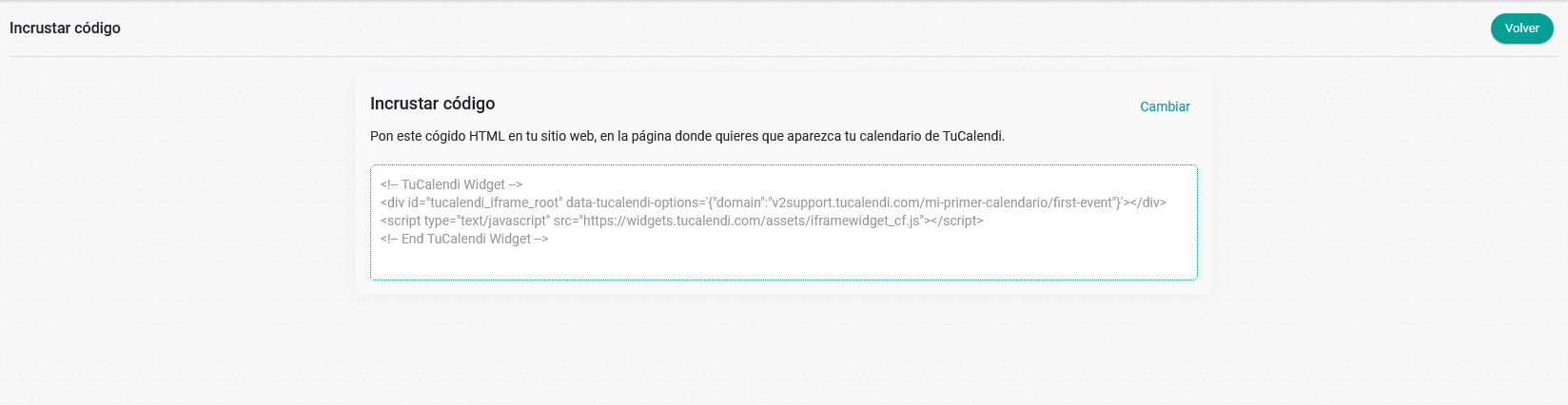
Copia el código que se muestra en el bloque "Incrustar código", pégalo en el lugar exacto y la página de tu sitio web donde quieres tenerlo. Para esto necesitas usar el gestor de contenido de tu web aunque no es necesario saber programación.