¿Dónde puedo cambiar las preguntas del formulario de la reserva?
En el momento de crear un evento, por defecto, es creado con el formulario estándar del sistema. En el formulario estándar se solicitan los siguientes datos:
- Nombre.
- Apellidos.
- email.
Por lo general, suele ocurrir que sea necesario algo más de información de la persona que realiza la reserva y te puedes preguntar ¿Dónde puedo cambiar las preguntas del formulario de la reserva? El formulario con las preguntas o con la solicitud de información que necesitas recopilar de las personas que van reservar contigo se debe hacer desde los flujos de formulario.
El proceso es muy sencillo solo debes crear el flujo de formulario y asignar los eventos al flujo. De esta forma puedes solicitar toda la información que creas necesaria de la persona que va a reservar. Además puedes tener distintos flujos de formulario con diferentes preguntas y asignar los eventos de tus calendarios al flujo de formulario apropiado.
Veamos como crear un flujo de formulario y asignar los eventos.
Accede a TuCalendi con tu nombre de usuario y contraseña. En la menú lateral haz clic en "Flujos":
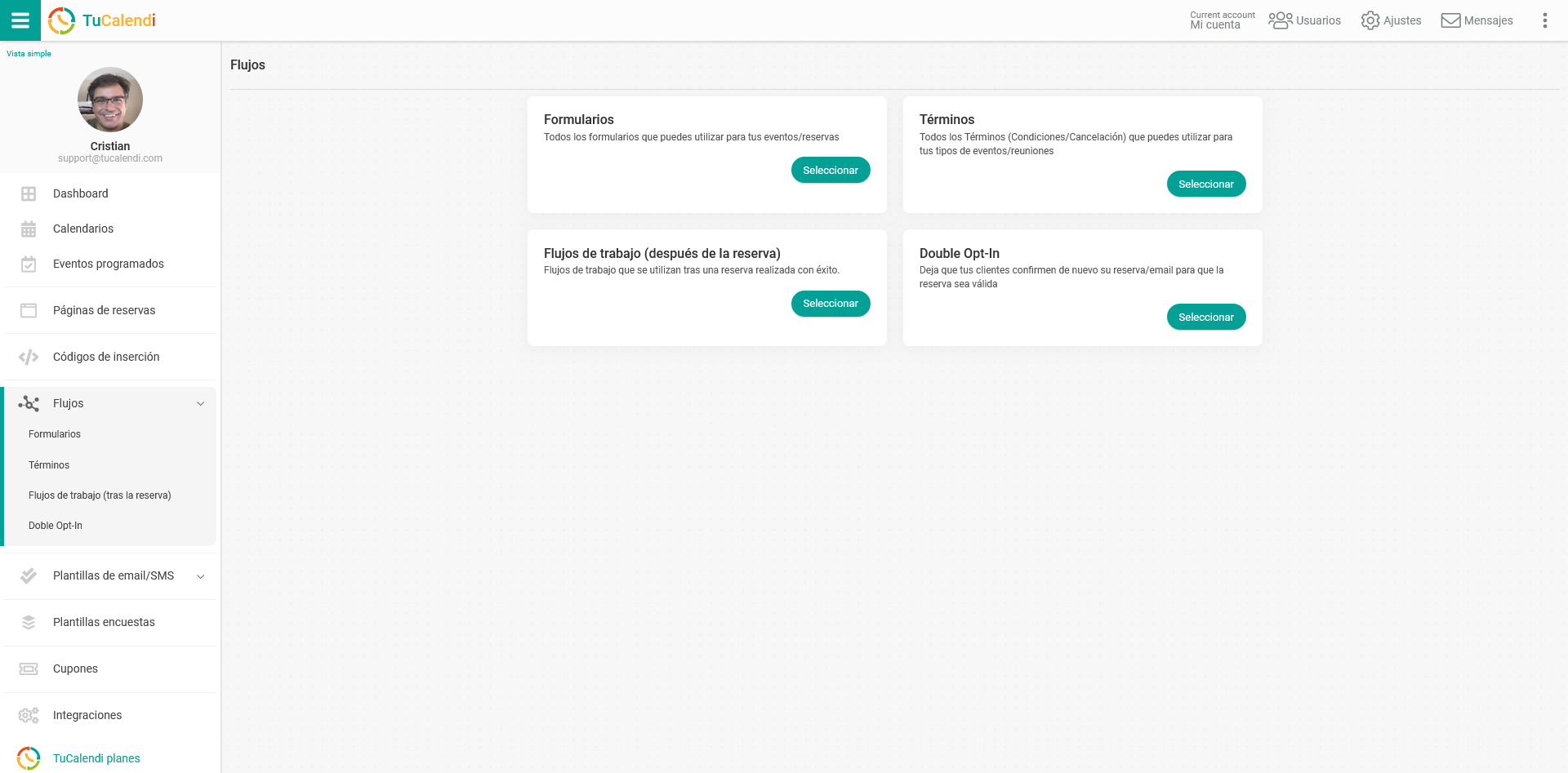
En la opción "Formularios" haz clic en "Seleccionar":
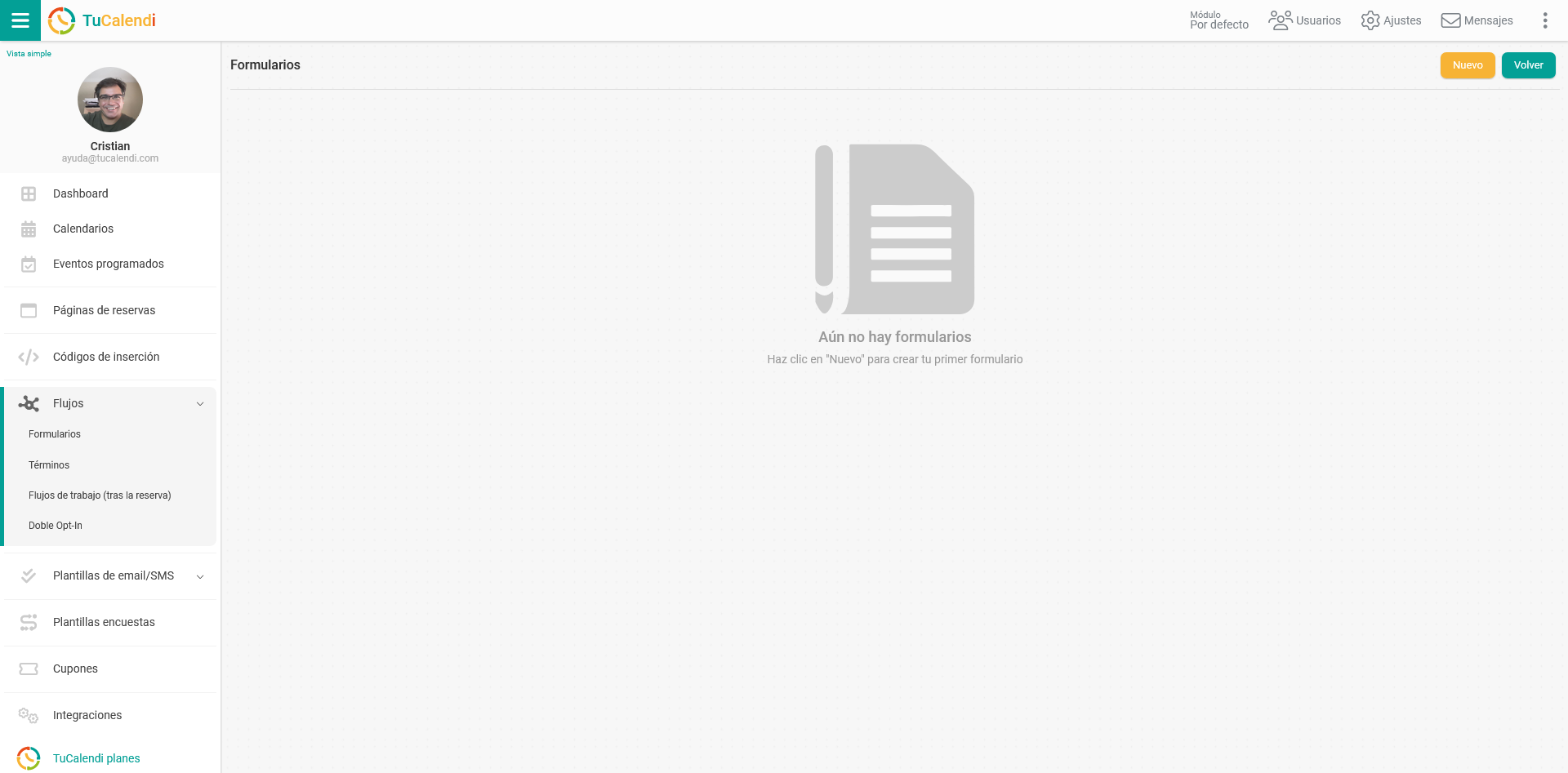
El listado de flujos de formularios aparece vacío porque aún no hay creado ningún formulario.
Haz clic en "Nuevo" para crear el flujo de formulario.
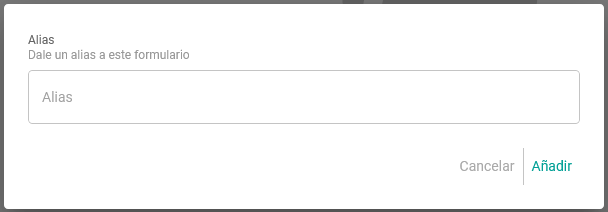
El primer paso es darle un nombre al formulario que vas a crear. Cuando hayas escrito el "Alias" clica en "Añadir".
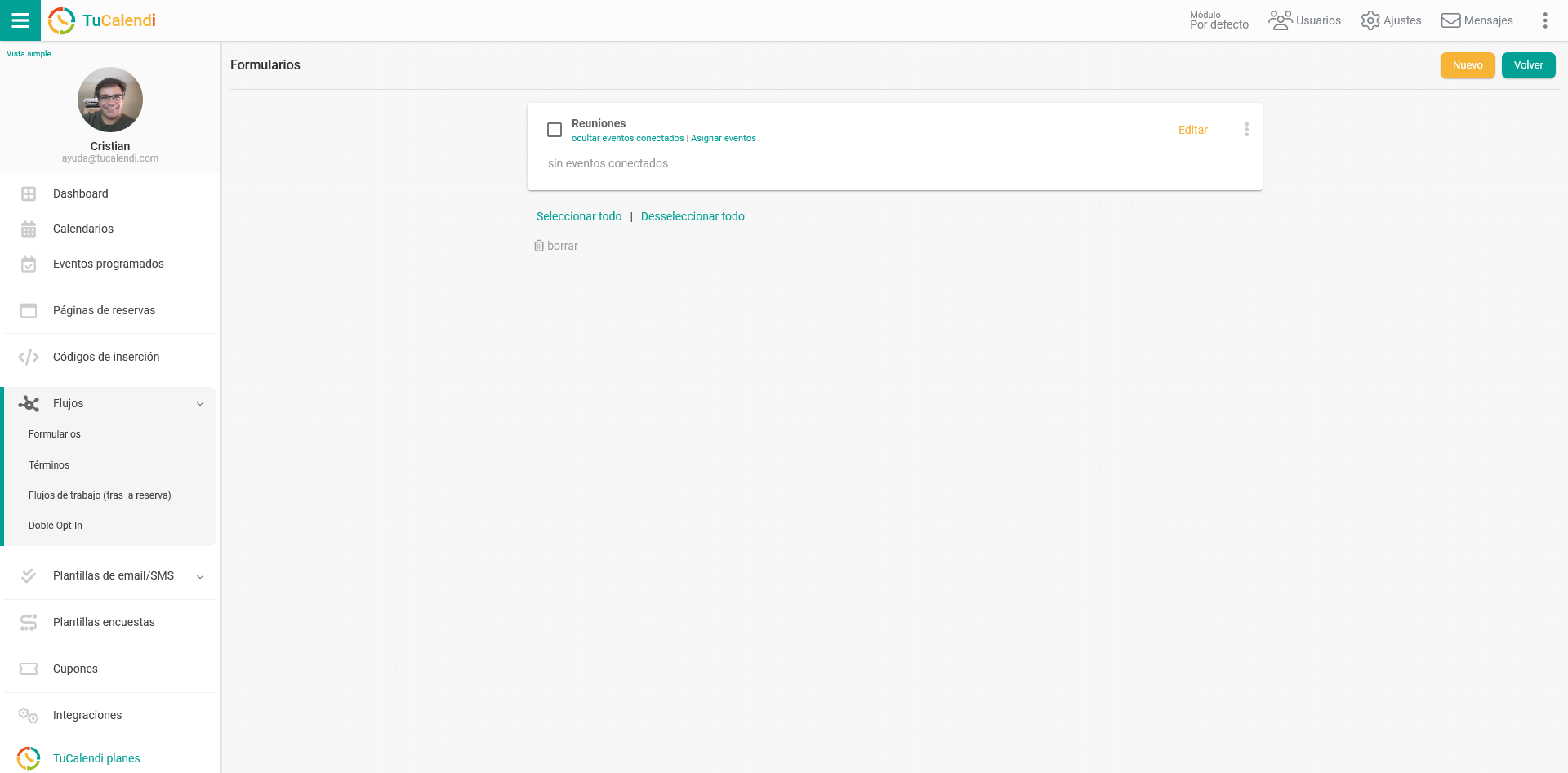
A continuación hay que personalizar la información que quieres solicitar desde el formulario de la reserva. Haz clic en "Editar":
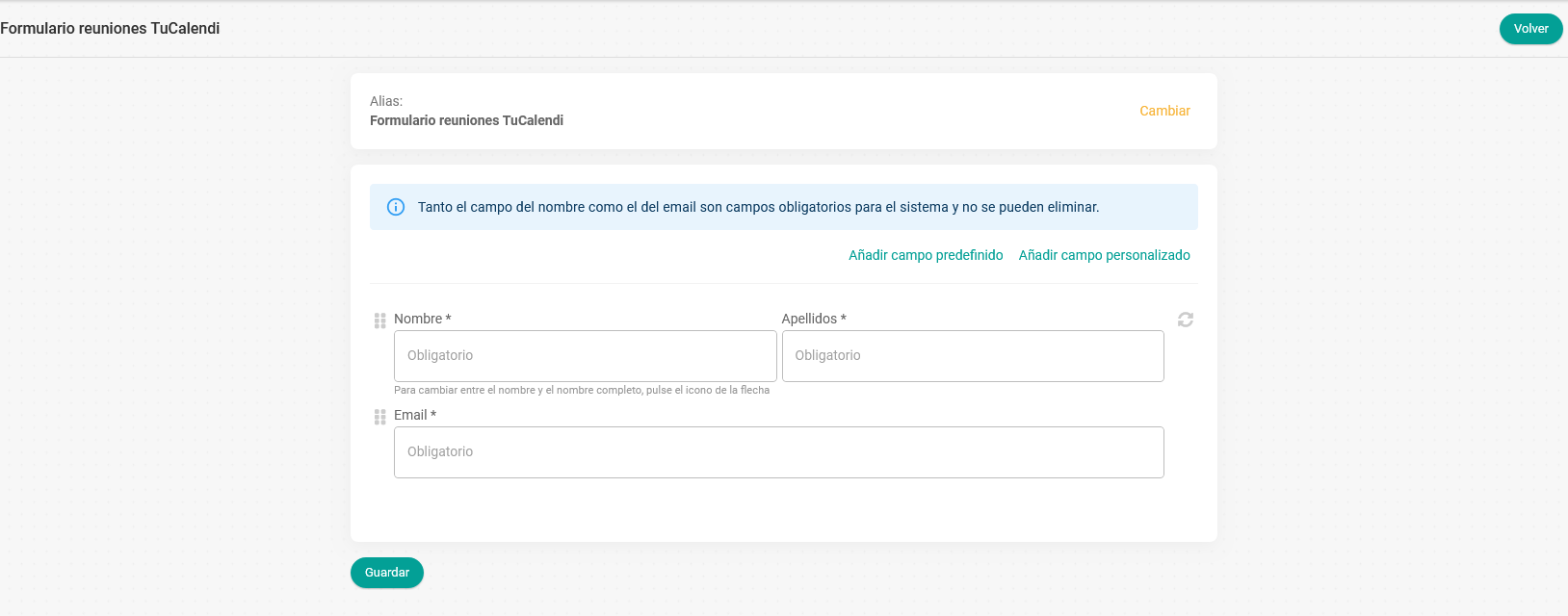
Inicialmente aparecen los datos de formulario estándar del sistema que son nombre, apellidos y email.
Existen dos tipos de campos que puedes añadir al formulario:
- Campos predefinidos.
- Campos personalizados.
Campos predefinidos
Tanto el campo nombre como el campo email son campos obligatorios del sistema y no se pueden eliminar.
Aunque sí puedes optar por elegir entre solicitar el nombre y apellido o sólo el nombre. Basta con hacer clic en el icono indicado en el campo:
 También existen unos campos predefinidos en el sistema que puedes añadir y marcar como obligatorio o no.
También existen unos campos predefinidos en el sistema que puedes añadir y marcar como obligatorio o no.
Al hacer clic en "Añadir campo predefinido" se desplegarán las opciones disponible y solo debes seleccionar las que desees.
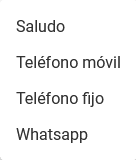
En nuestro caso vamos a añadir el campo "Teléfono móvil":
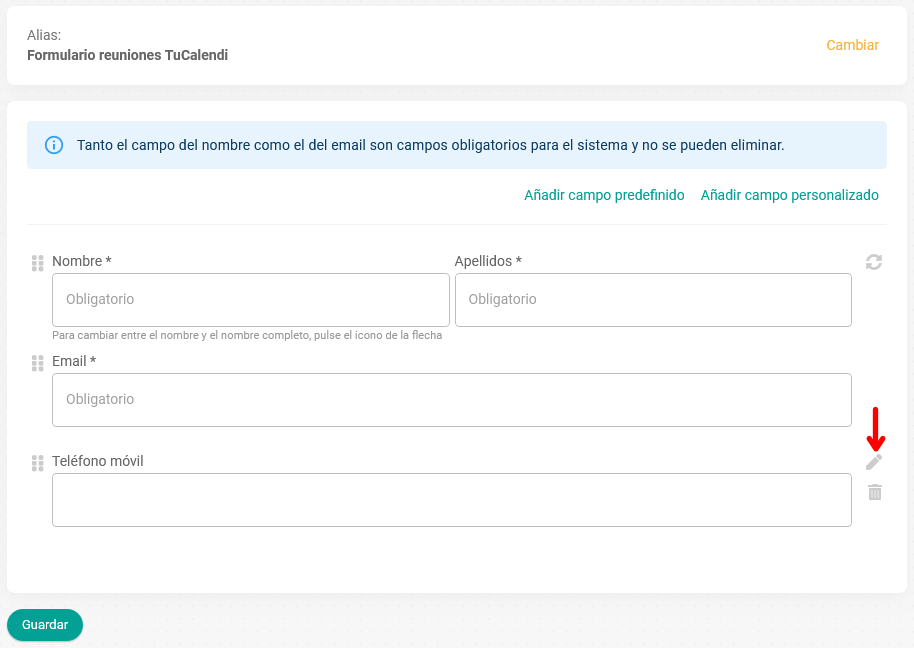
En el nuevo campo que se ha añadido al hacer clic en el "icono del lápiz" puedes marcar el campo teléfono móvil como obligario y además seleccionar el código del país que tenga por defecto los números de teléfono.
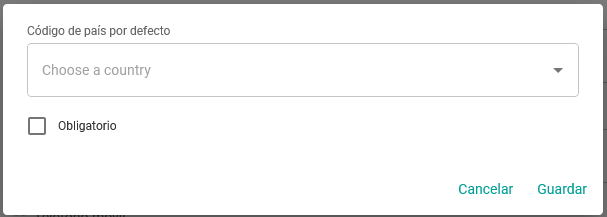
Cuando lo tengas haz clic y "Guardar":
 Campos personalizados
Campos personalizados
Con los campos personalizados las posibilidades se multiplican pues puedes optar por las diferentes opciones disponibles y añadir varias veces el mismo campo personalizado pero con distintas opciones.
Haciendo clic en "Añadir campo personalizado" se desplegará un menú con las opciones y solo debes seleccionar las que necesites para obtener la información de las personas que van a reservar.
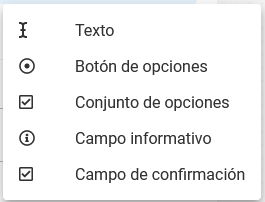 En nuestro caso añadiremos un campo "Texto" y un campo "Botón de opciones" con 4 posibilidades en ambos casos las respuestas son obligatorias.
En nuestro caso añadiremos un campo "Texto" y un campo "Botón de opciones" con 4 posibilidades en ambos casos las respuestas son obligatorias.
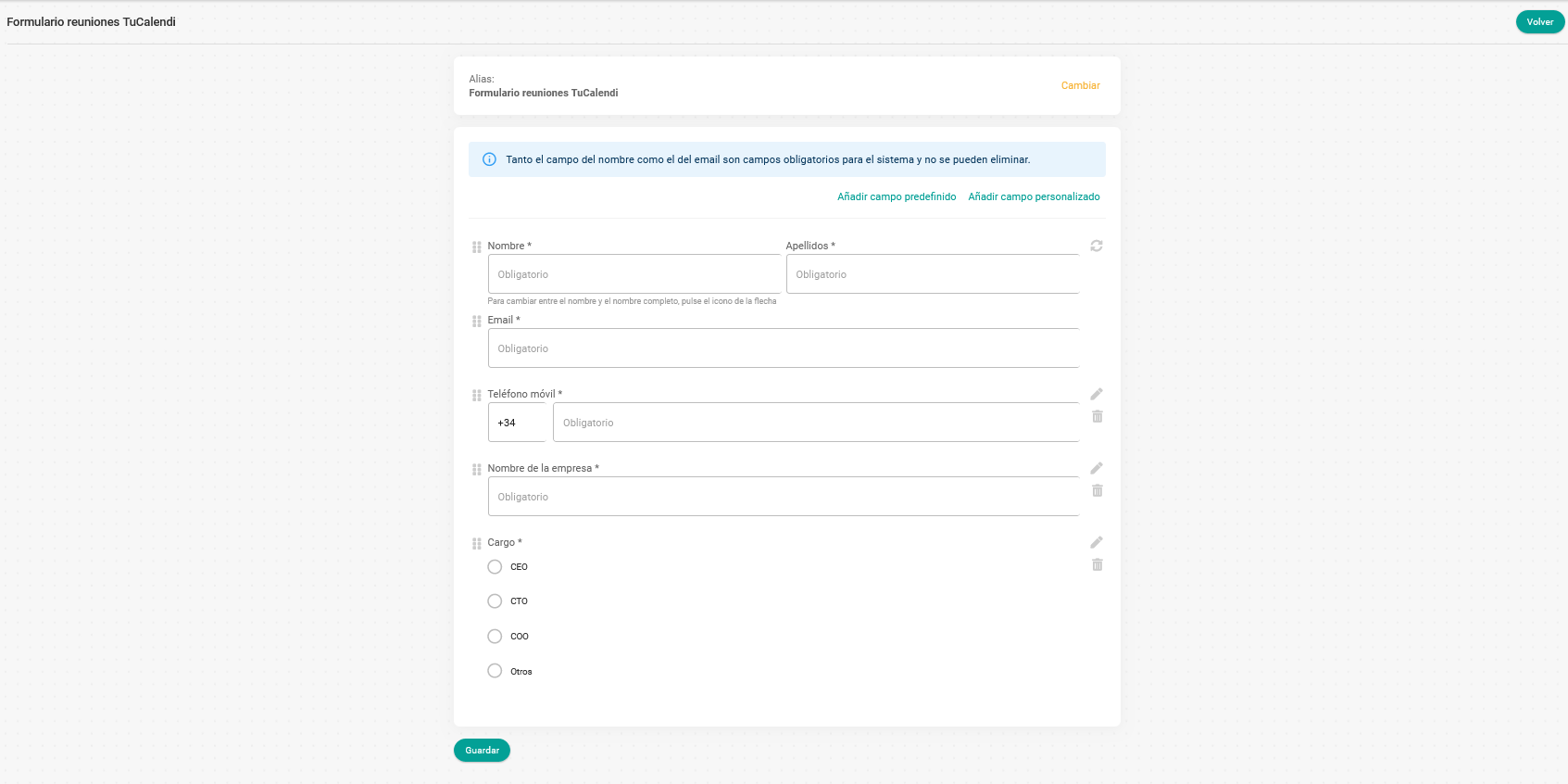
Cuando hayas añadidos todos los campos que necesites haz clic en el botón "Guardar" y habrás creado el formulario.
Asignar eventos
El siguiente y último paso para finalizar con el flujo de formulario es asignar los eventos donde quiere que se muestre el formulario creado.
Vuelve al menú principal de flujo de formulario y haz clic en "Asignar eventos":

Podrás elegir los eventos que quieres asignar al flujo de formulario:
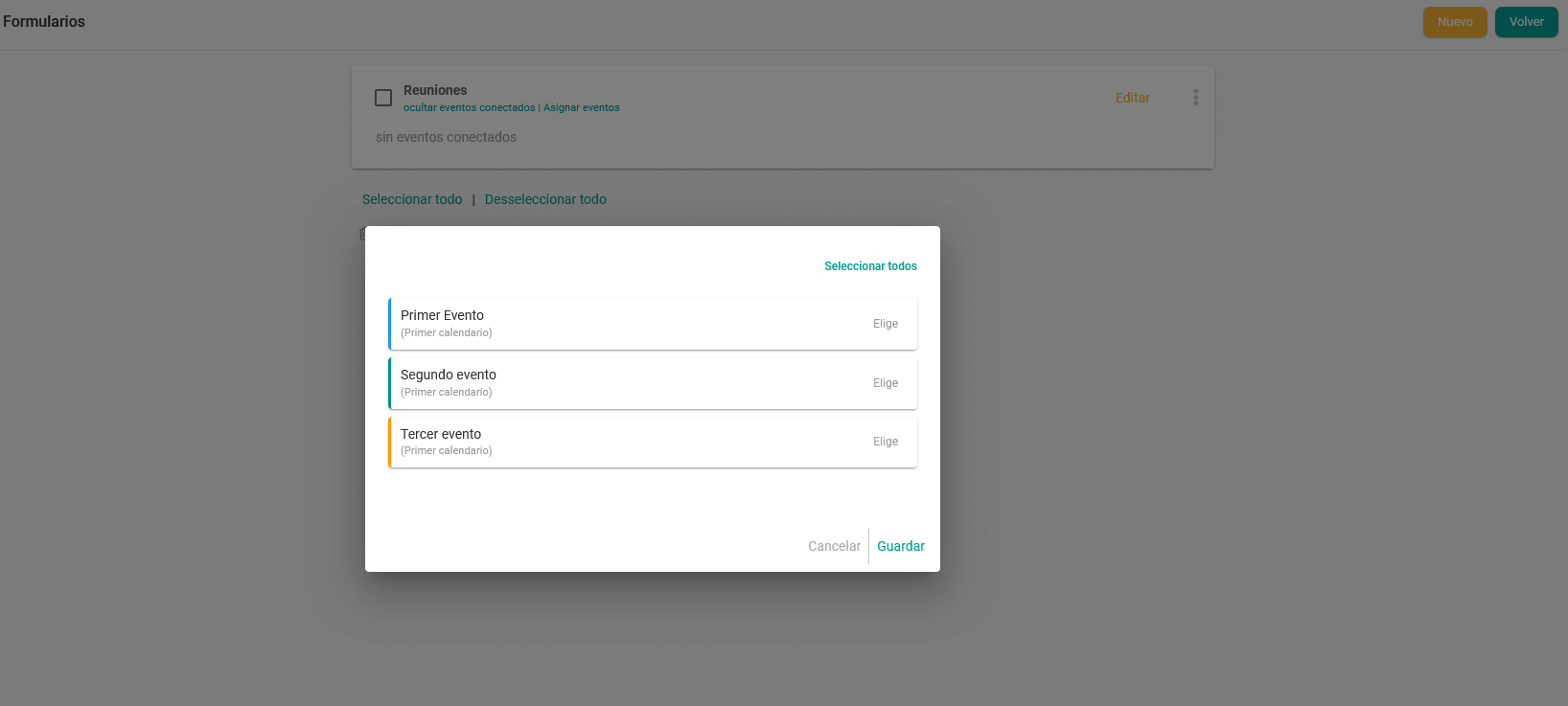
Puedes seleccionar los eventos de manera individual haciendo clic en "Elige" del evento que desees, o bien, al hacer clic en "Seleccionar todos" todos los eventos disponibles serán elegidos.
Cuando hayas seleccionado los eventos que quieres que estén asignados al flujo de formulario clica en "Guardar":
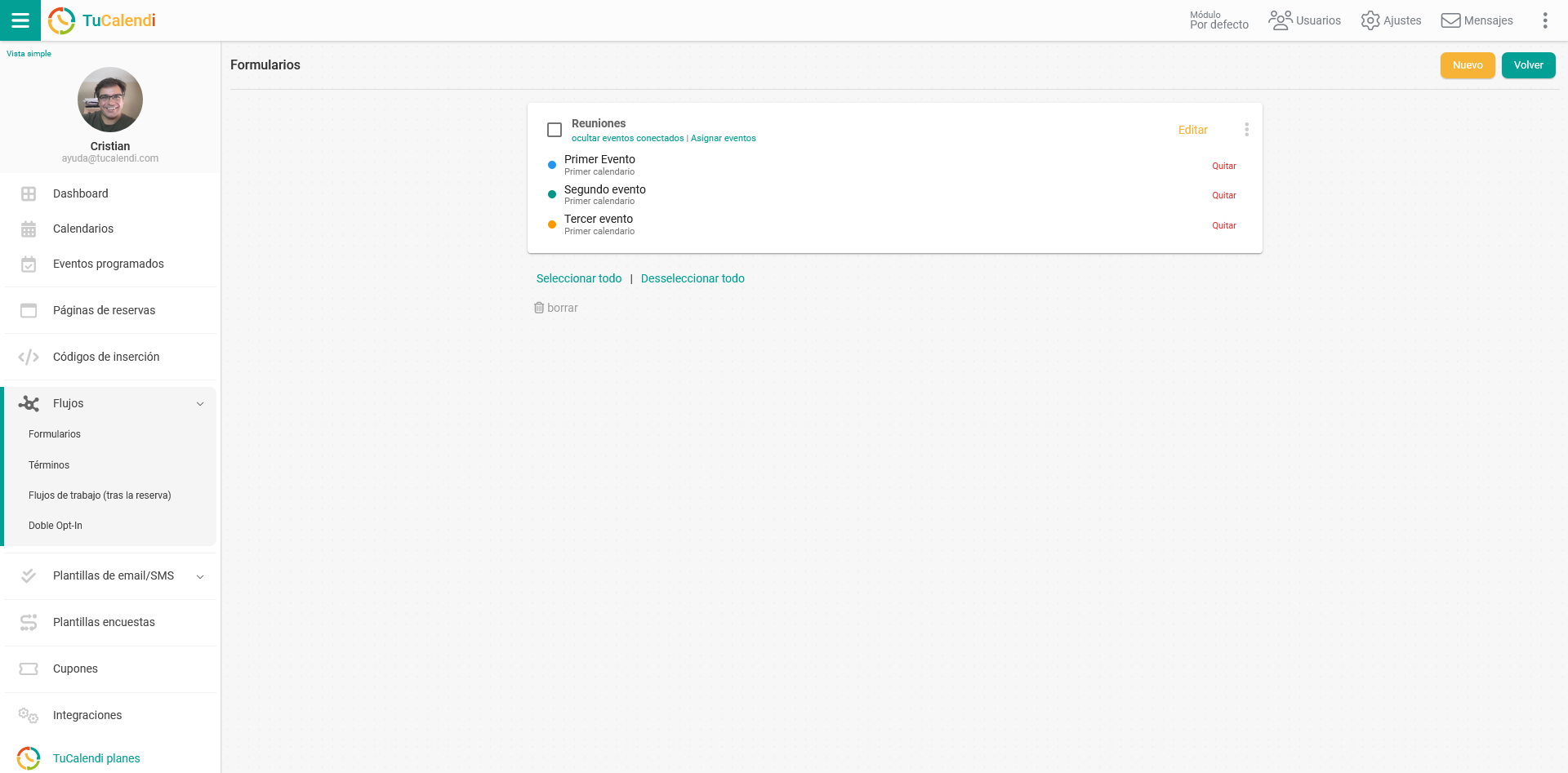
A partir de este momento cuando una persona vaya a reservar cualquier reunión de los eventos asignados al flujo de formulario, deberá introducir la información solicitada.