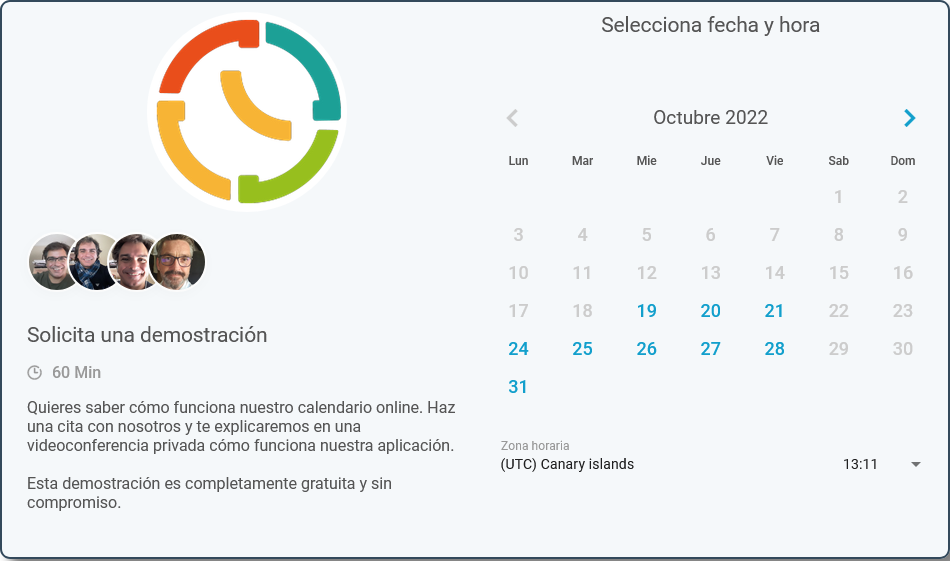Equipos de trabajo: Modo rotatorio o Round Robin
En el modo rotatorio o Round Robin para equipos de trabajo, las reservas de tus clientes serán atentidas por uno de los usuarios asignados al evento teniendo en cuenta los distintos parámetros de configuración:
- Si el cliente es recurrente se procura que sea atendido por el mismo usuario que lo atendió en la cita anterior.
- Prioridad del usuario asignado. A cada miembro del equipo se le puede otorgar una prioridad para atender las citas.
- Horario de trabajo. Atendiendo a la disponibilidad horaria de cada miembro del equipo.
- Carga de trabajo de cada usuario asignado.
Accede a TuCalendi con tu nombre de usuario y contraseña. Dirígete a la opción "Calendarios":
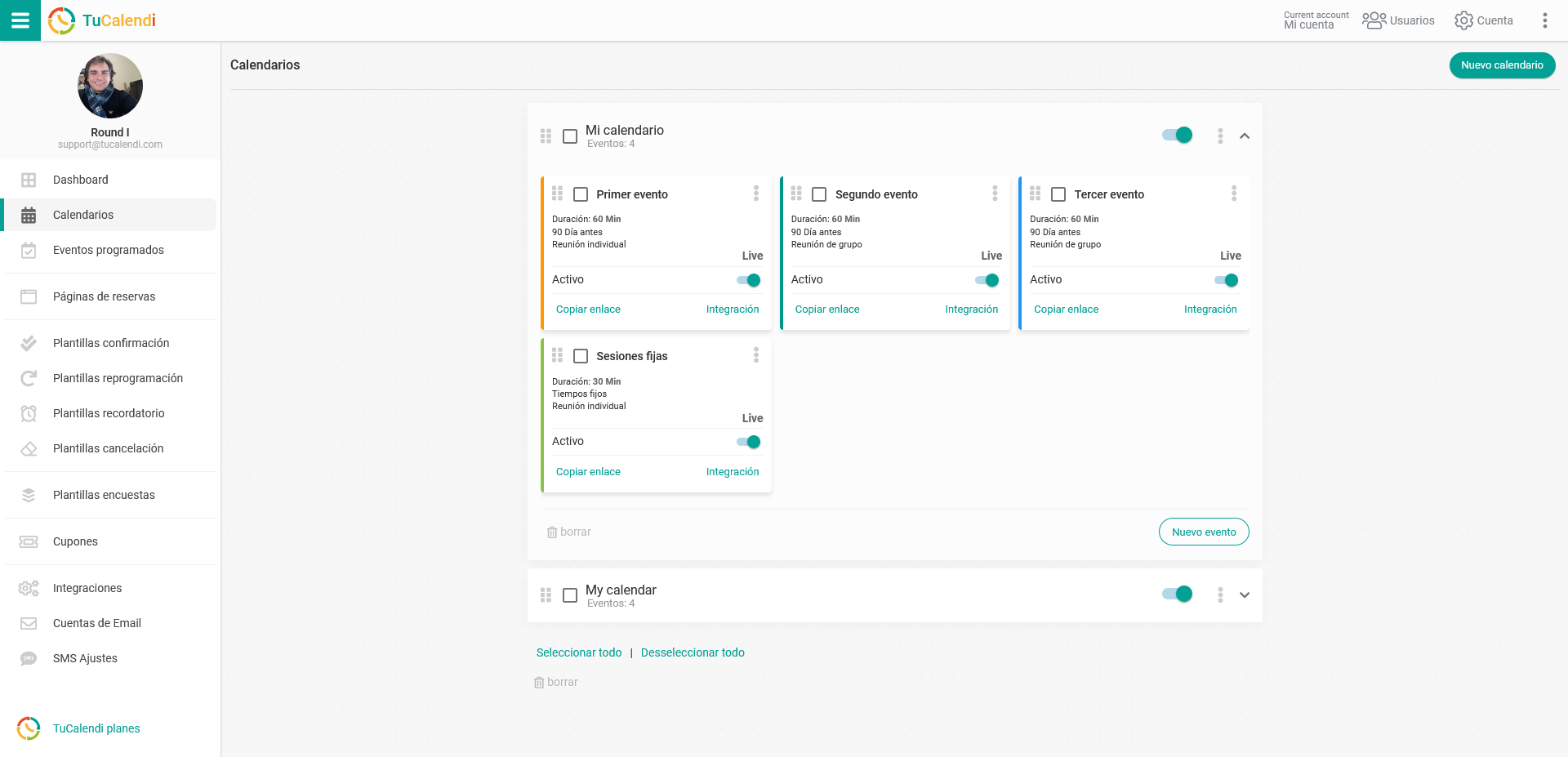
Localiza el evento al que deseas definir el tipo de equipo de trabajo y la asignación de usuarios. Haz clic sobre el nombre del evento.
En el menú horizontal se mostrarán todas las opciones de configuración del mismo.
Haz clic en el bloque "Asignación" para establecer el tipo de equipo de trabajo y asignar a los usuarios que podrán atender las reservas:
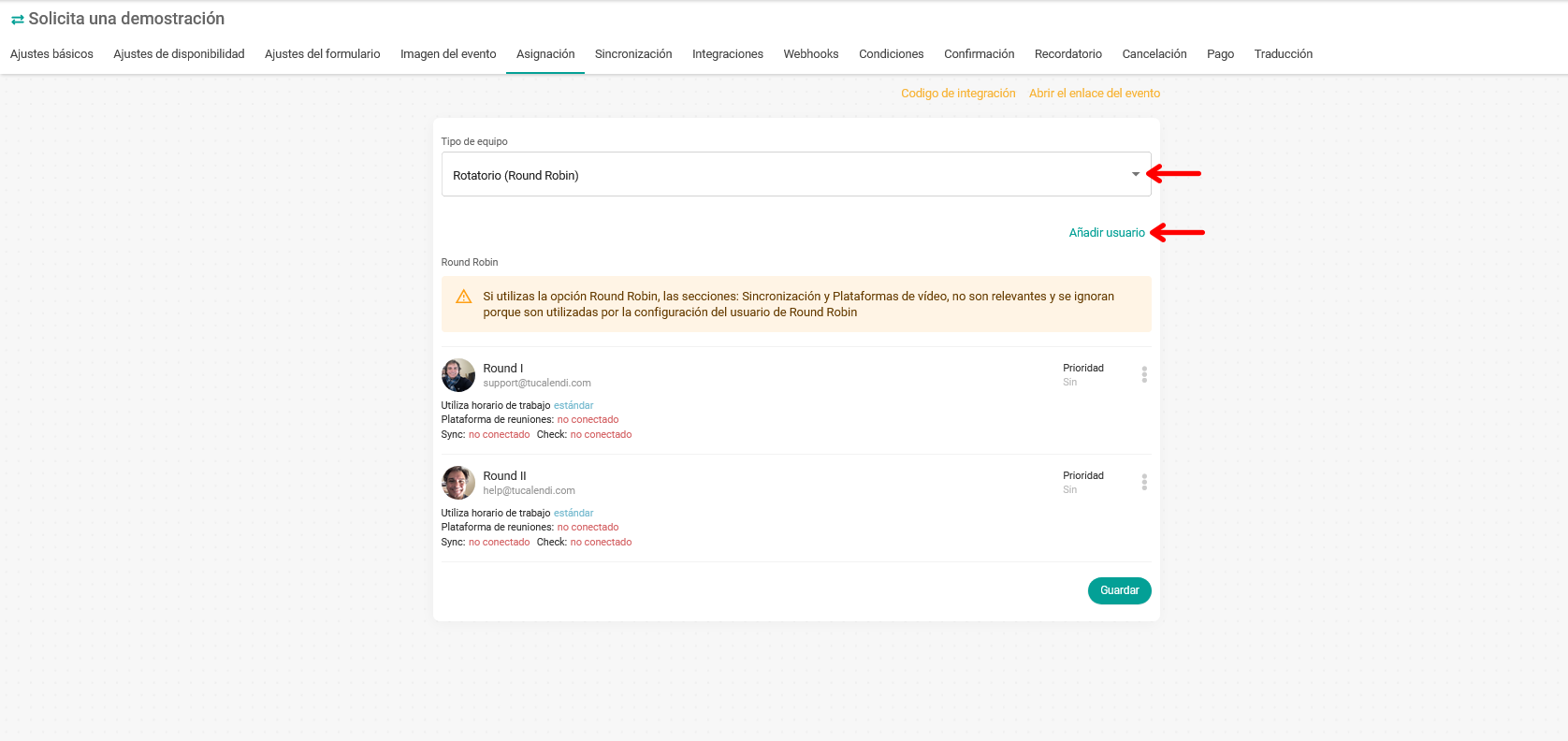
Haz clic en el campo "Tipo de equipo" y selecciona el modo "Rotatorio (Round Robin)".
Cuando hayas elegido el tipo de equipo haz clic en "Añadir usuario", se abrirá la lista con los usuarios que tienes en tu equipo. Solo debes seleccionar los que quieres asignar al evento.
Debes configurar a cada miembro del equipo asignado al evento:

Al hacer clic en "Prioridad" establecerás la prioridad de cada usuario para atender cada reserva. Las opciones son las siguientes:
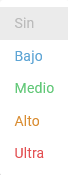 Si clicas en los tres puntos verticales accederás al resto de opciones de configuración para cada miembro del equipo asignado al evento:
Si clicas en los tres puntos verticales accederás al resto de opciones de configuración para cada miembro del equipo asignado al evento:
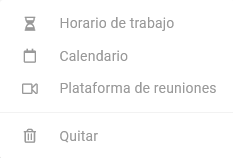
Horario de trabajo, calendario externo para la sincronización y la conexión con la plataforma de vídeo para reuniones online.
Por supuesto, en cualquier momento puedes quitar a un miembro del equipo asignado al evento.
Cuando lo tengas configurado clica en el botón "Guardar" para comenzar a recibir reservas al evento utilizando el modo Round Robin para la asignación de usuarios a las reservas.
El widget aparecerá con la imagen de perfil de cada uno de los usuarios asignados al evento: