Creando una encuesta inteligente con enrutamiento
Al crear una encuesta inteligente con enrutamiento puedes añadir los distintos campos a la encuestas con las preguntas, campos informativos, opciones extras para modificar el tiempo de la reunión o el importe que se puede llegar a cobrar, asignar a los usuarios que atenderán la reunión y asociar el evento correspondiente. De esta forma crearás un flujo inteligente en la encuesta que deberán rellenar tus clientes para hacer una reserva.
Entra a tu cuenta de TuCalendi con tu usuario y contraseña. Dirígete a la opción "Plantillas encuestas":
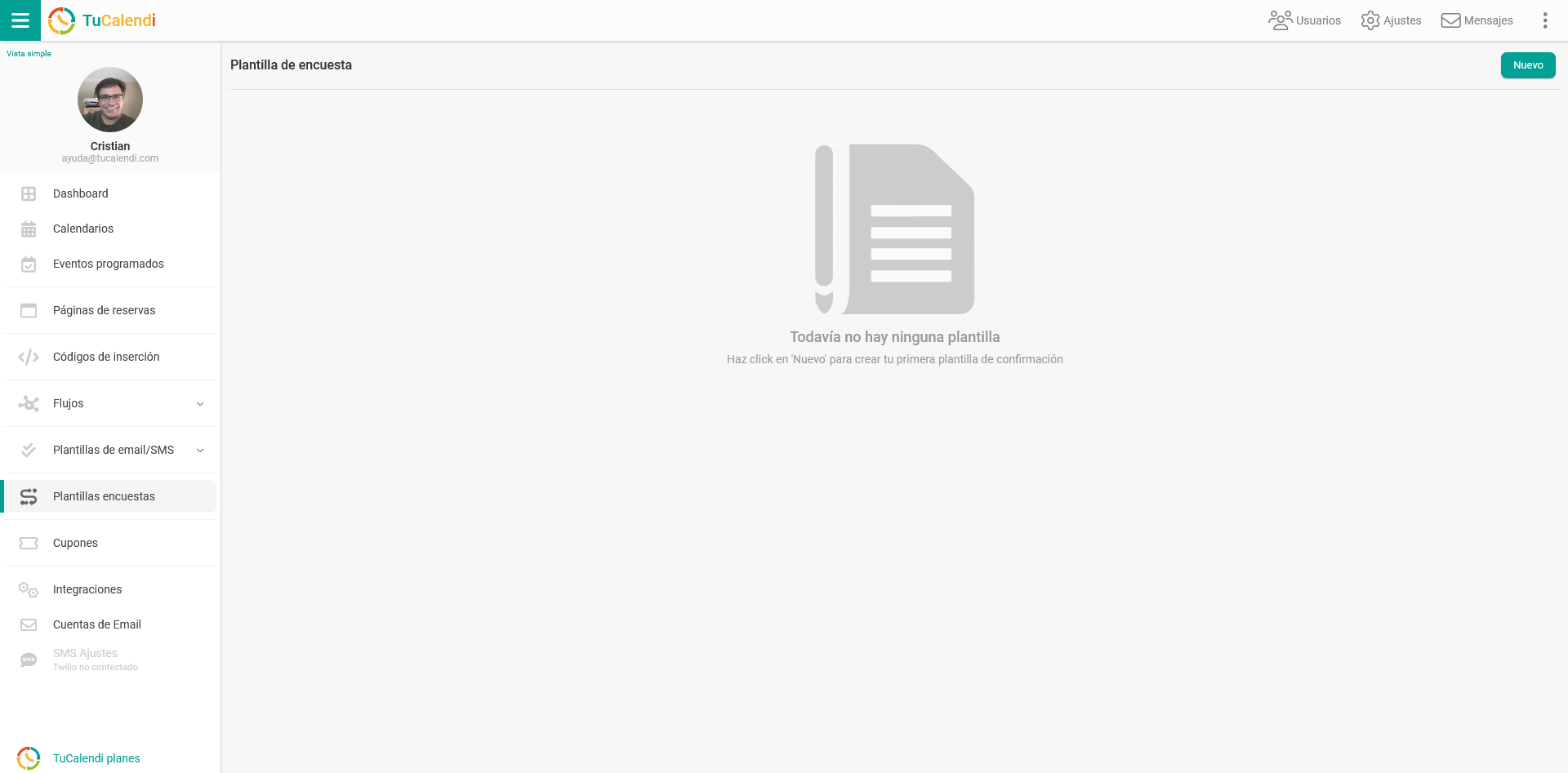
Haz clic en el botón "Nuevo" para que puedas elegir el tipo de encuesta que quieres crear.
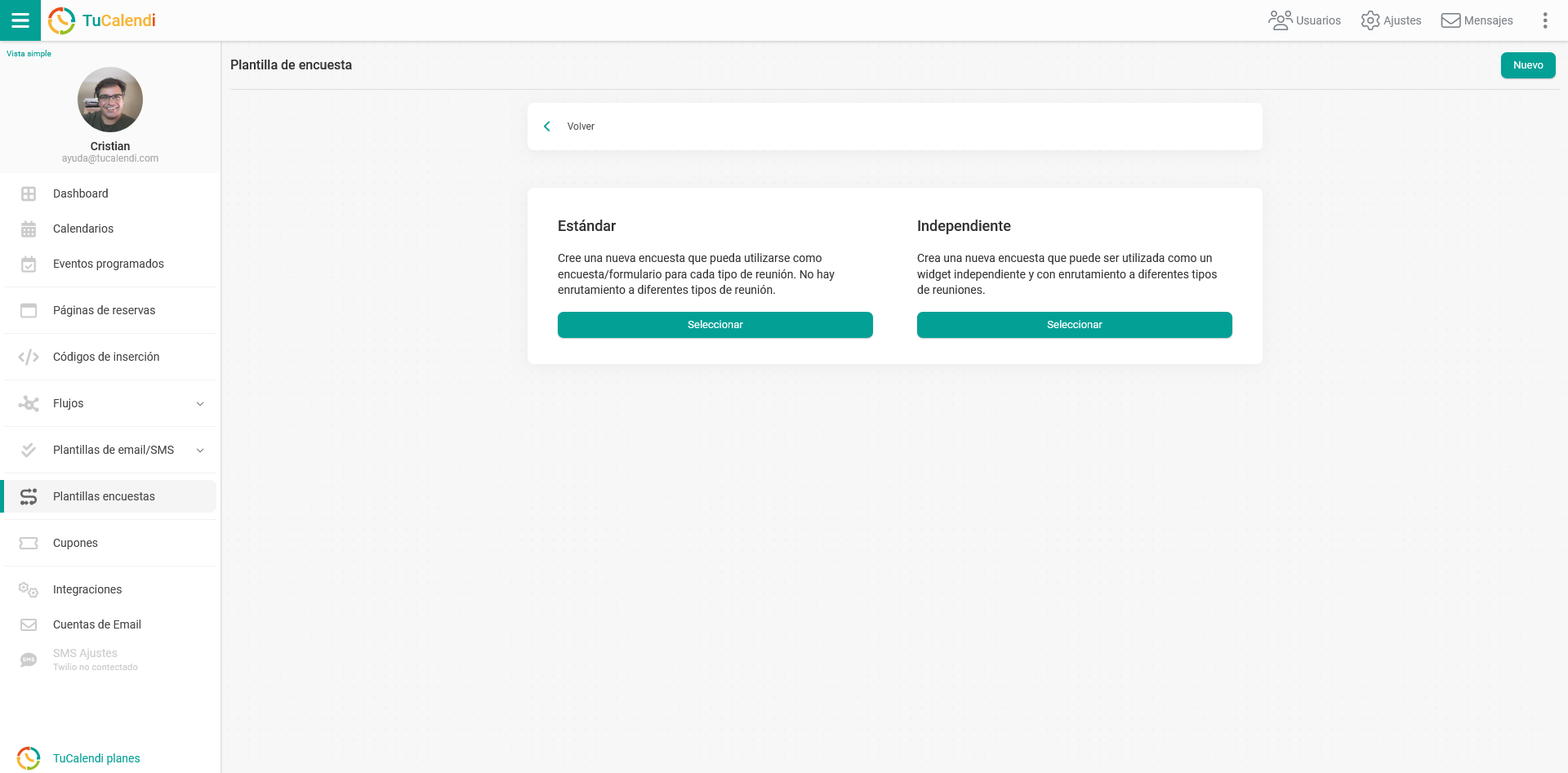
Como vamos a crear la encuesta inteligente con enrutamiento en la opción "Independiente" haz clic en el botón "Seleccionar".
Accederás en el editor del flujo de la encuesta:
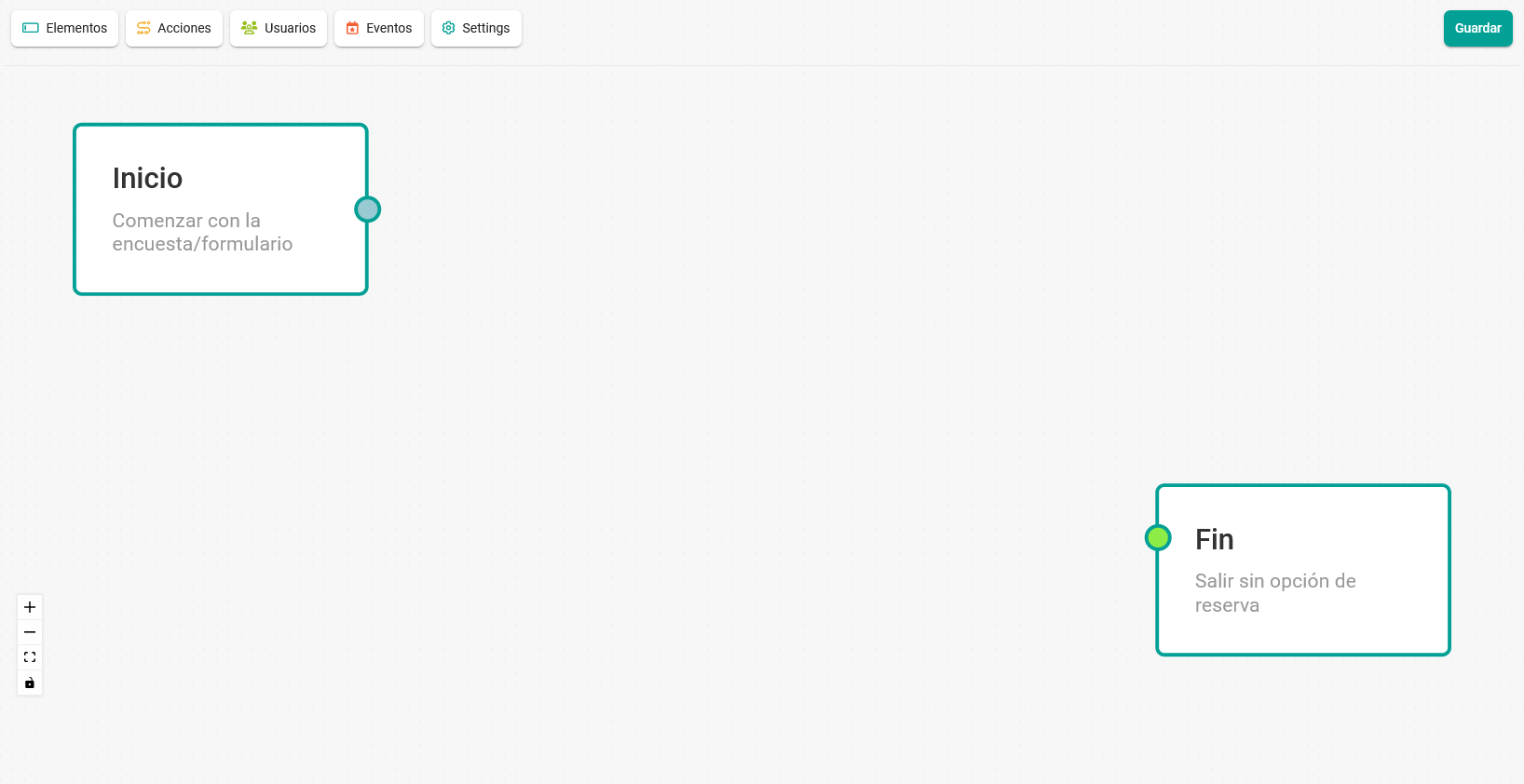
En la parte superior izquierda del editor de la encuesta se sitúan cinco botones que permiten seleccionar y aplicar en el flujo de la encuesta las distintas posibilidad.
- Botón elementos de la encuesta. Se muestran los distintos elementos disponibles para incluir en la encuesta.
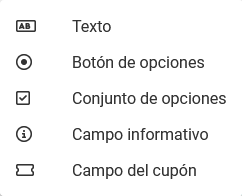
- Botón acciones. Muestra las acciones posibles para añadir a la encuesta
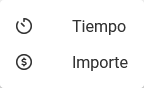
- Botón usuarios. Se muestran los usuarios disponible para asignar a la encuesta.
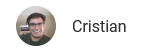
- Botón eventos. Se despliegan todos los eventos que se pueden enrutar en la encuesta atendiendo a las respuestas.
![]()
- Botón ajustes. Se accede a los ajutes de la encuesta.
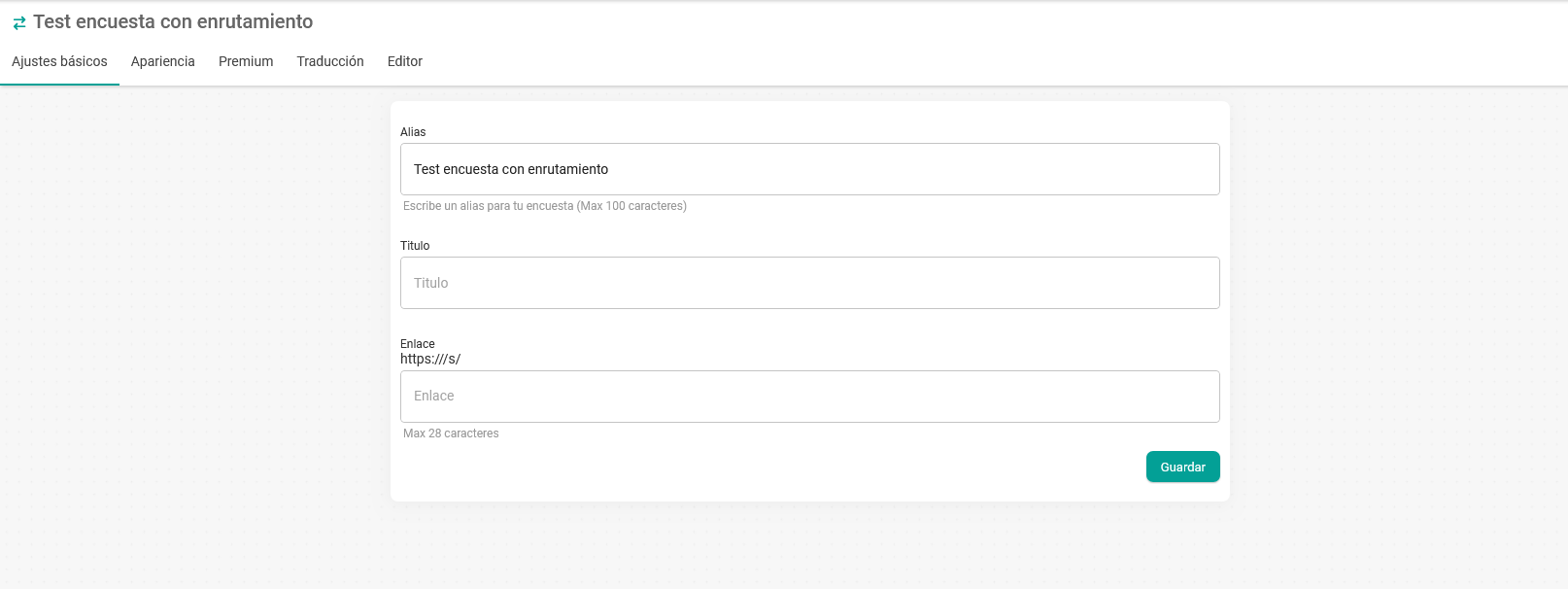
Basta con hacer clic en cada botón y continuación seguir los distintos pasos:
- Seleccionar la opción correspondiente para que se añada al flujo ya sean "Elementos", "Acciones", "Usuarios" o "Eventos".
- Completar la información requerida para cada campo de la encuesta.
- Conectar el flujo.
El resultado será un flujo dinámico para llegar a reservar el tipo de evento correspondiente:
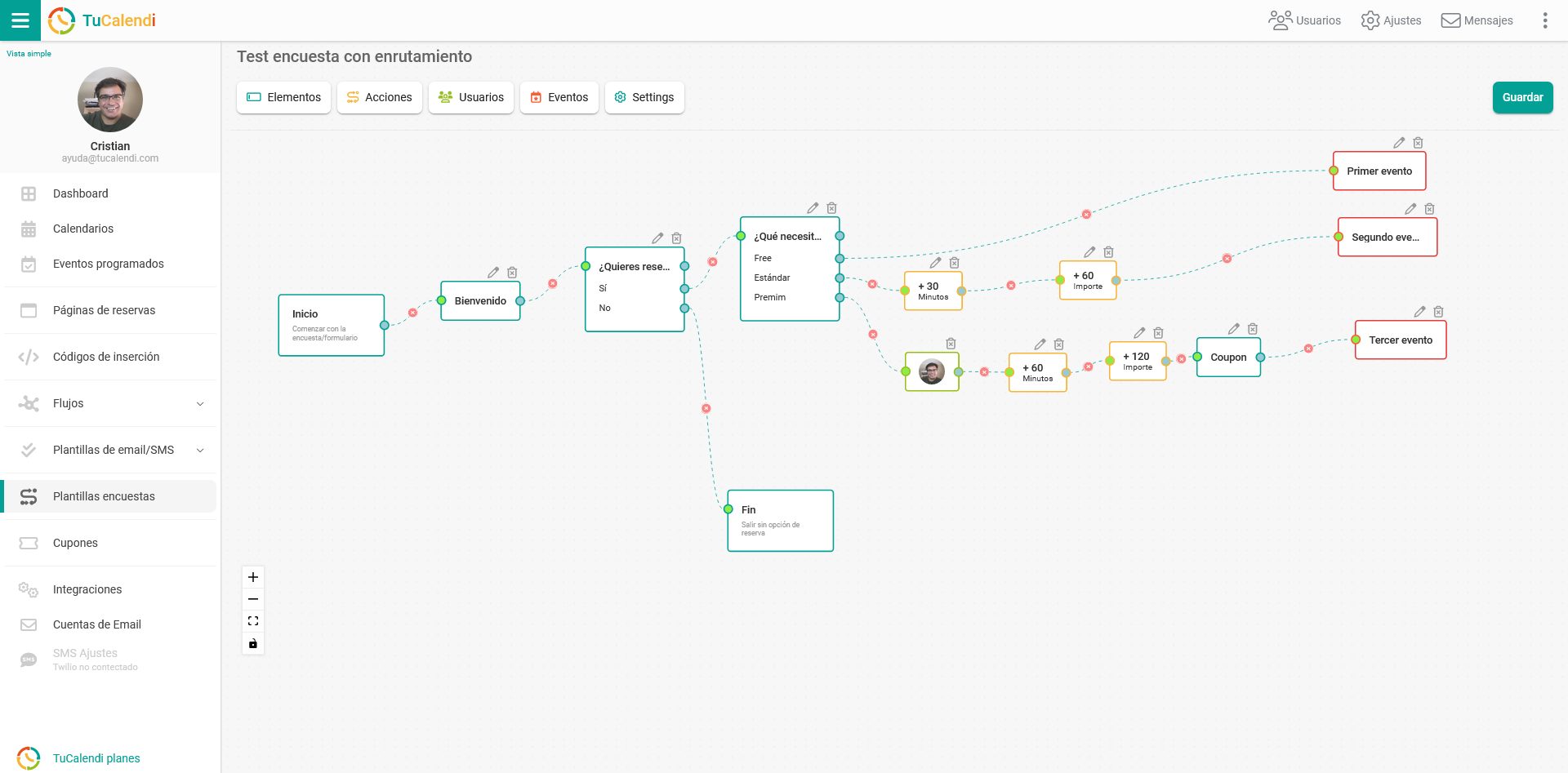
Cuando hayas creado el flujo haz clic en el botón "Guardar":
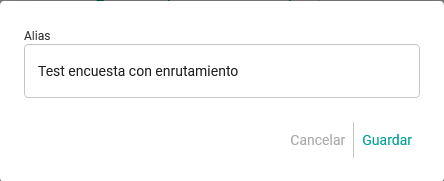 Introduce el nombre o alias de la encuesta, haz clic en "Guardar" para que la encuesta que has creado se guarde y aparezca en el listado de tus encuestas.
Introduce el nombre o alias de la encuesta, haz clic en "Guardar" para que la encuesta que has creado se guarde y aparezca en el listado de tus encuestas.
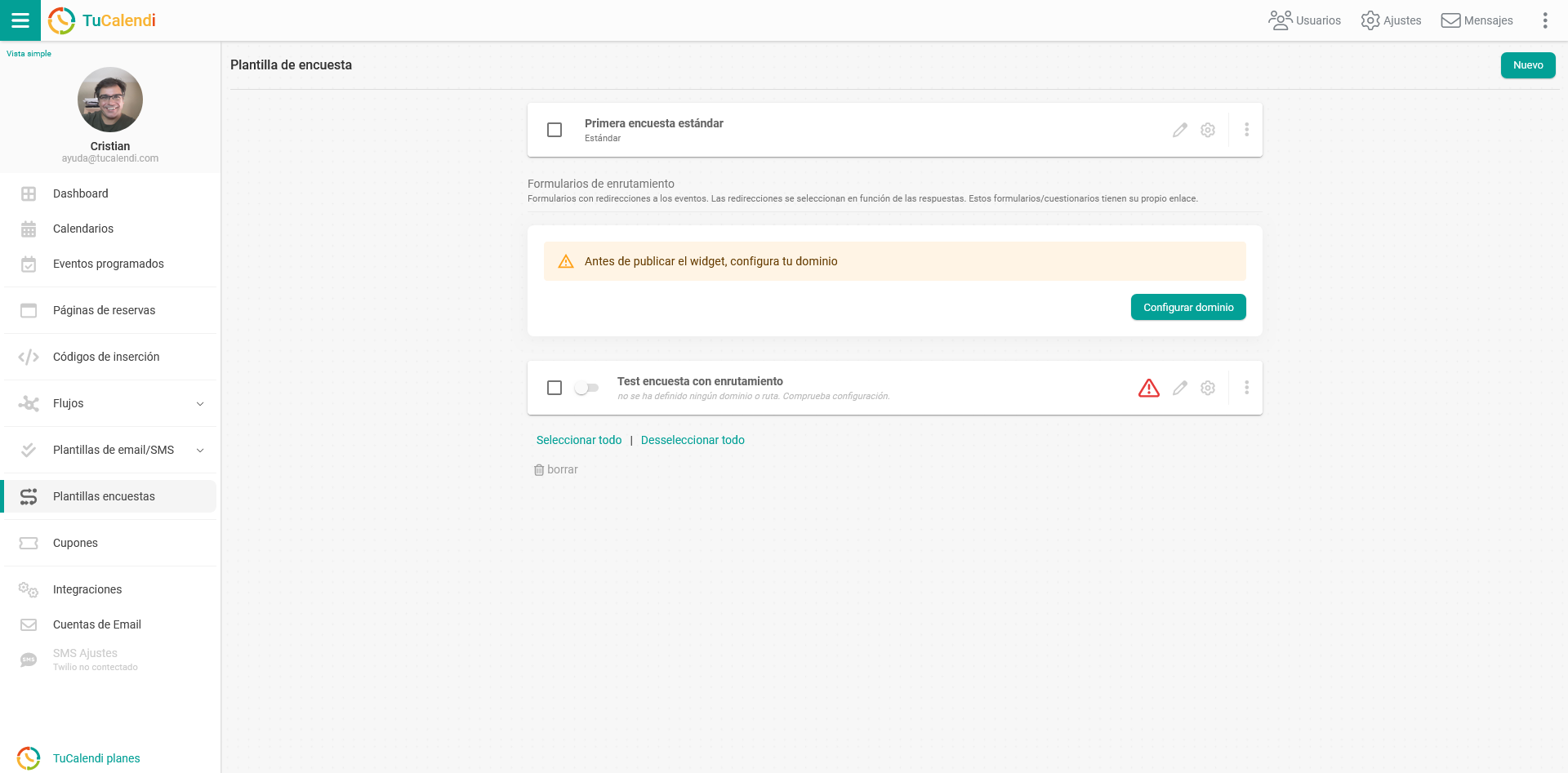
Una vez creado el dominio en Meetfy.online o si previamente lo habíamos creado, en el menú "Plantillas de encuestas" se muestran las encuestas creadas de la siguiente manera:
- En la parte superior las encuestas "Estándar"
- En la parte inferior el dominio actual para la página de reservas y las encuestas con "Enrutamiento".
En este primer momento en el que has creado la encuesta con enrutamiento aún no se encuentra operativa porque es necesario definir la ruta a la encuesta.
 Haz clic en el triángulo rojo accederás a los ajustes necesarios para dejar en funcionamiento la encuesta con enrutamiento:
Haz clic en el triángulo rojo accederás a los ajustes necesarios para dejar en funcionamiento la encuesta con enrutamiento:
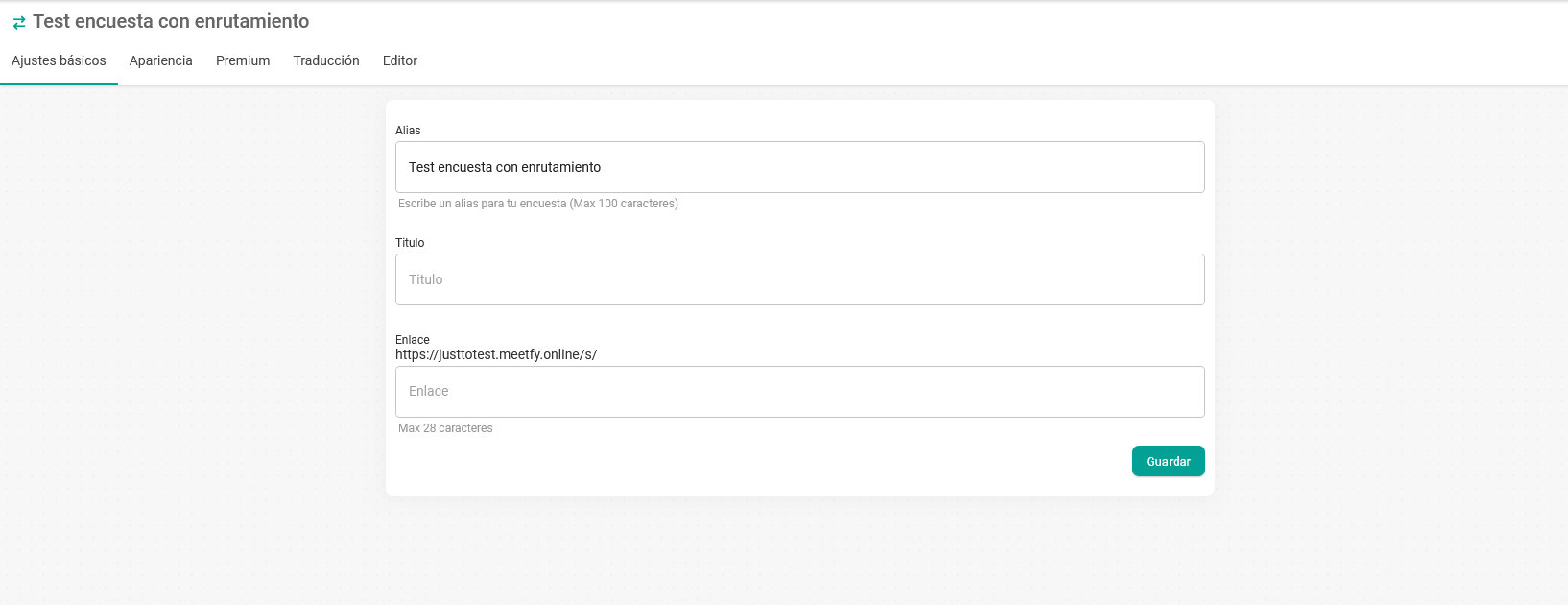
En el campo "Enlace" introduce la ruta de la encuesta y haz clic en el botón "Guardar". En nuestro caso la hemos denominado demo.
Al volver al listado de las encuestas, verás que la ruta a la encuesta se ha creado y solo debes mover el conmutador para habilitar la encuesta con enrutamiento:
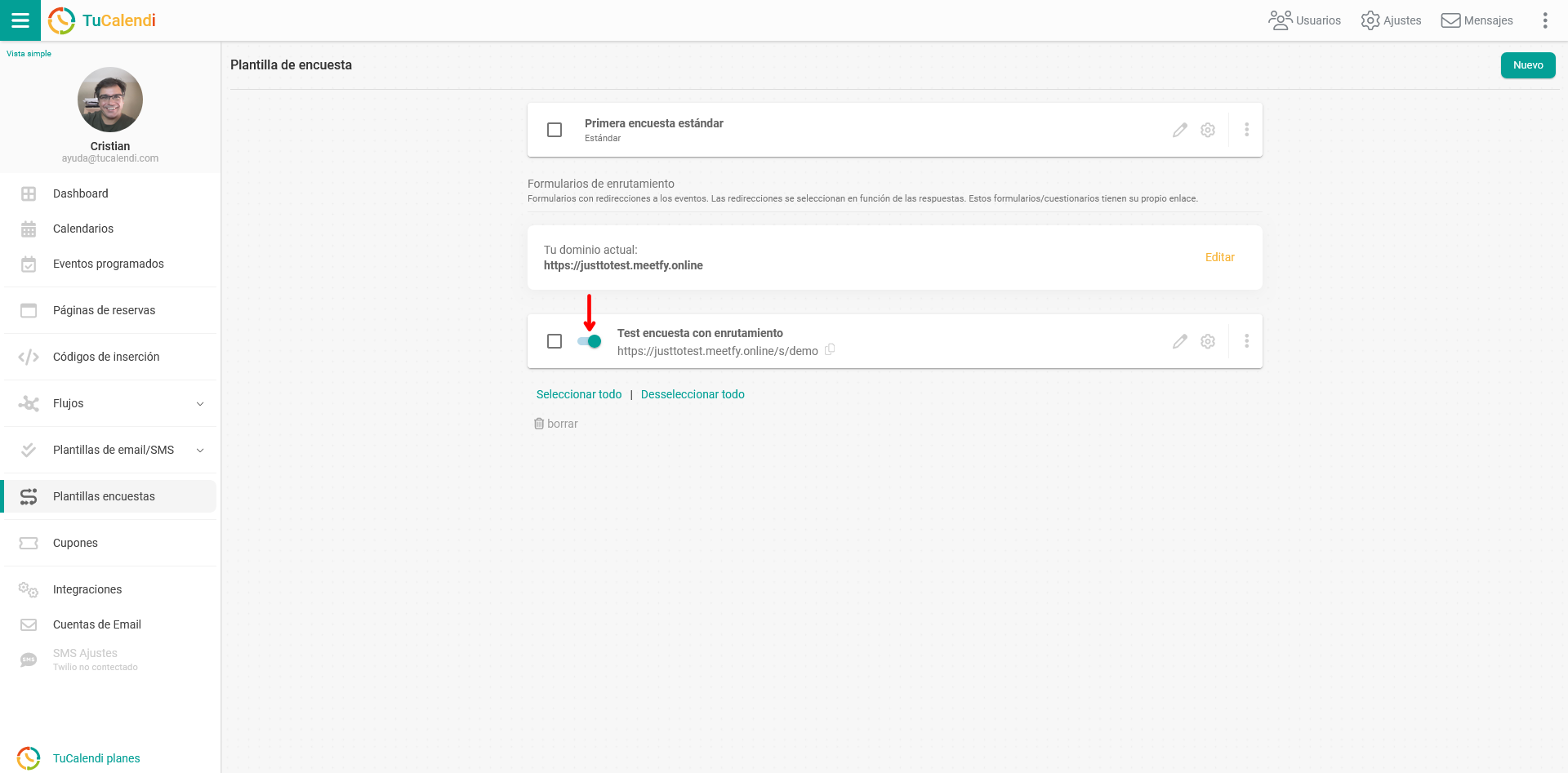
A partir de este momento la encuesta con enrutamiento comenzará a estar disponible desde el enlace .
