Creating an intelligent survey with routing
By creating a smart survey with routing you can add the different fields to the survey with questions, informative fields, extra options to modify the time of the meeting or the amount that can be charged, assign the users who will attend the meeting and associate the corresponding event. In this way you will create an intelligent flow in the survey that your customers will have to fill in to make a reservation.
Login to your TuCalendi account with your username and password. Go to the "Survey Templates" option:
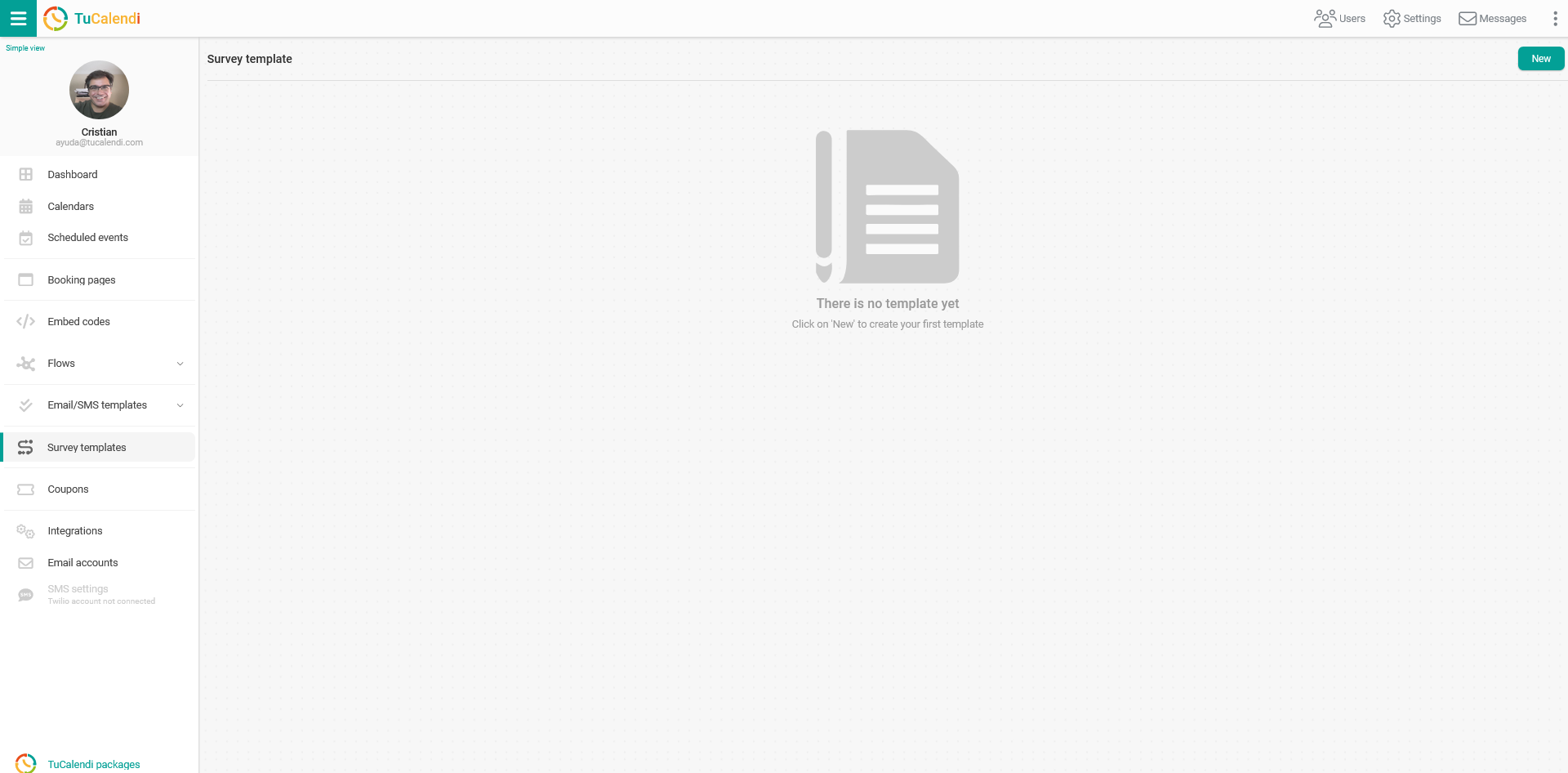
Click on the "New" button so you can choose the type of survey you want to create.
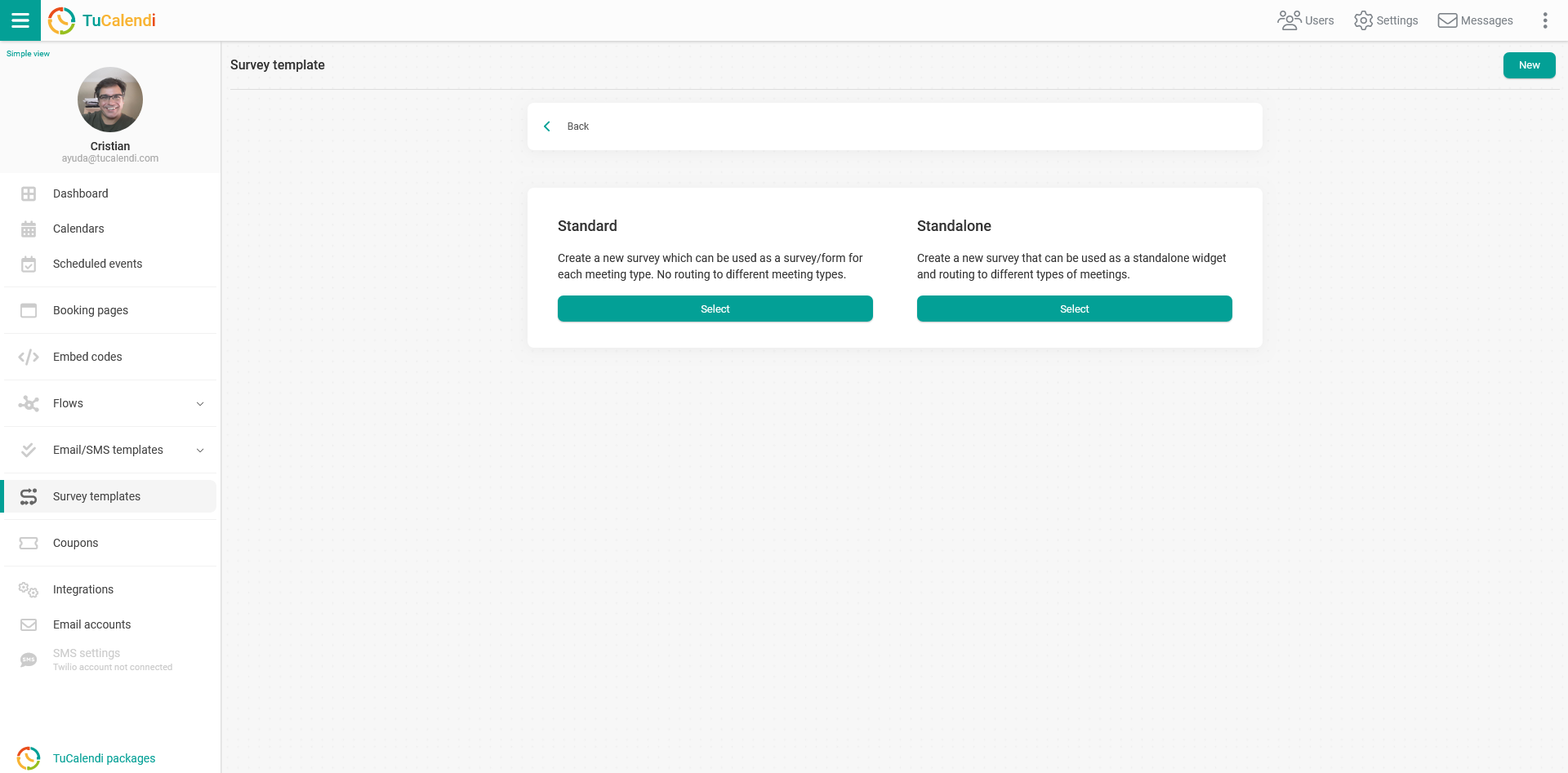
As we are going to create the smart survey with routing in the "Standalone" option, click on the "Select" button.
You will enter the survey flow editor:
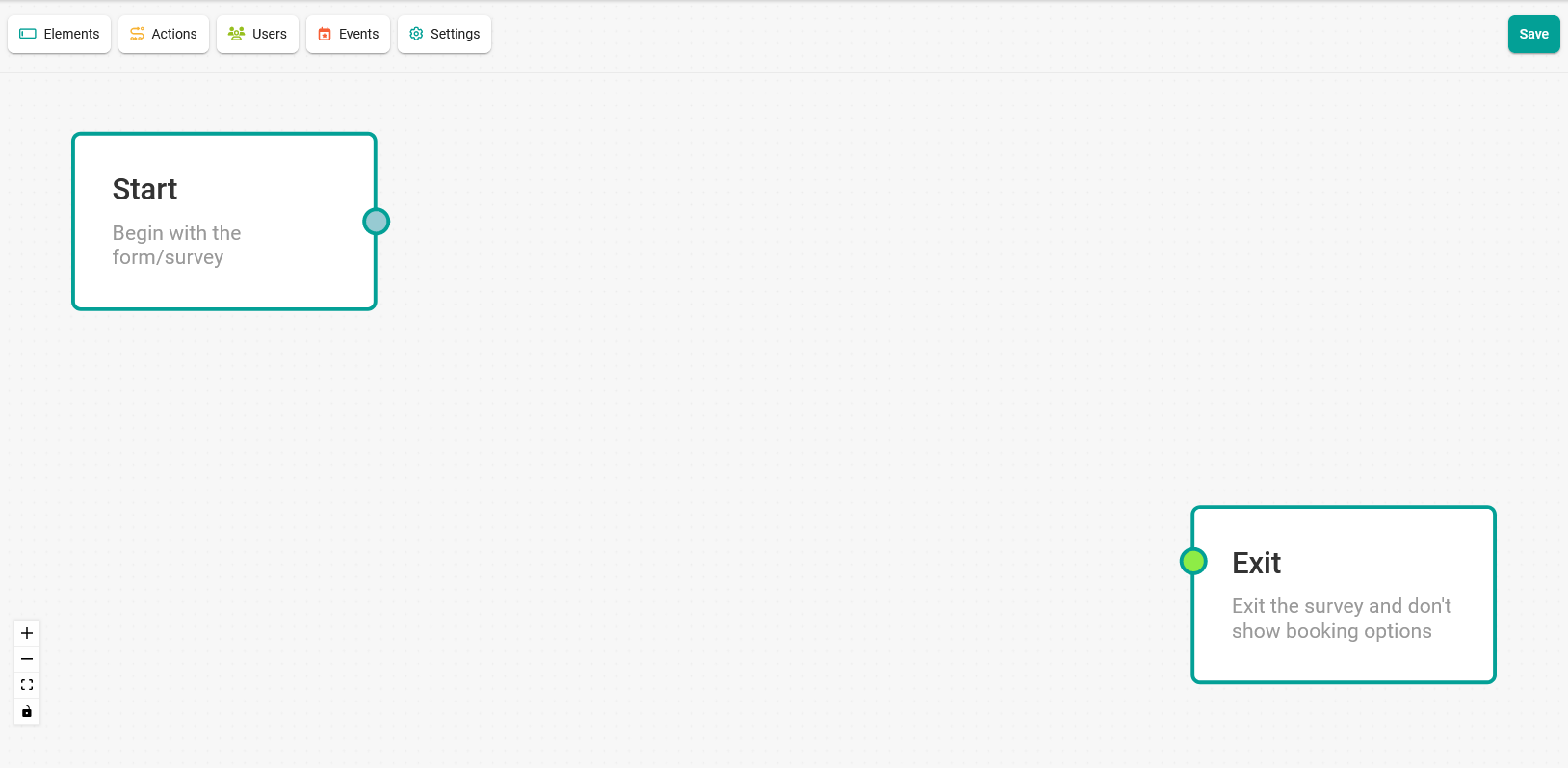
In the upper left part of the survey editor there are four buttons that allow you to select and apply in the survey flow the different possibilities.
- Survey items button. The different elements available for inclusion in the survey are displayed.
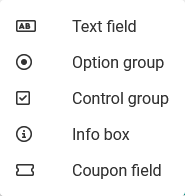
- Actions button. Displays the possible actions to add to the survey
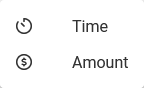
- Users button. The users available to assign to the survey are displayed.
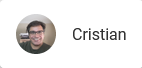
- Events button. All the events that can be routed in the survey according to the answers are displayed.
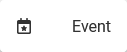
- Settings button. Access to the survey settings.
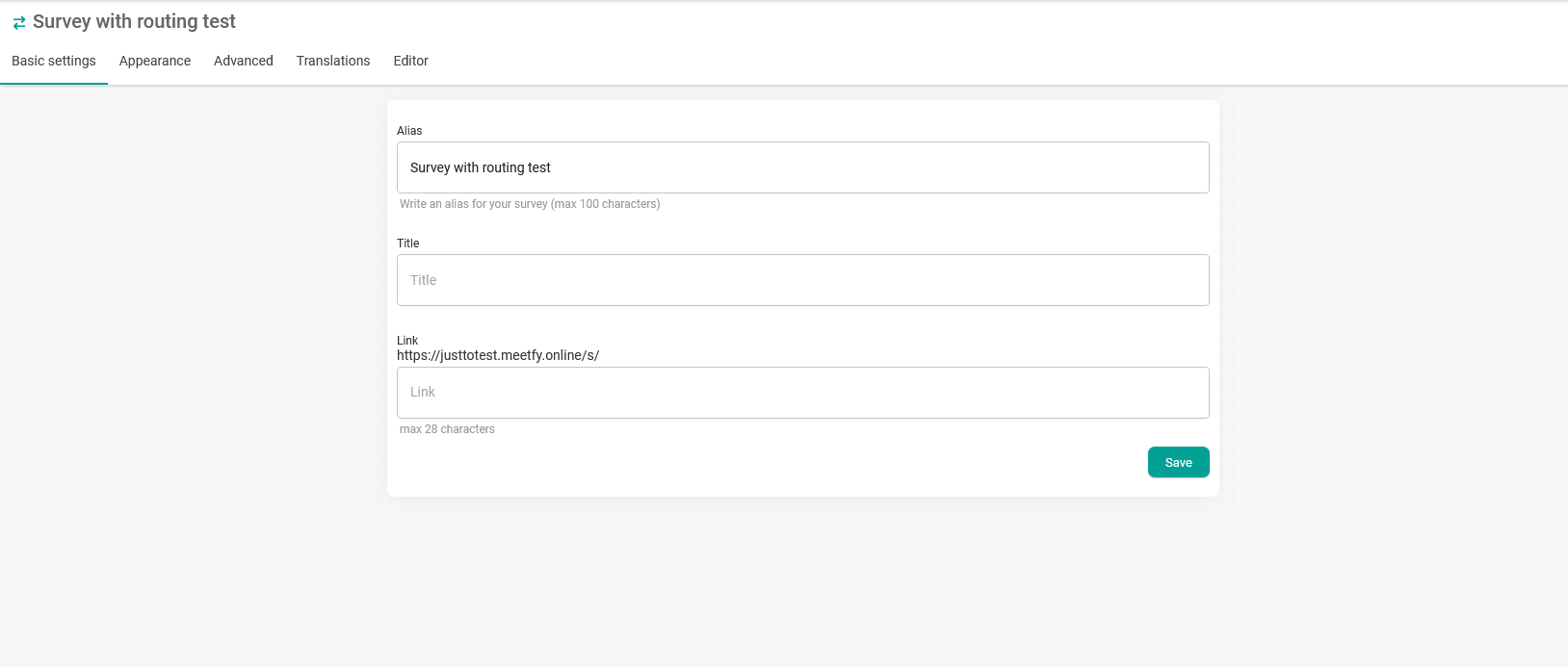
Simply click on each button and then follow the various steps:
- Select the corresponding option to be added to the flow.
- Fill in the required information for each field of the survey.
- Connect the flow.
The result will be a dynamic flow to get to book the corresponding event type:
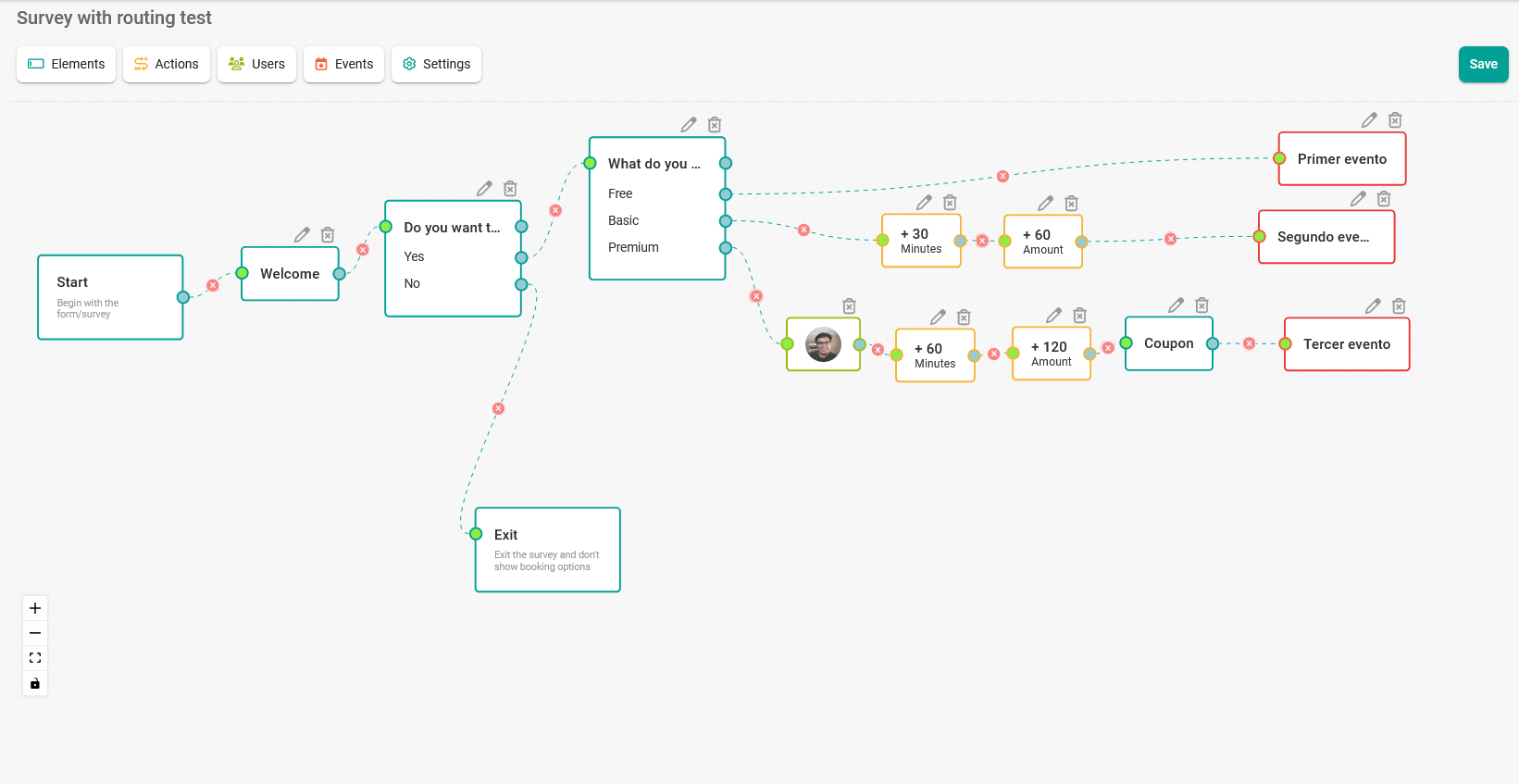
When you have created the flow click on the "Save" button:
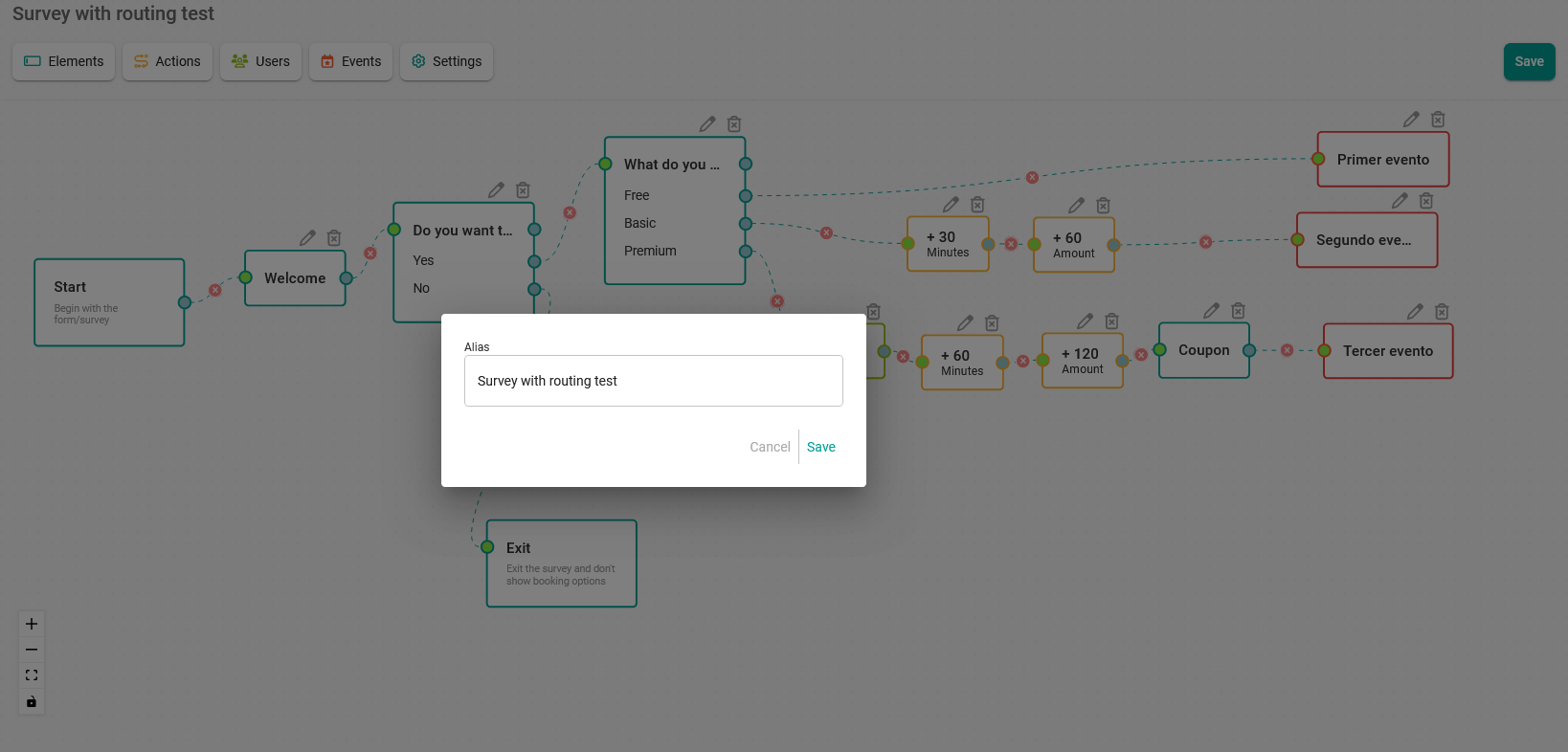
Enter the name or alias of the survey, click "Save" so that the survey you have created is saved and appears in the list of your surveys.
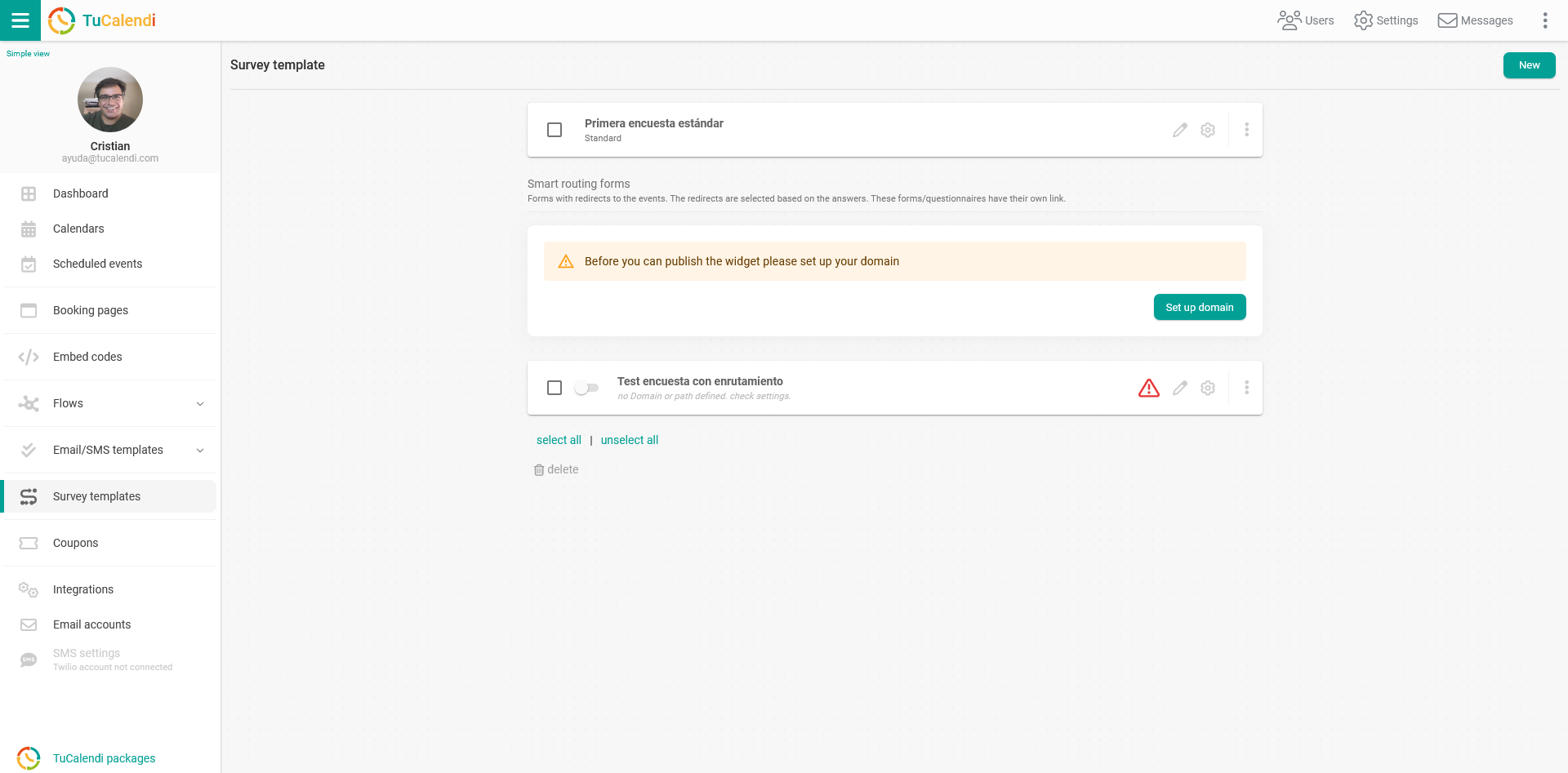
Once the domain has been created in Meetfy.online or if we have previously created it, the "Survey Templates" menu displays the surveys created in the following way:
- At the top the "Standard" surveys.
- At the bottom the current domain for the booking page and the surveys with "Routing".
At this first moment when you have created the survey with routing it is not yet operational because it is necessary to define the route to the survey.
 Click on the red triangle to access the settings necessary to start the survey with routing:
Click on the red triangle to access the settings necessary to start the survey with routing:
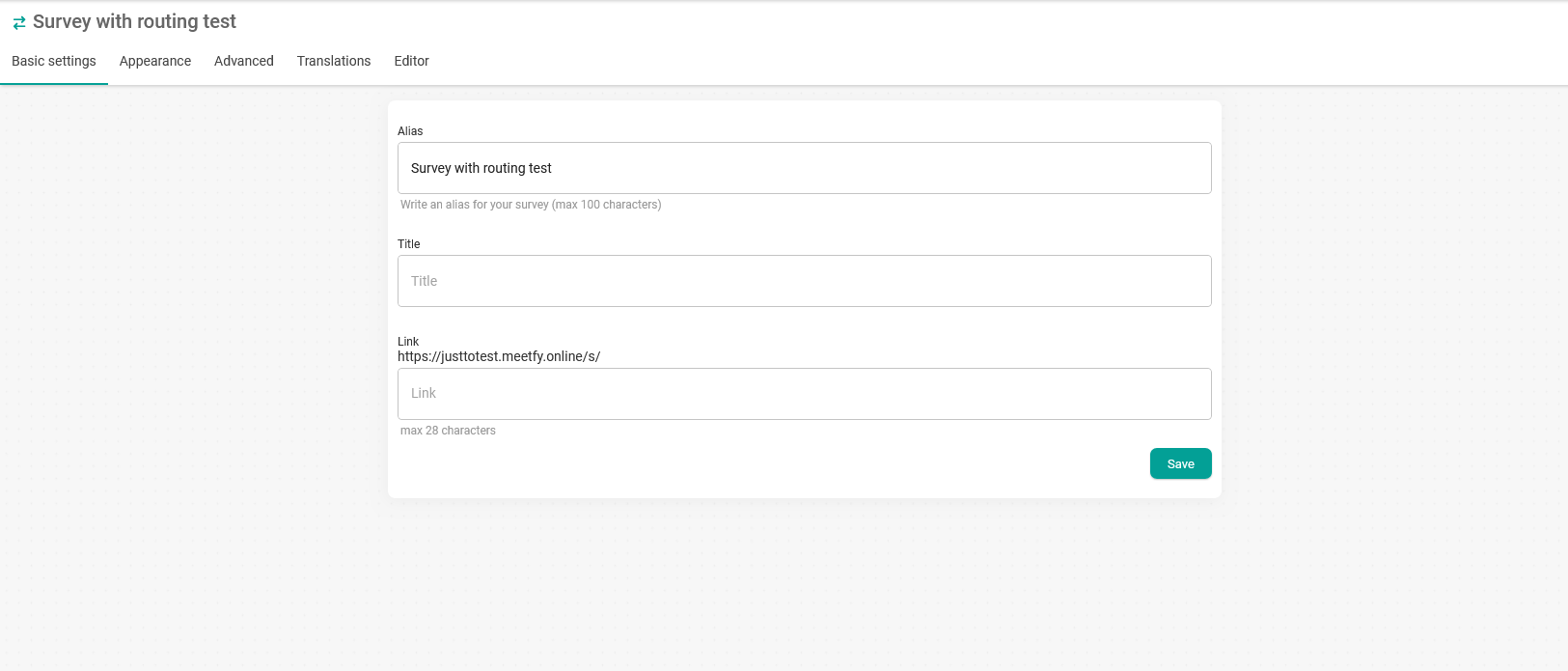
In the "Link" field enter the path to the survey and click the "Save" button. In our case we have named it demo.
When you return to the list of surveys, you will see that the path to the survey has been created and you just need to move the switch to enable the survey with routing and make it available from the link.
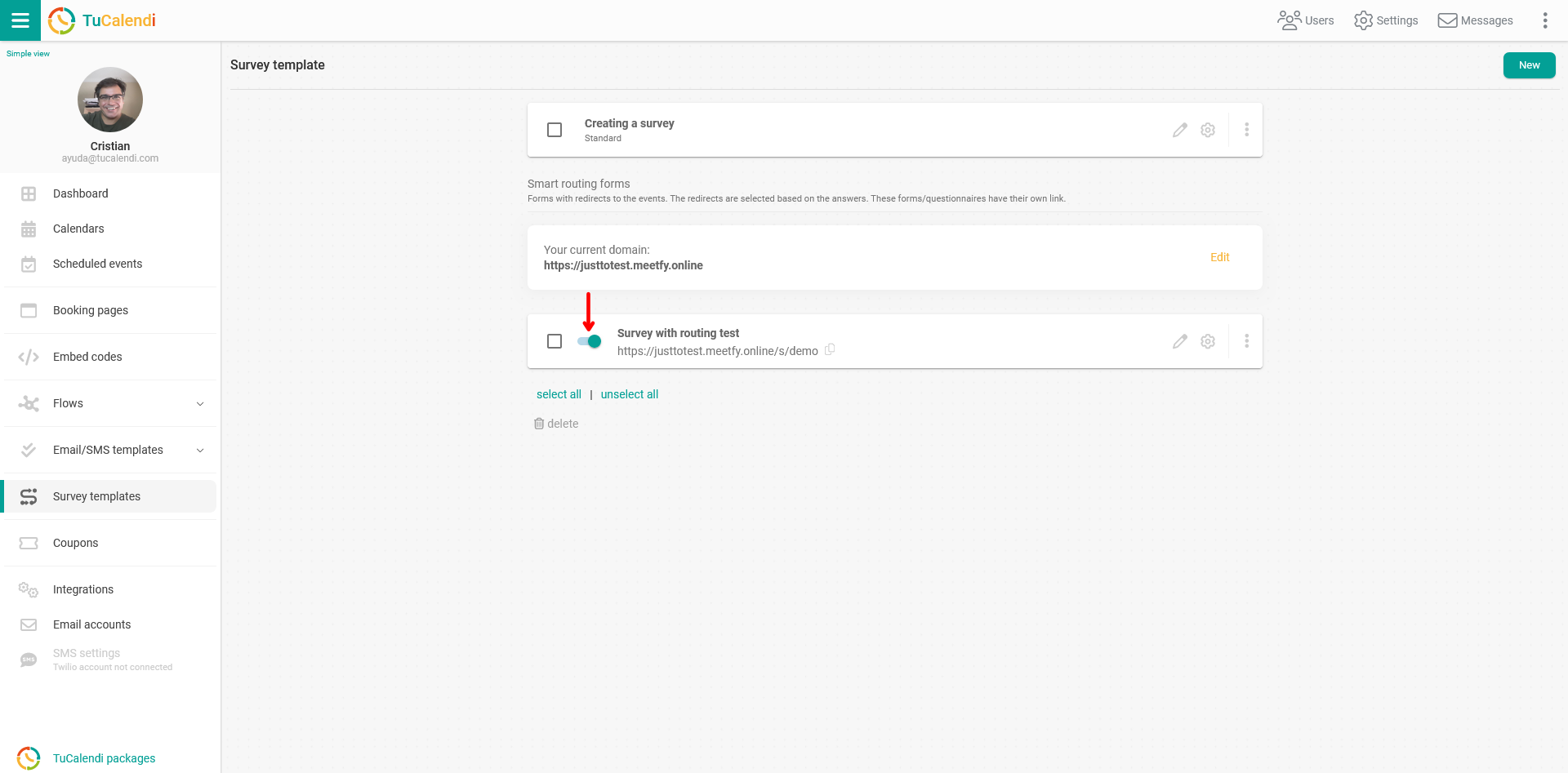
From this moment on the survey with routing will be available from the link .
