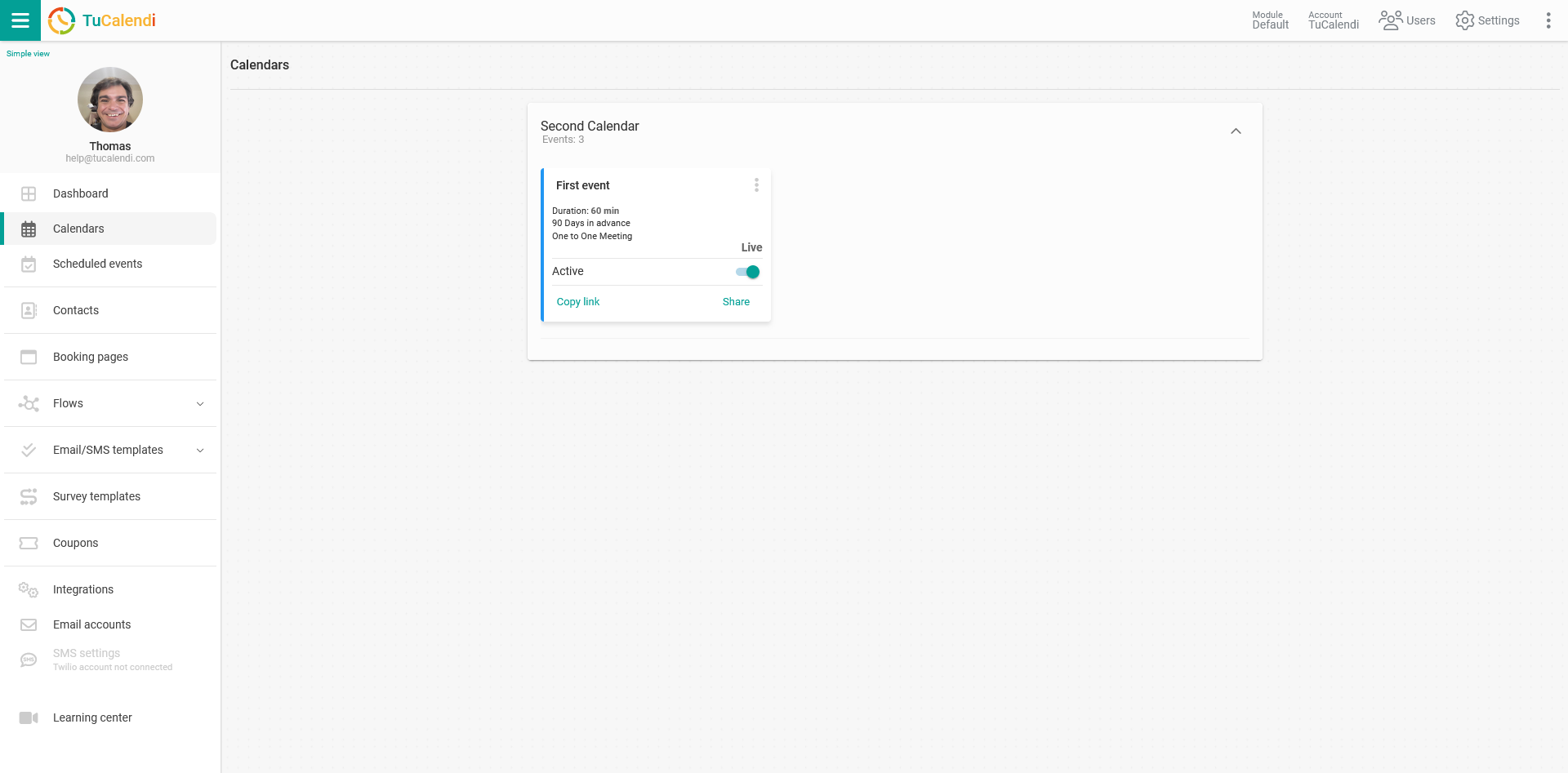Giving permissions to users of custom groups
After creating the custom groups you have to give permissions to the users of the custom groups to set the privileges so that they can access the calendars and events that correspond to them.
Validate yourself in TuCalendi with your username and password. Go to the "Calendars" option.
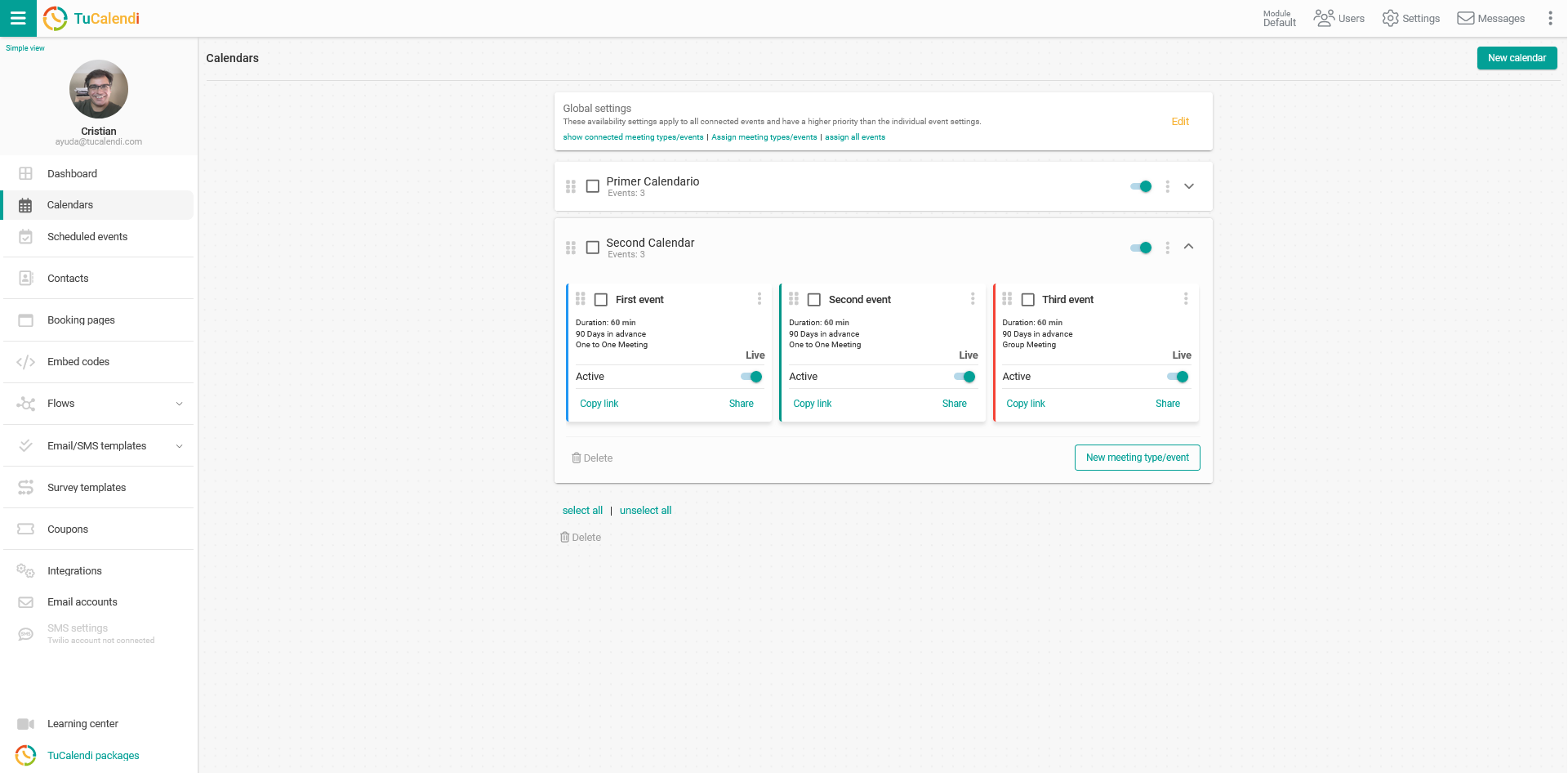
The first step is to give permissions to the calendar.
Calendar permissions
Locate the calendar you want to give permissions to and "click on the three vertical dots" to display the calendar options menu.
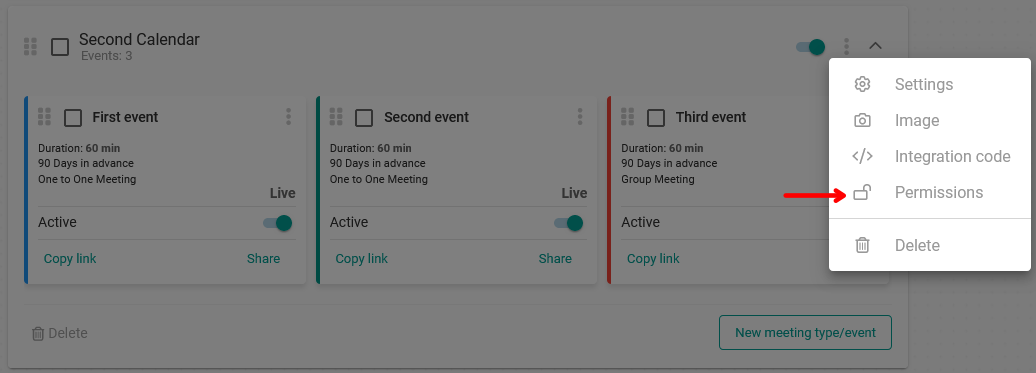
Select the "Permissions" option:
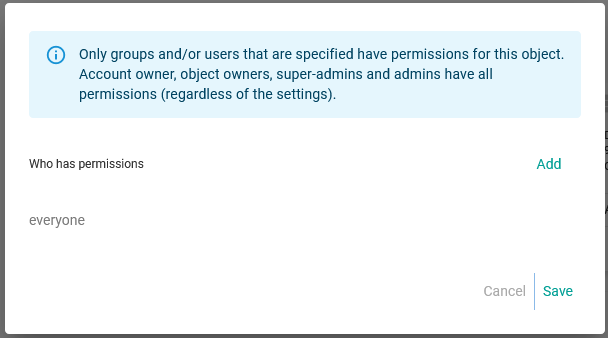
Click "Add" to select the custom group(s) that will have permissions to this calendar:
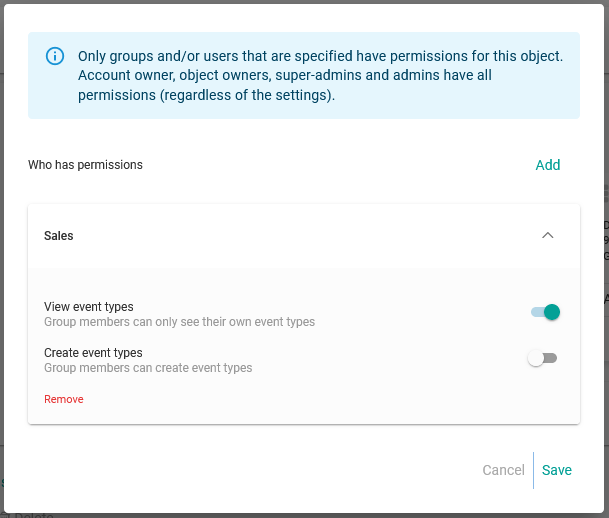
In our case we have selected the custom group named "Sales" and have only enabled the option so that users in the group can only view their own events, but group members cannot create new events.
Once you have configured the calendar permissions for the group click on "Save":
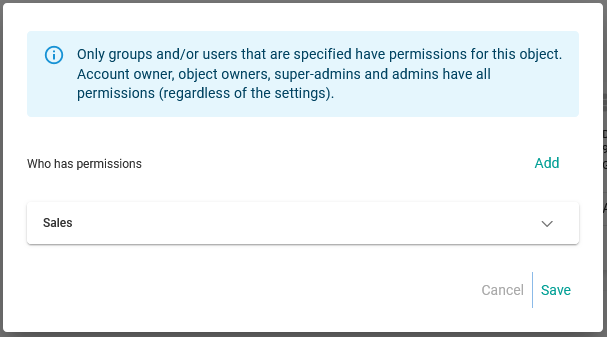
Thus we have given the permissions to a custom group for access to a calendar, but in order for the users to be able to see the events that correspond to them it is necessary to assign the ownership of the event to the users.
Event owner
Locate the event you want to assign an owner to and "click on the three vertical dots" to display the event options menu.
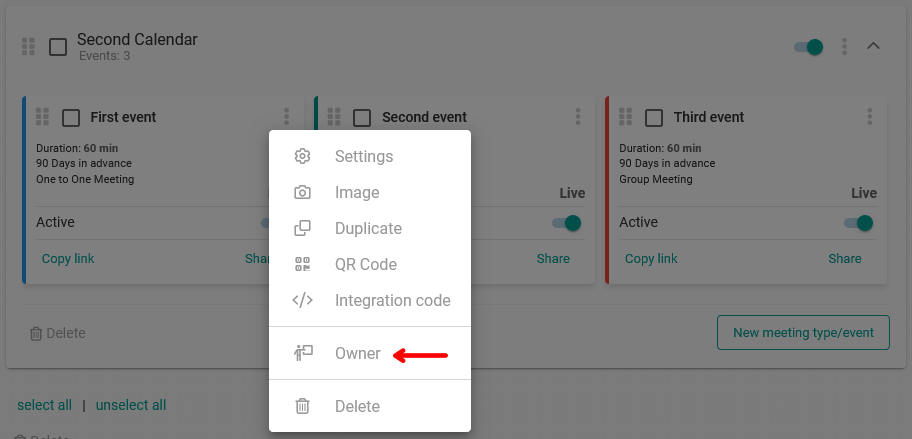
In the event options menu select "Owner":
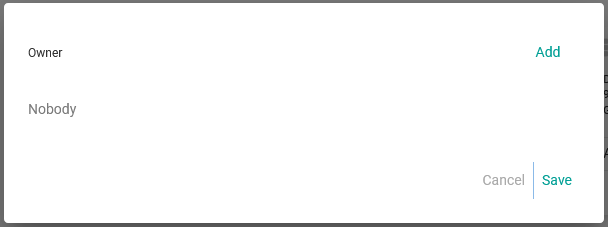
Initially the event has no owner.
To assign owners to the event click on "Add" to select the users who will be owners:
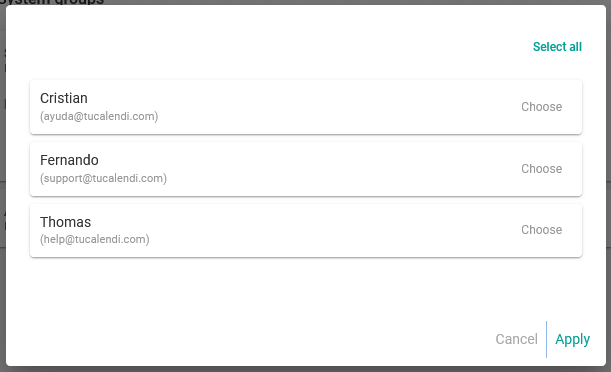
Choose the users and click "Apply":
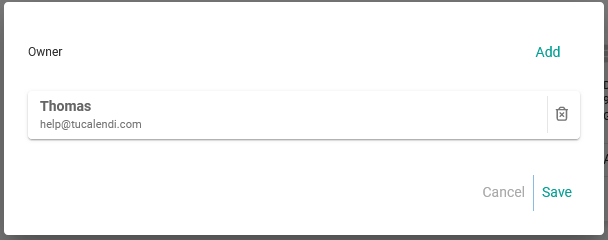
Here we have chosen the user named "Thomas". To finish assigning the ownership of the event click on "Save".
When the user "Thomas" logs into his TuCalendi account, when he goes to the "Calendars" menu, he will only see one calendar; although this calendar has three events, he can only access the event he owns and he cannot create new events because he does not have permissions to do so.