Switch/Migrate to flows
Why are we working with flows now?
Firstly, because we want to offer our customers a more flexible and smart way to link forms, settings and templates to the events, and
secondly, it gives us the possibility to add new features and settings more easily in the future. In short, TuCalendi is starting to move away from static settings and moving to Flows, which offer more features and flexibility.
What is involved in the switch to Flows?
The changeover will take place until 01.09.2023. Those who need help with the changeover are very welcome to contact our support team, which as usual is always happy to help.
What kind of flows are available at the moment?
At the moment there are two types of flows. First, the forms and second, the workflows which are triggered after a successful booking.
What are the advantages of the flows?
You don't have to create a form for every event (which can be very time consuming) but you can create form templates and then add them to the desired event/meeting type (more flexibility). Also, if you need to make changes, you don't have to do it for every single event/meeting type anymore but only adjust the desired flow. This applies to both the forms and the workflows. ... more flows will follow in the future.
What do I have to do to change to the flows?
Some event settings will be removed or adjusted on 01.09.2023.

Removed are: (marked in red):
- Webhooks (are fully integrated in the workflows)
- Confirmation settings (are fully integrated in the workflows)
- Reminder settings (are fully integrated in the workflows)
- Cancellation settings ( are fully integrated in the workflows)
- Reschedule settings (are fully integrated in the workflows)
Adjusted are: (highlighted in blue):
- Forms
- Last minute settings for reschedulings and cancellations
Save and edit new forms
New forms can be easily created or edited. Go to Flows -> Forms and click on "New" in the upper right corner. If you want to edit a form, click on "Edit".
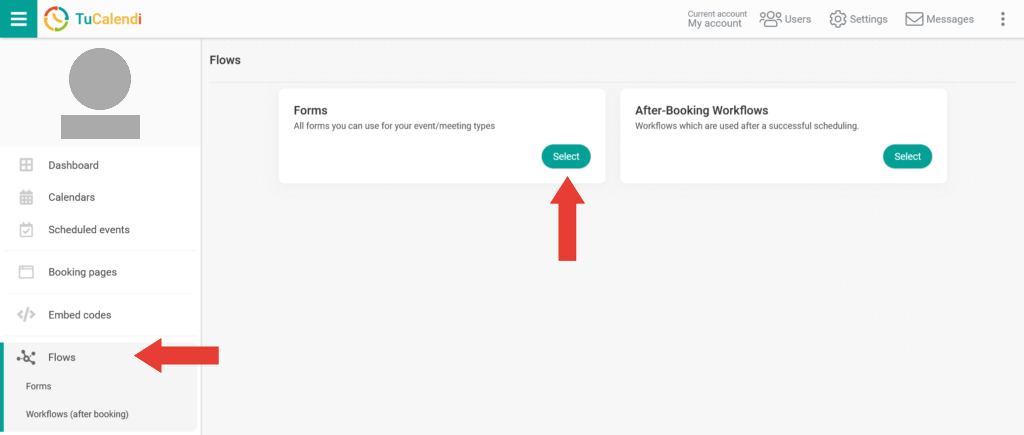
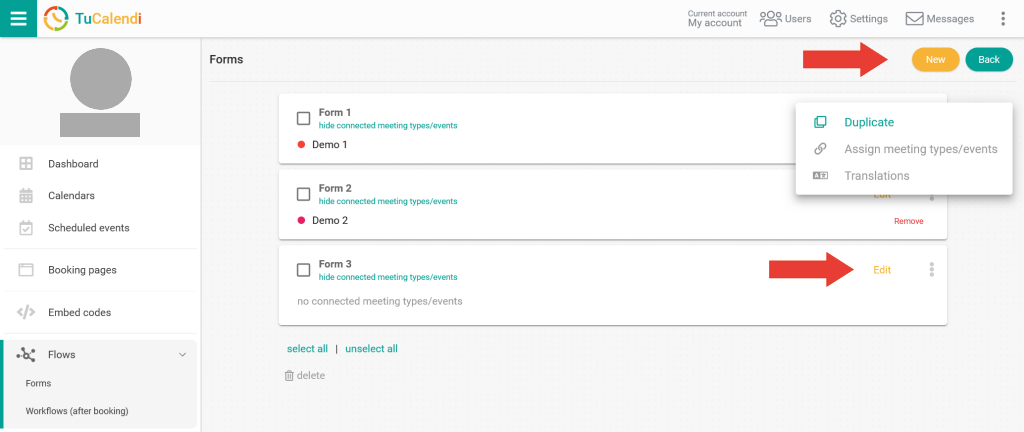
Assign events
To use forms or workflows they have to be assigned to the desired event. This is very simple. Click on the 3-dot-menu of the desired flows and click on "Assign events". This will open a list of all the events you have created. Select the event(s) you want to assign to the flow.
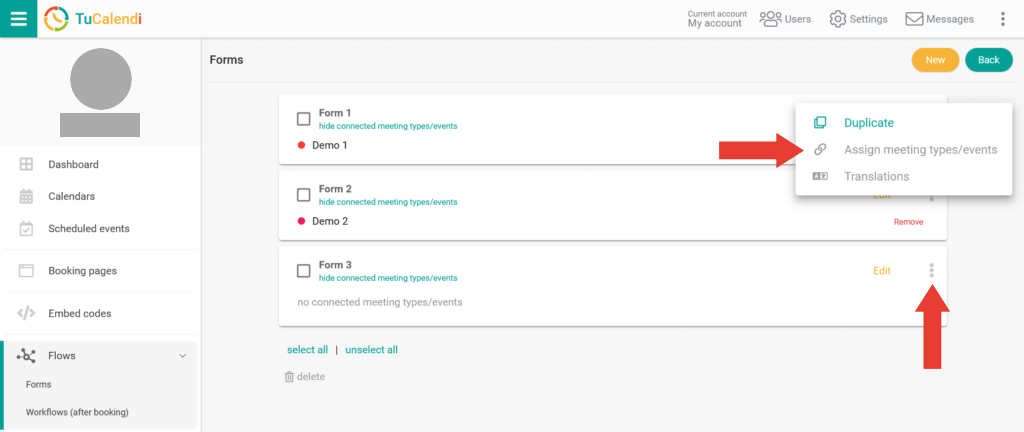
Save and edit new workflows
This works in the exact same way as described for forms, but instead of selecting forms, you need to select workflows.