Include sending SMS in a workflow
In the same way that in a workflow you can send email notifications when a client makes a new booking with you, to send them reminders of the next appointment and when they have rescheduled or cancelled the booking, it is also possible to include sending SMS in a workflow to send text messages to people's cell phones.
In this tutorial we are going to see how to include sending SMS booking confirmation in a workflow.
We will edit an existing workflow and add a new action which will be to send SMS confirmation.
Log in to TuCalendi. Go to the "Flows" menu:
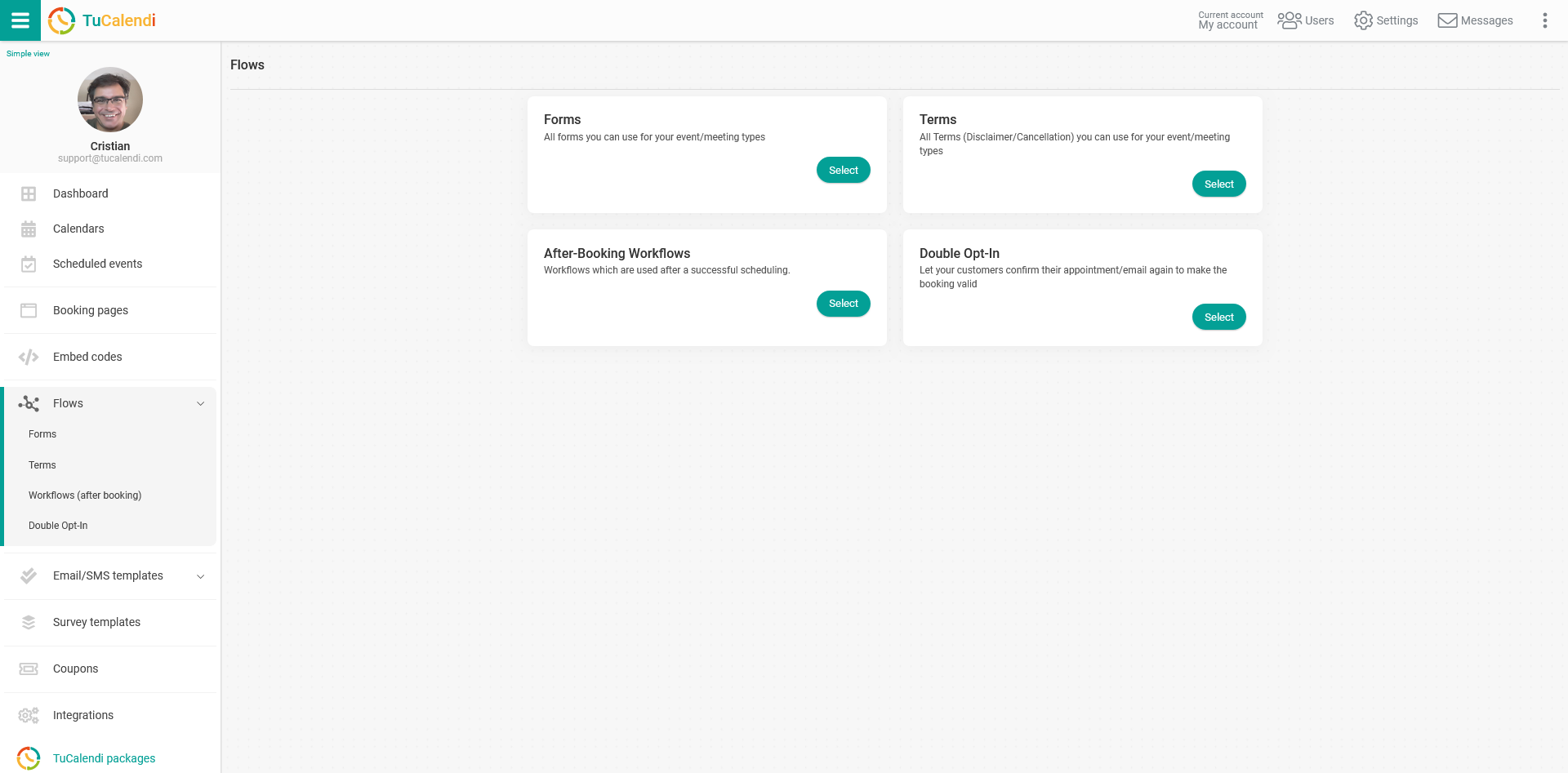
Under the "Workflows (after booking)" option click "Select" and the workflows you have available will be displayed:
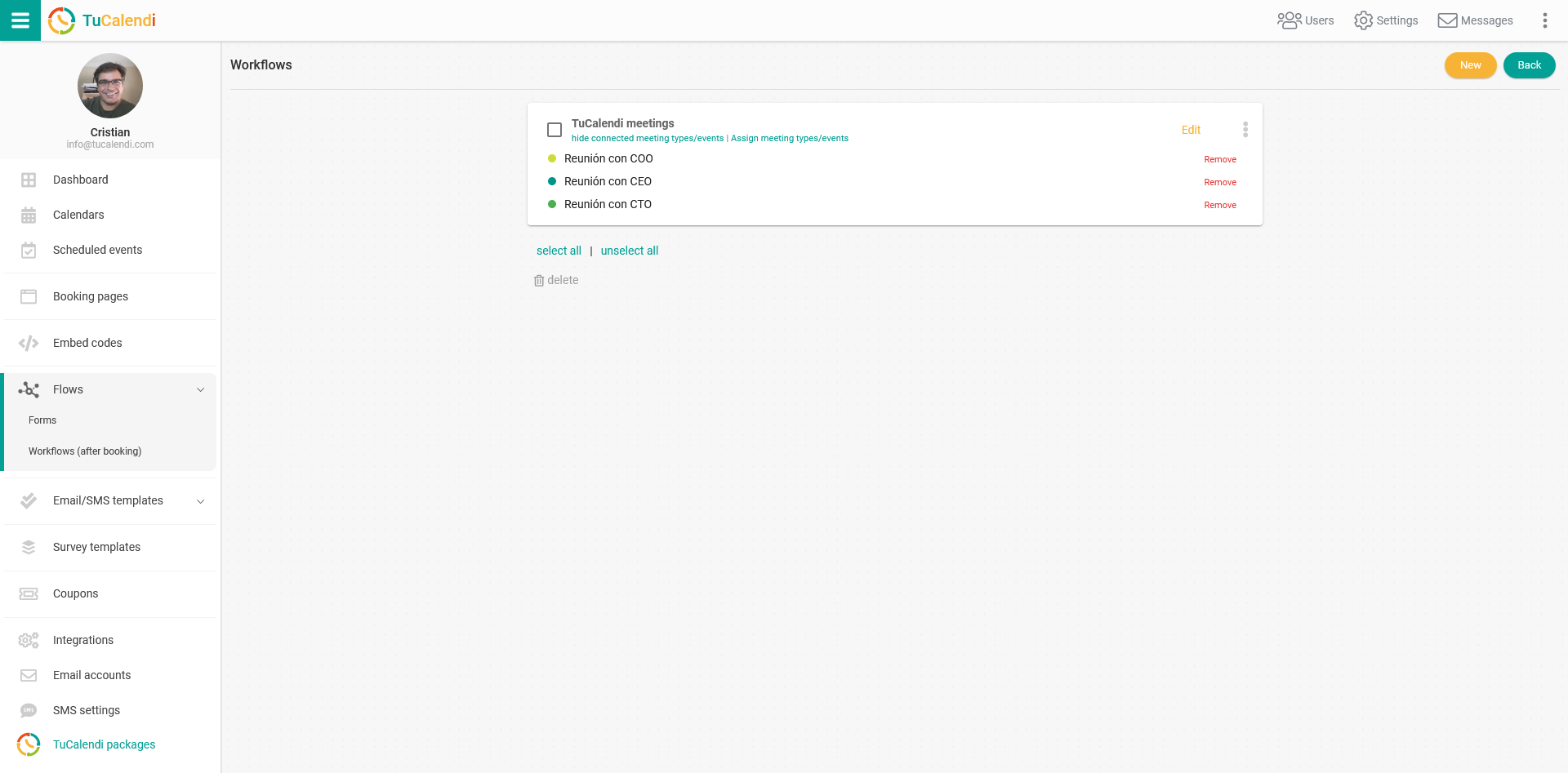
Click "Edit" on the workflow you want to modify by adding the action to send confirmation SMS.
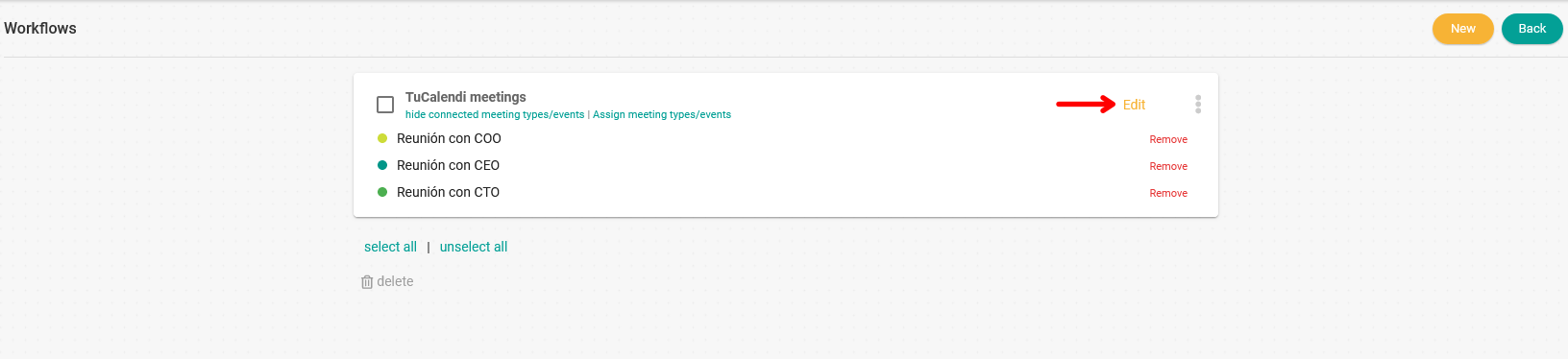
The workflow will be displayed in the current state and you can include the new action posed for the workflow.
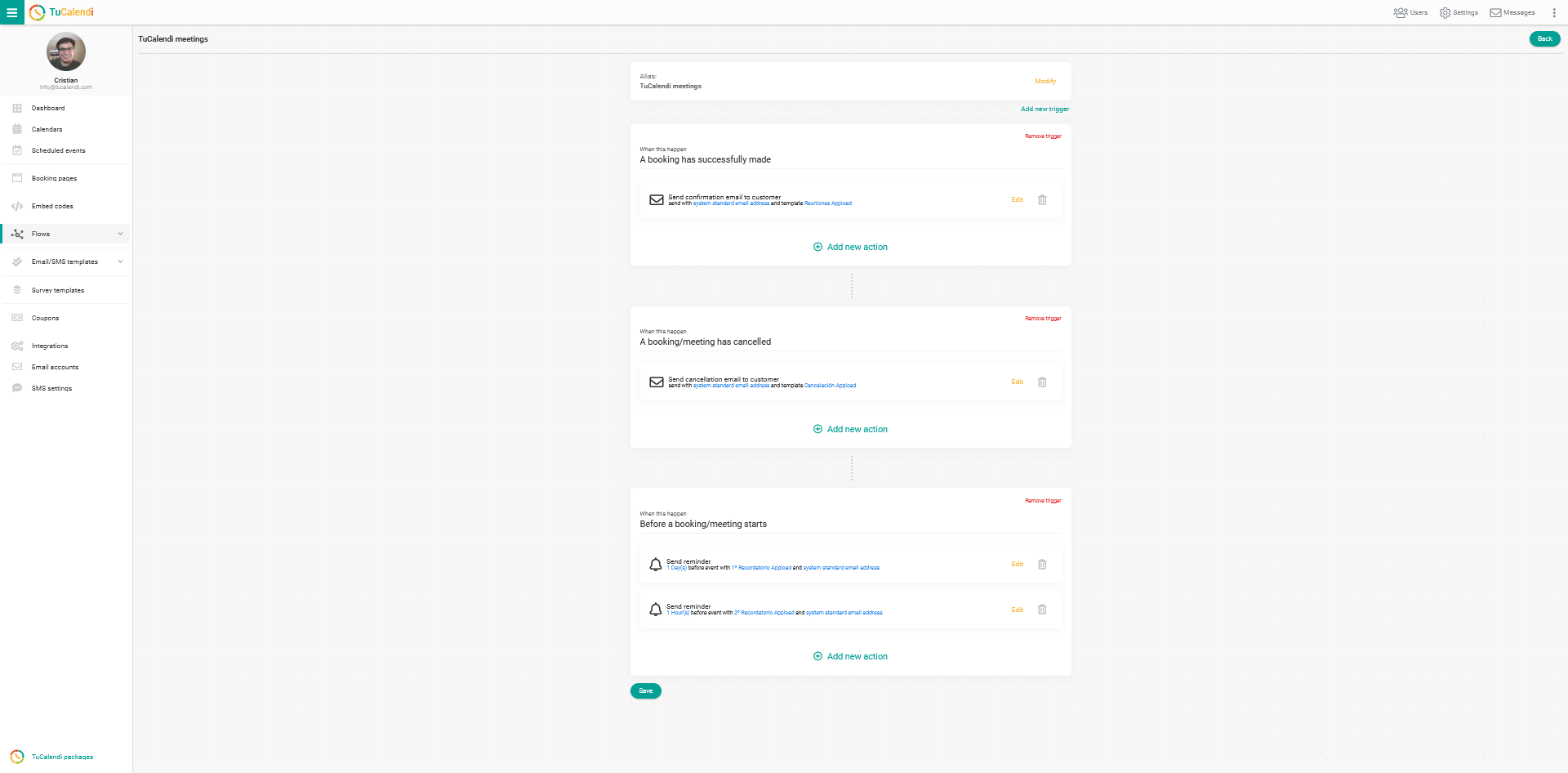
What we are going to do is that in the trigger "A booking has successfully made" we will add a new action which will be to send confirmation SMS.
Click "Add new action" in the corresponding trigger:
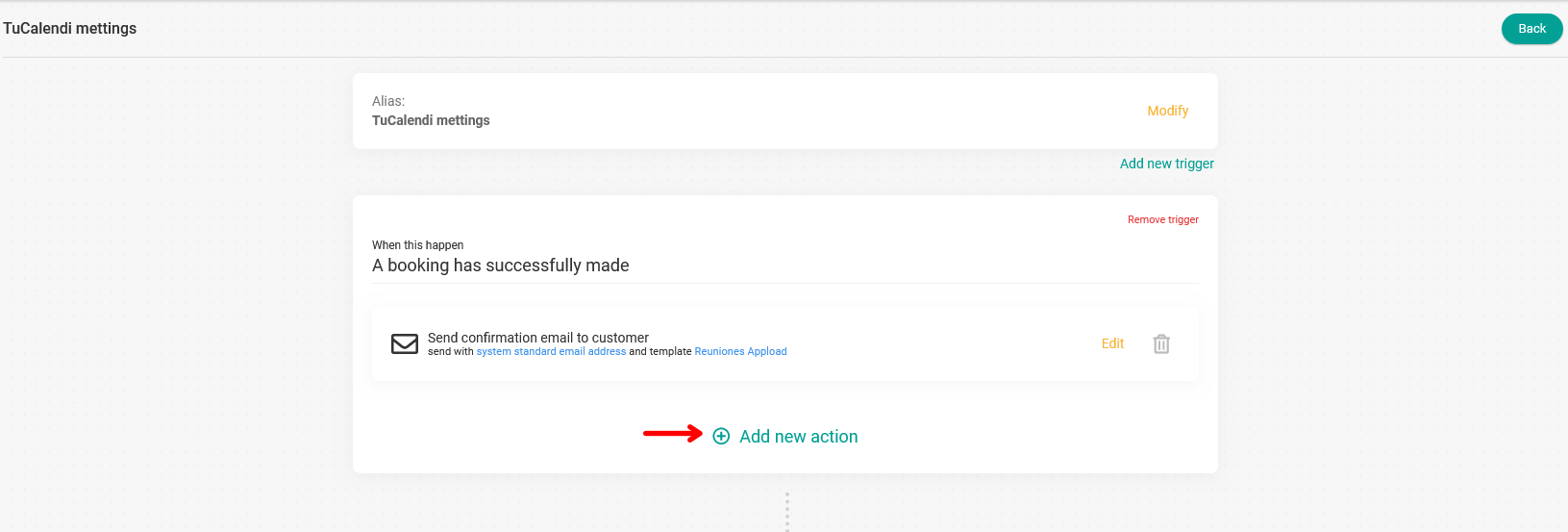
In order to be able to choose what should happen:
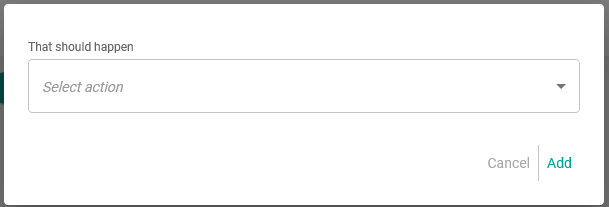
Select the action from the drop-down menu:
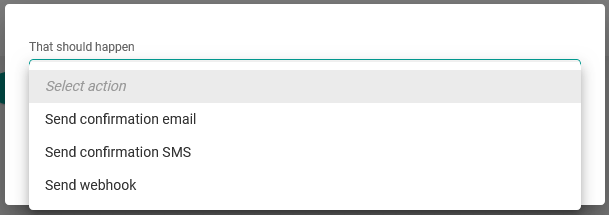
As what we want to happen is that an SMS is sent when the customer has made the booking, you have to select the action "Send confirmation SMS":
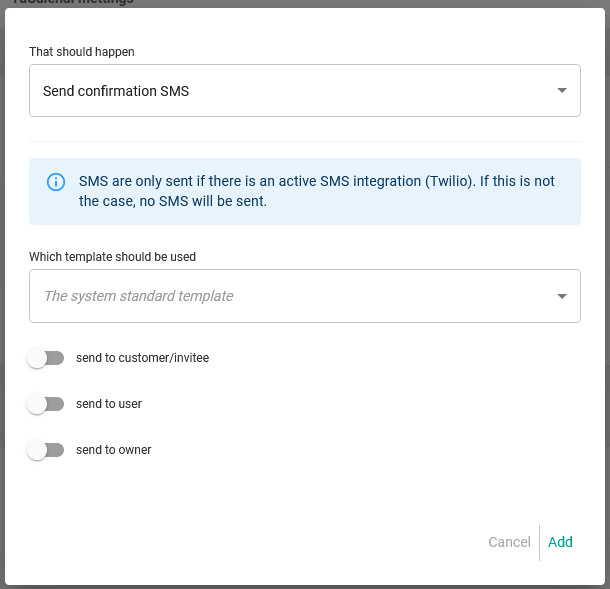
Choose the confirmation template you want to be sent, activate to whom you want the SMS to be sent and click "Add":
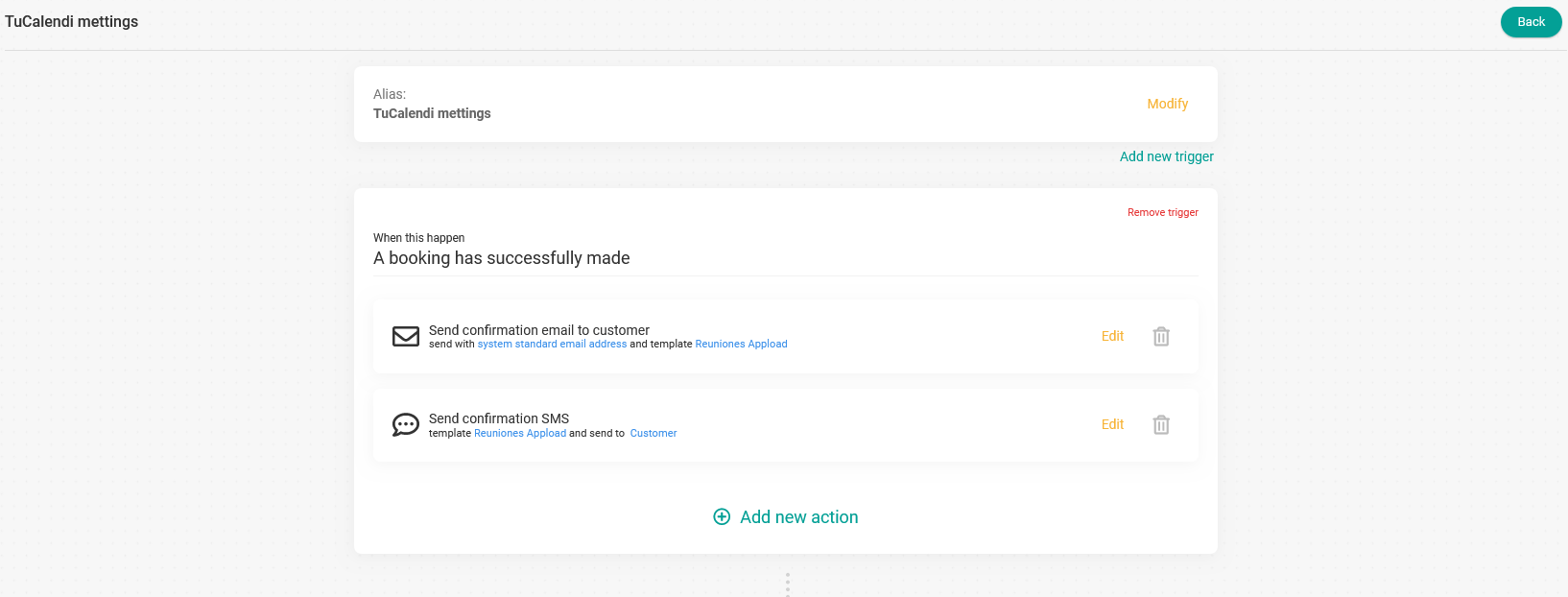
This way you have added a second action in the trigger called "A booking has successfully made". Then when a customer makes a booking with you two actions will occur:
- The confirmation email will be sent to the customer's email address.
- A confirmation SMS will be sent to the customer's cell phone.
When you are done with the workflow changes click on "Save" so that the modification you have made to the workflow becomes operational.