How to create flows for forms
With TuCalendi' s new flow functionality, creating forms with the information requested when a person wants to make a reservation with you, is much more flexible and faster because now when you create a form flow you can assign it to the events you want.
How to create a form flow? In an intuitive and efficient way it is possible to create a flow for forms and without having to scroll through the different events you have created in your calendars, you can assign the flow to all the events you want from the same place.
Log in to TuCalendi with your username and password. In the side menu click on "Flows":
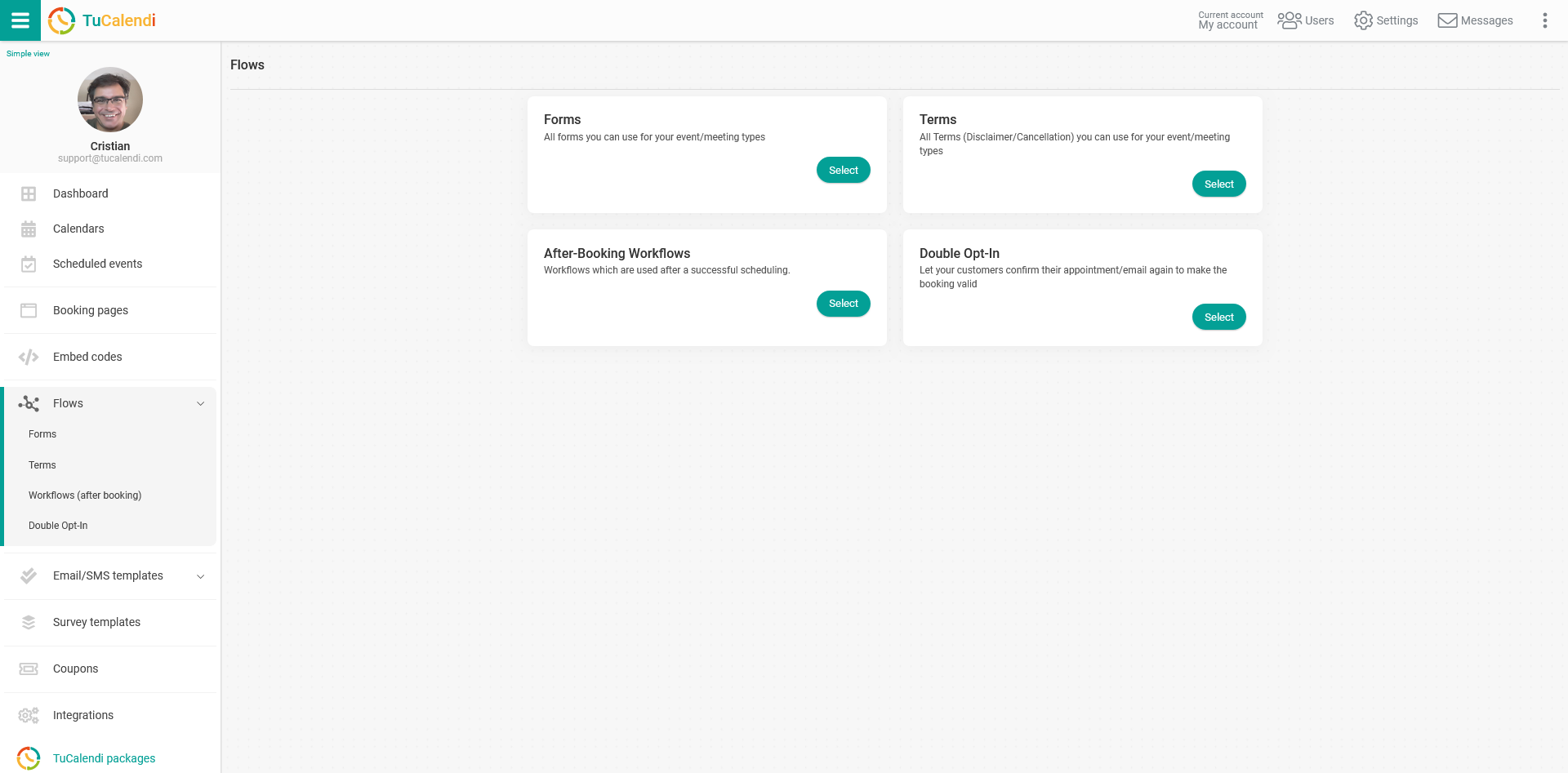
In the "Forms" option click on "Select":
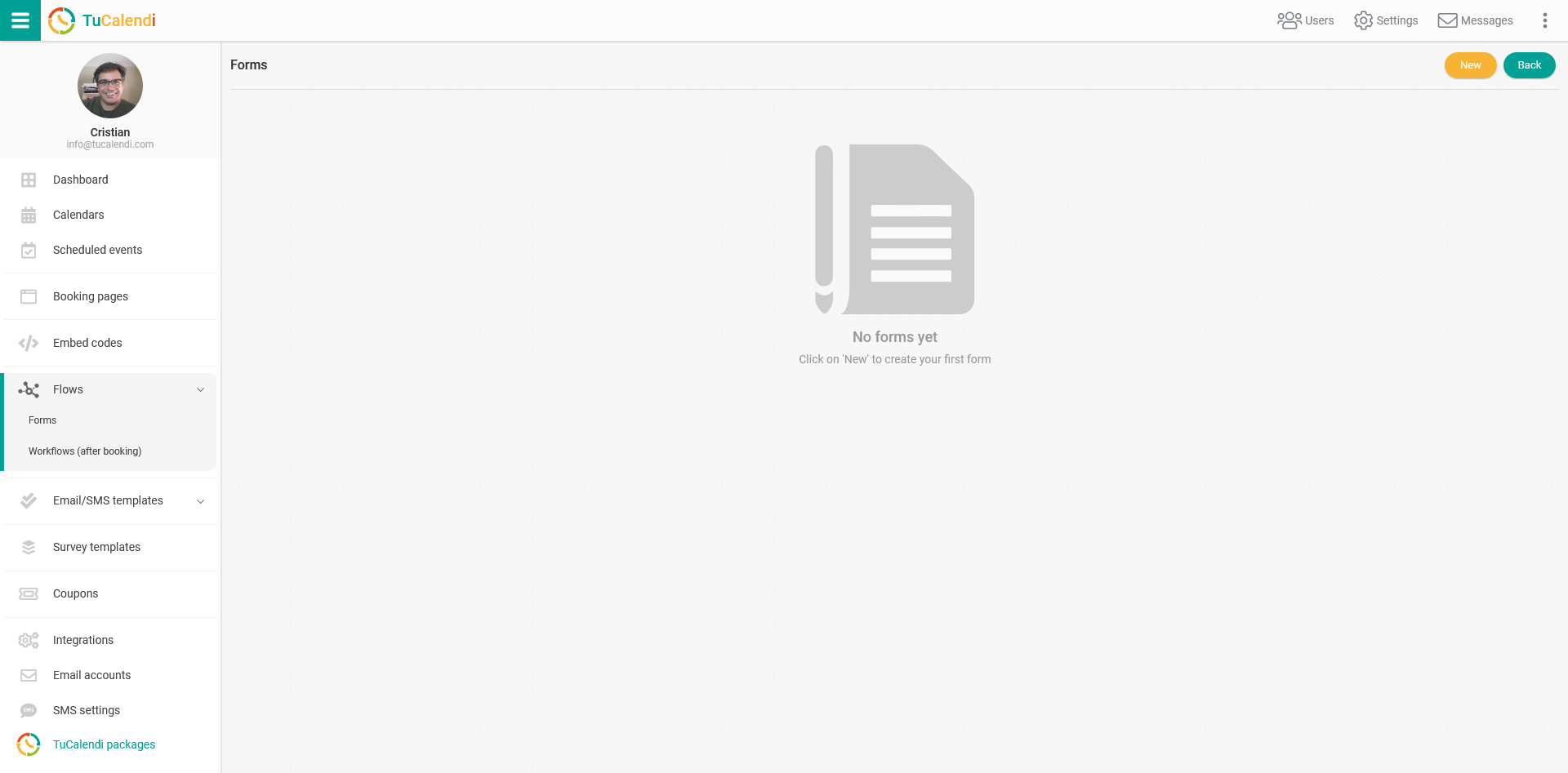
As there is no form created yet click on "New" to create a form.
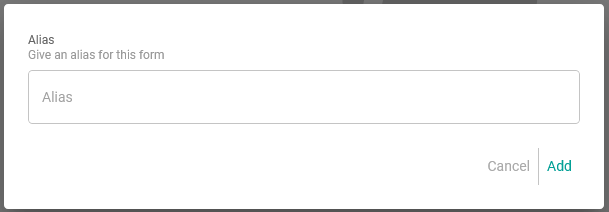
The first step is to give a name to the form you are going to create. Once you have it, click on "Add".
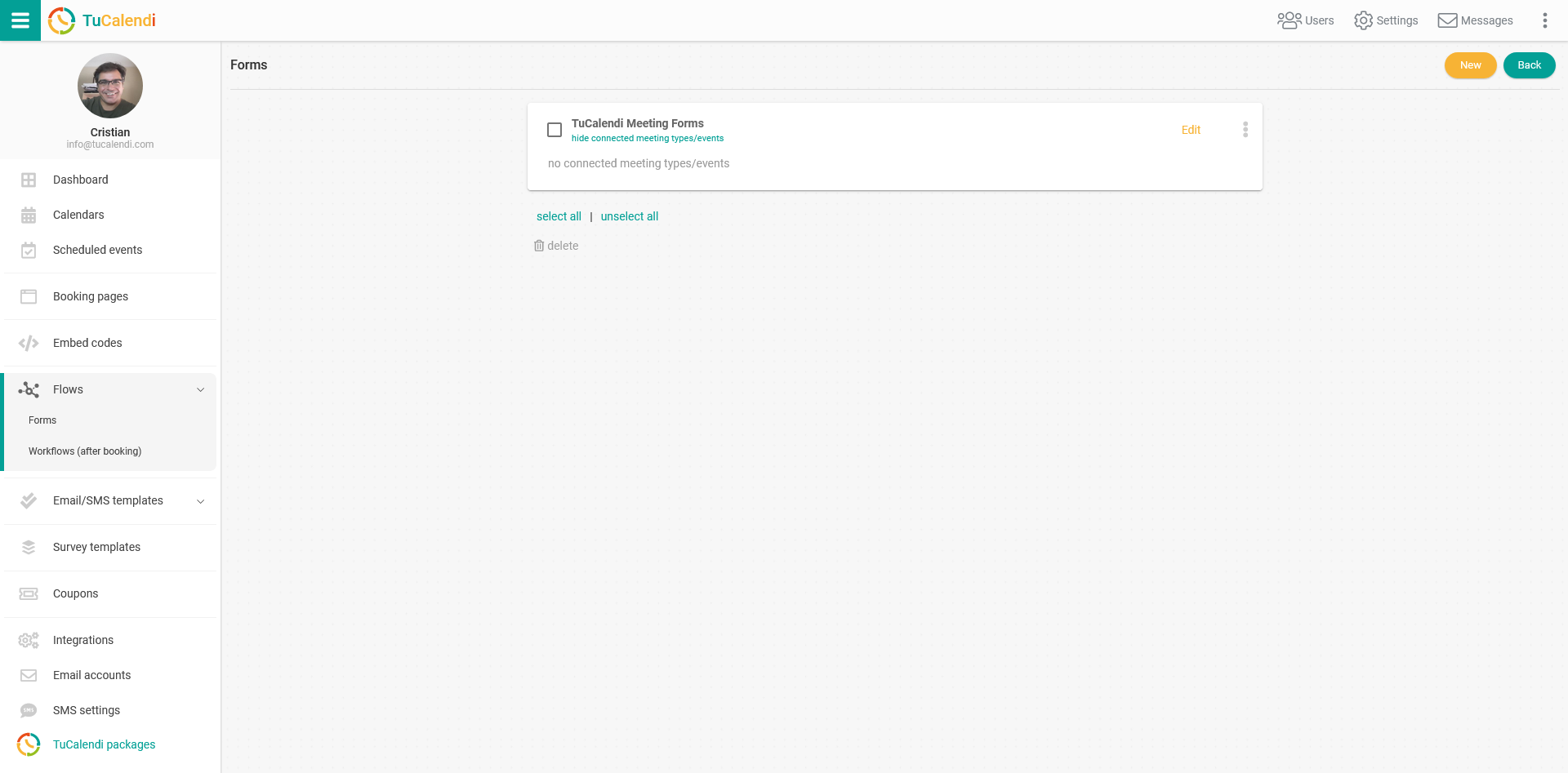
Next you need to customize the information you want to collect from the form. Click "Edit":
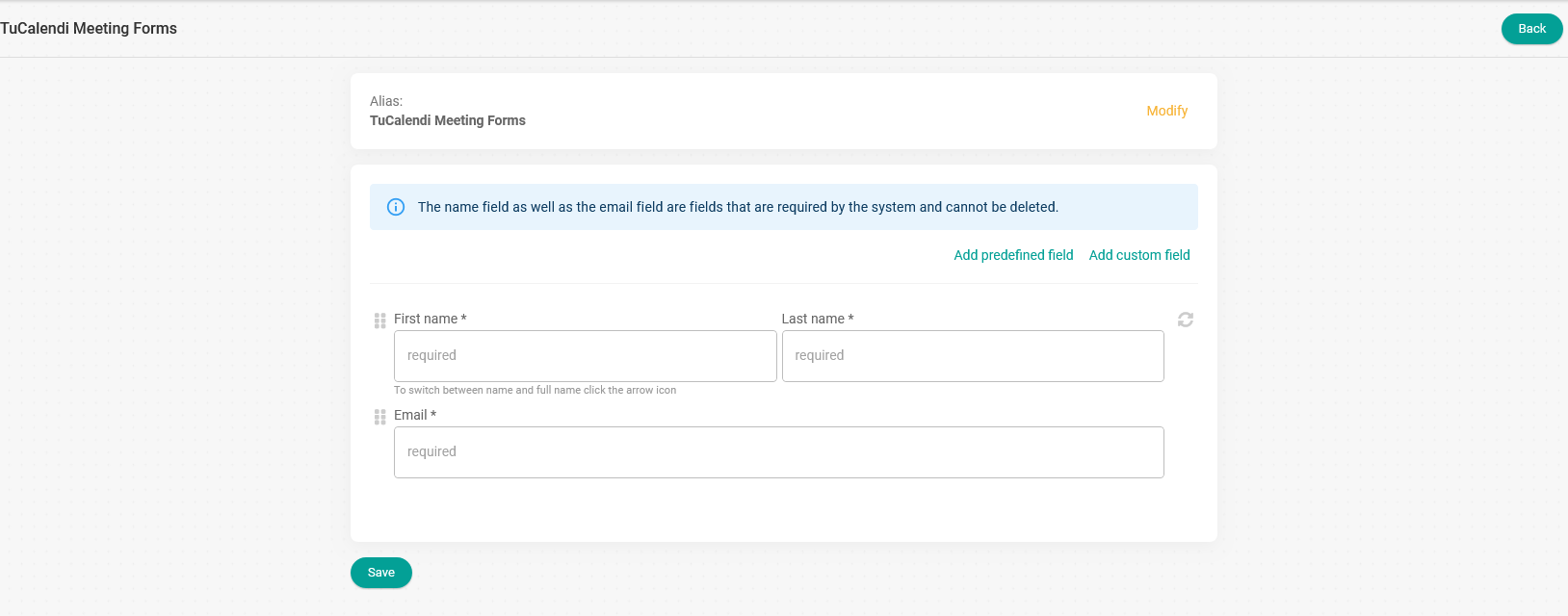
There are two types of fields you can add to the form:
- Predefined fields.
- Custom fields.
Predefined fields
Both the first name field and the email field are mandatory fields of the system and cannot be removed.
However, you can choose between requesting the first and last name or just the first name. Just click on the icon indicated in the field:

There are also some predefined fields in the system that you can add and mark as required or not.
When you click on "Add predefined field" the available options will be displayed and you only have to select the ones you want.
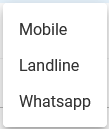
In our case we are going to add the field "Mobile":
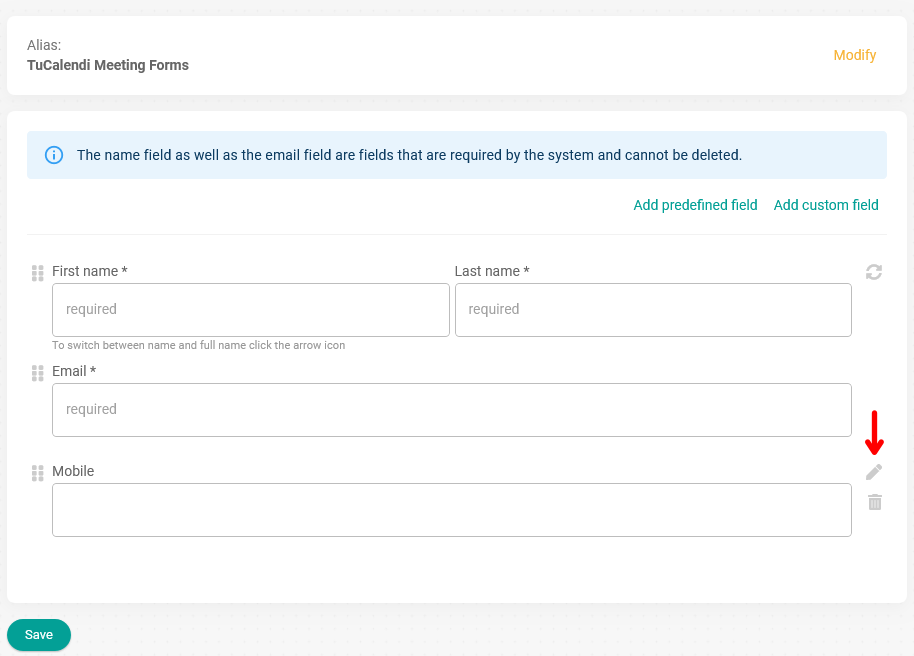
In the new field by clicking on the "pencil icon" you can mark the cell phone field as required and also select the country code.
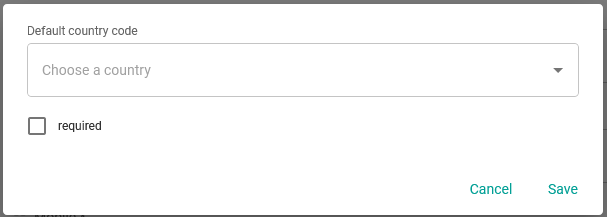
When you have it click on "Save":

Custom fields
With custom fields the possibilities multiply as you can choose from the different options available and add several times the same custom field but with different options.
Clicking on "Add custom field" will display a menu with the options and you only have to select the ones you need to get the information of the people who are going to book.
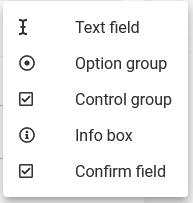
In our case we will add a "Text" field and an "Option button" field with 4 possibilities in both cases the answers are mandatory.
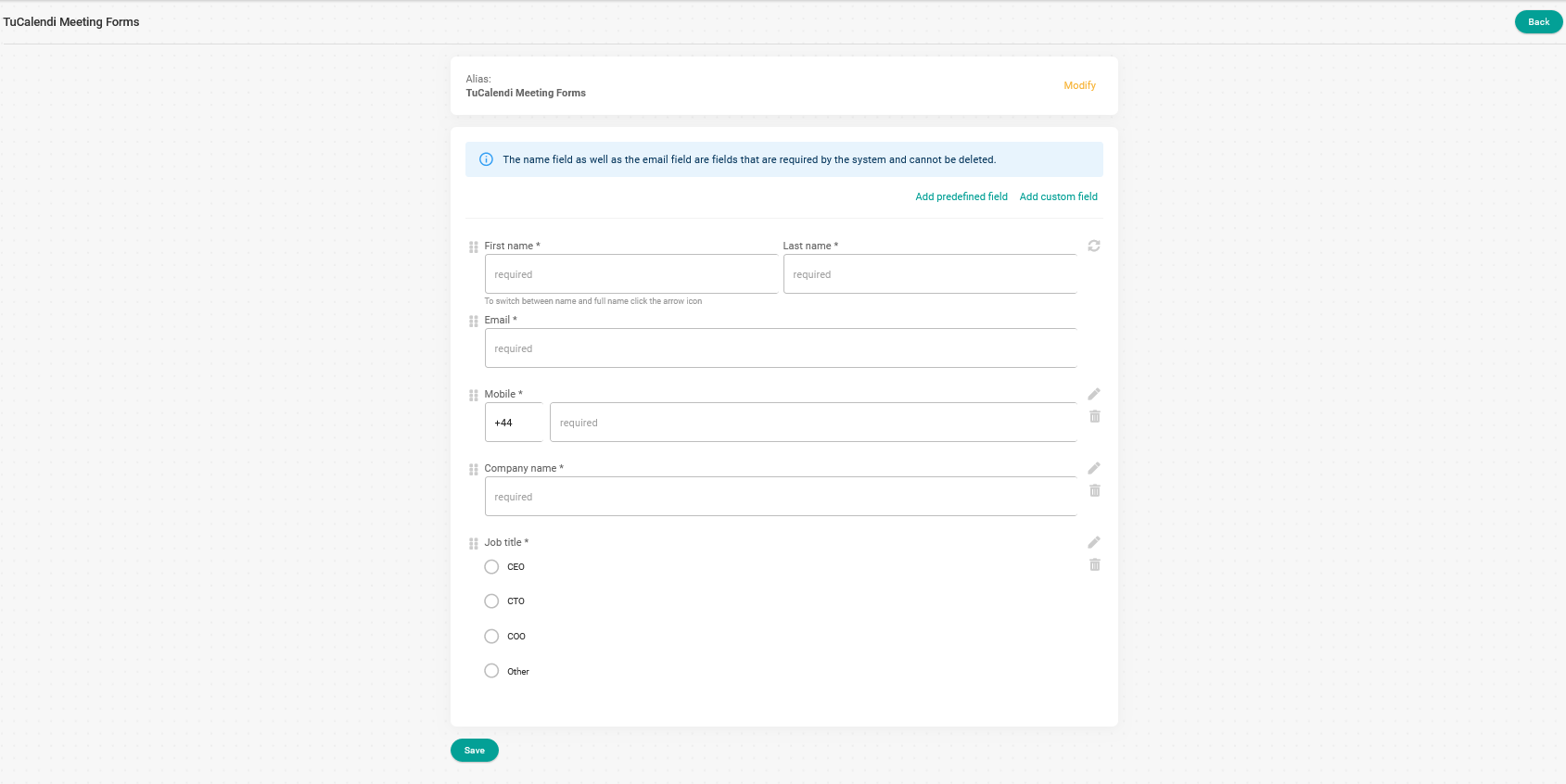
When you have added all the fields you need click on the "Save" button and you have created the form.
Next and last step to finish with the form flow is to assign the events where you want the created form to be displayed.
Go back to the main form flow menu and click on the three vertical dots:
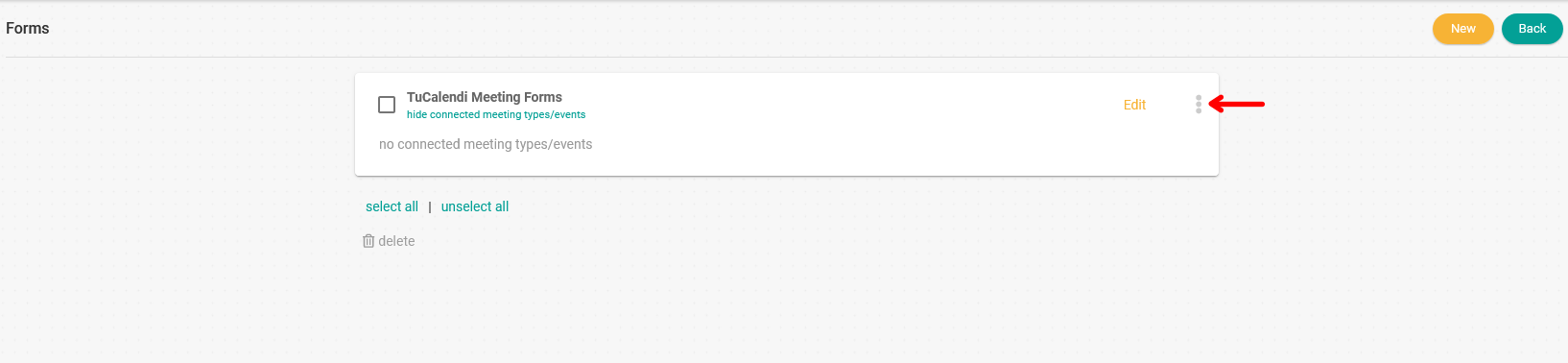
In the menu that appears:
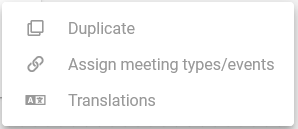
Click on "Assign meeting types/events". The list with all the events you have created in the different calendars will be displayed.
Just choose the events you want to assign to the created form:
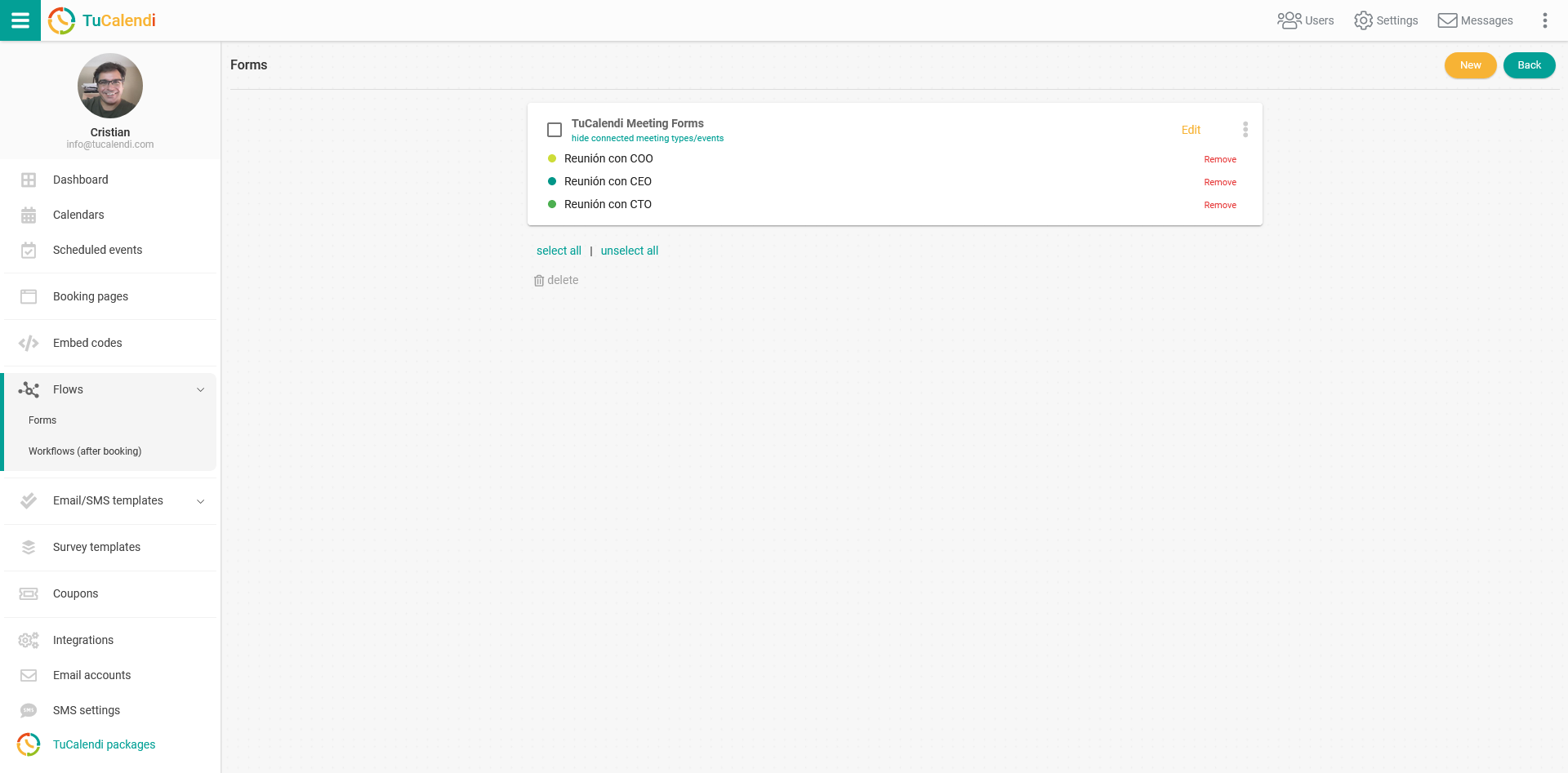
From this point on when a person is going to book any meeting from the events assigned to the form, he/she must enter the requested information.