How to create a workflow
In a previous tutorial we explained what TuCalendi workflows are, now let's see how to create a workflow after a booking has been successfully completed.
Log in to TuCalendi with your username and password. In the side menu click on "Flows":
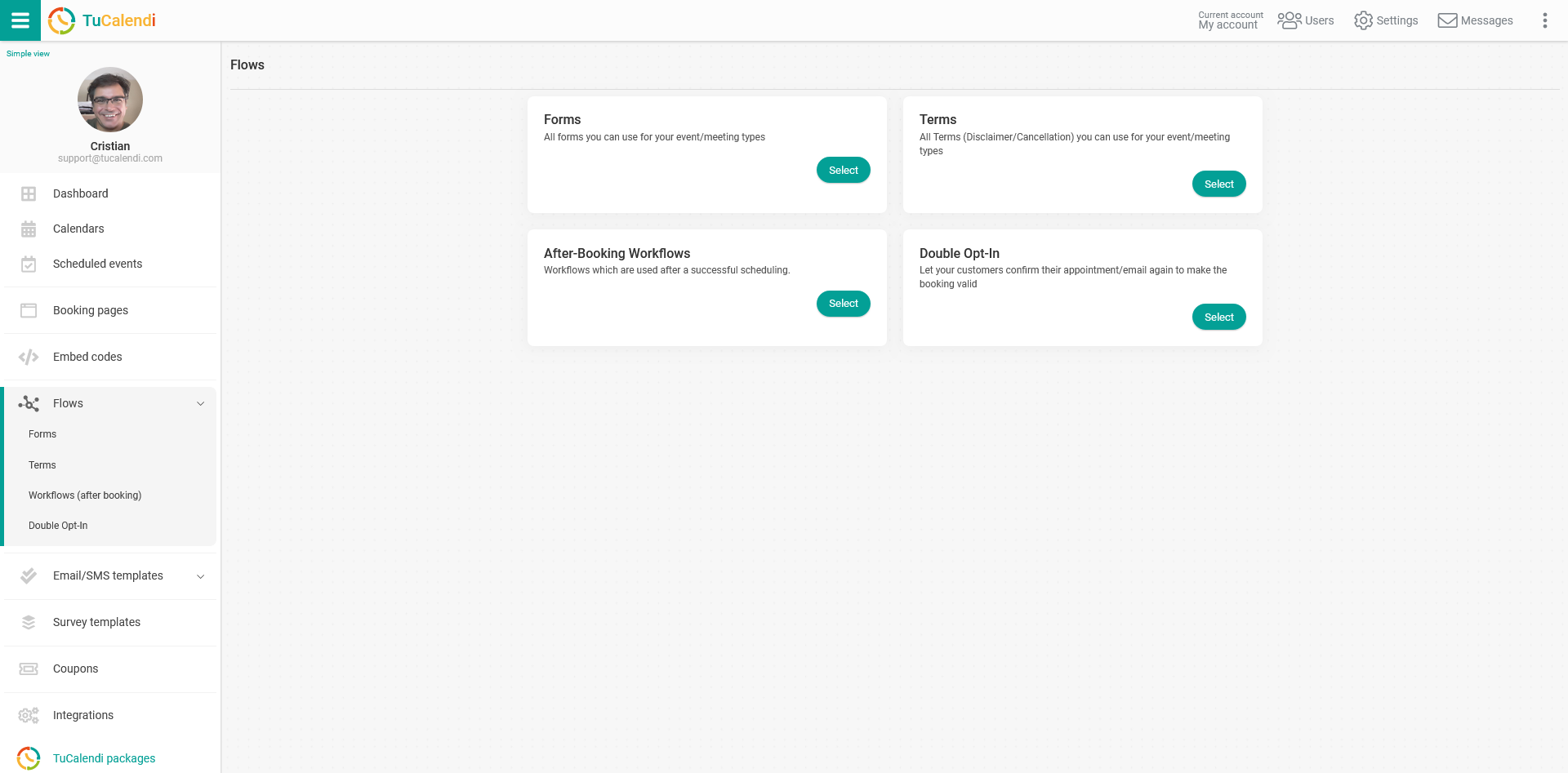
Under the option "Workflows (after booking)" click on "Select":
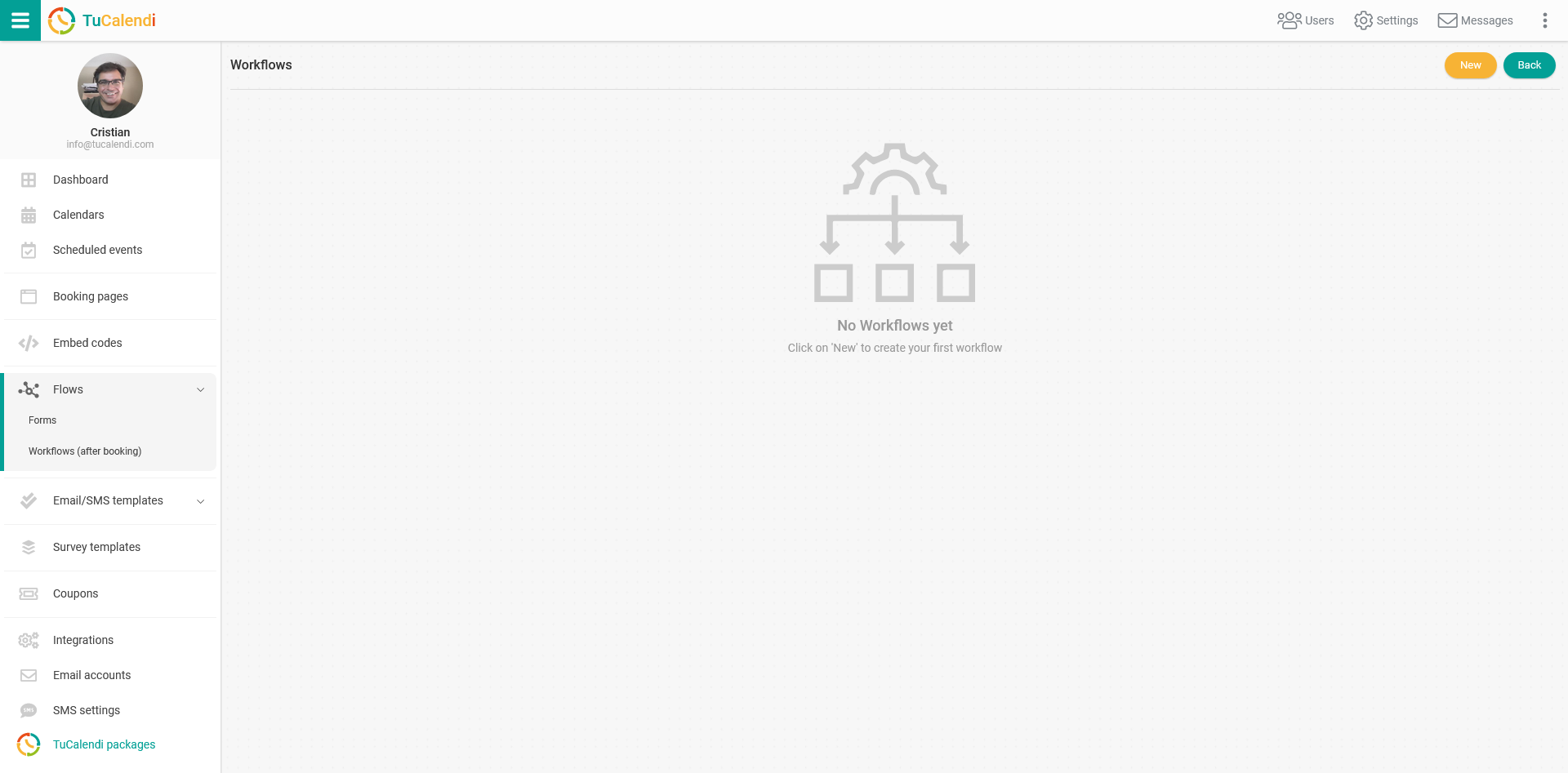
As no workflow has been created yet, click on "New" to create a workflow.
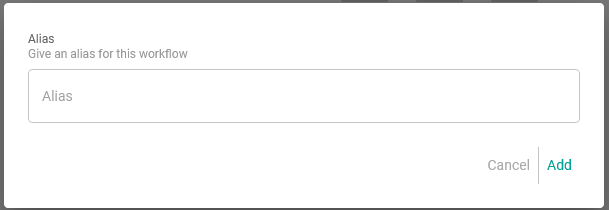
Start by giving a name to the workflow you are going to create. When you have it, click on "Add".
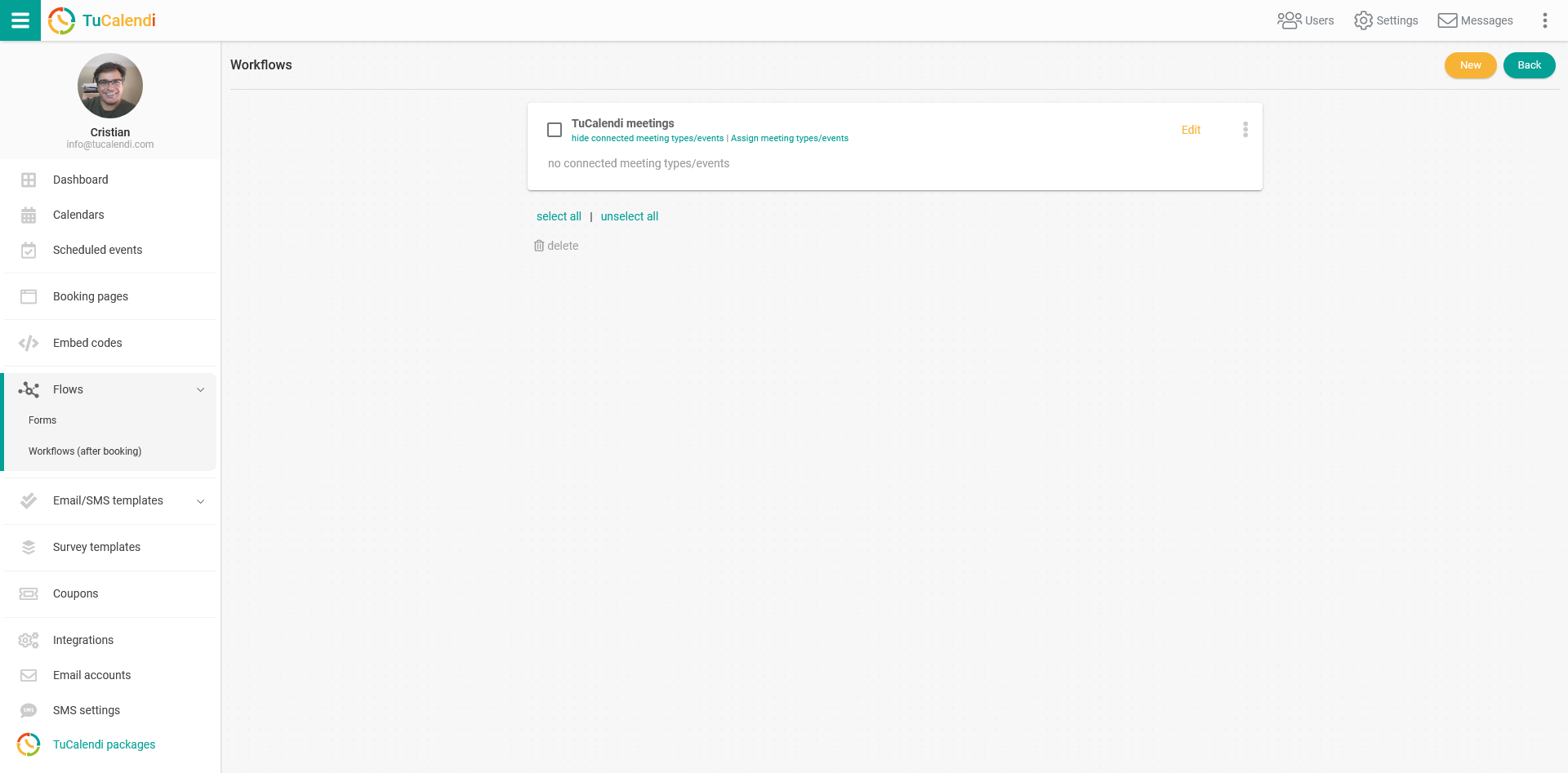
Then click on "Edit" to add the various automations to the workflow you have created.
The workflow does not yet have any automation.

In any automation there are two key concepts:
- Trigger: The event that starts an automation.
- Action: It is the task that is performed in the automation.
The scheme of an automation is as follows:
Trigger
The first step of the automation is to start it when something specific happens.
To start it click on "Add trigger":
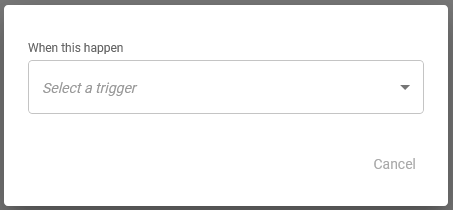
Select the trigger by clicking on the drop-down menu:
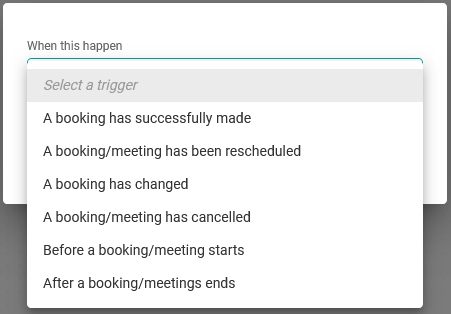
The available triggers are:
- A booking has successfully made.
- The booking/metting has been rescheduled.
- A booking has changed.
- A booking/meeting has canceled.
- Before a booking/meeting starts.
- After a booking/meeting ends.
In this case we select the trigger "A booking has successfully made":
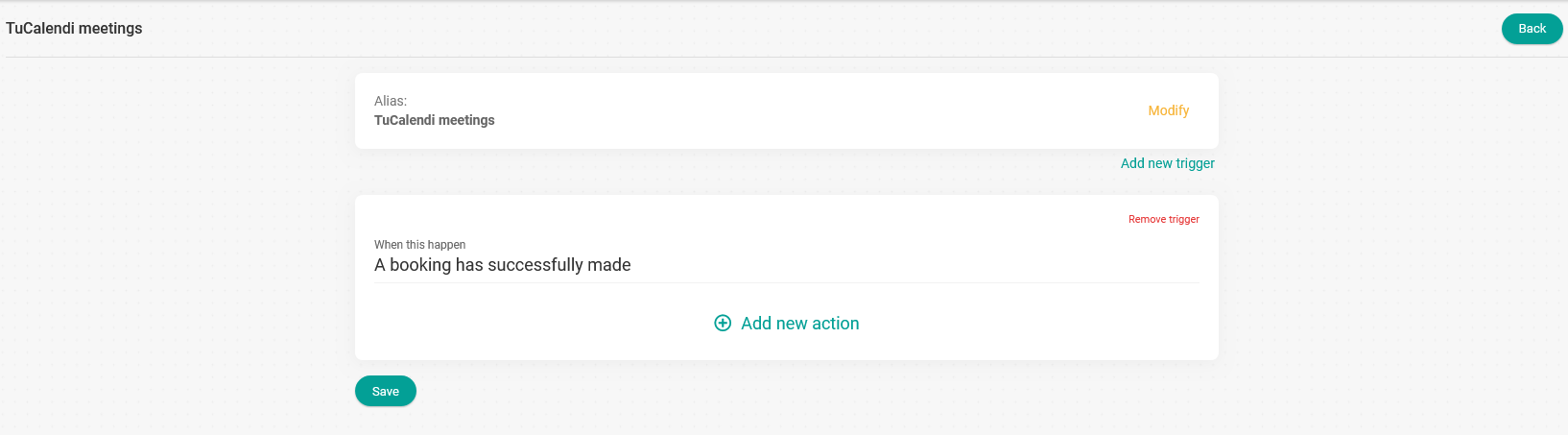
Action
The next step in the automation is to define the action that will be performed when a booking has been made successfully.
Click on "Add new action":
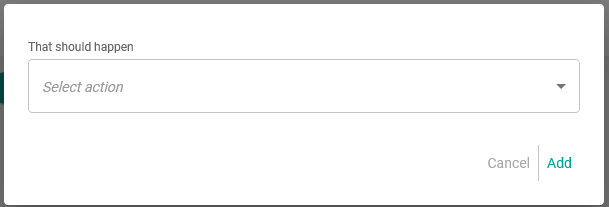
Select the action by clicking on the drop-down menu:
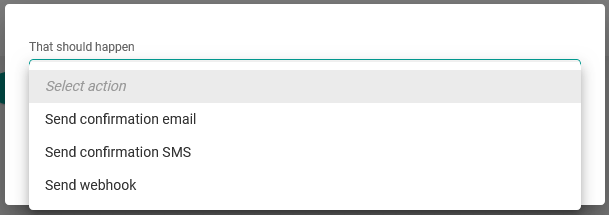
For the trigger "A booking has been made successfully" the available actions are:
- Send confirmation email.
- Send confirmation SMS.
- Send webhook.
In this case the action we select is "Send confirmation email":
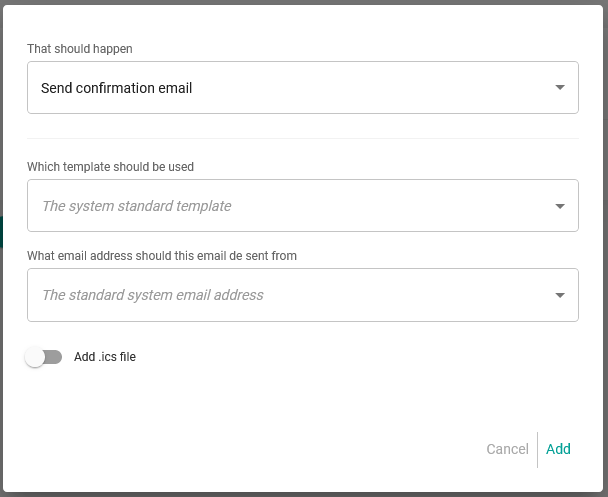
Choose the confirmation template you want to be sent, the email account from which the confirmation email will be sent, you can activate the "Attach .ics file" option and click "Add".
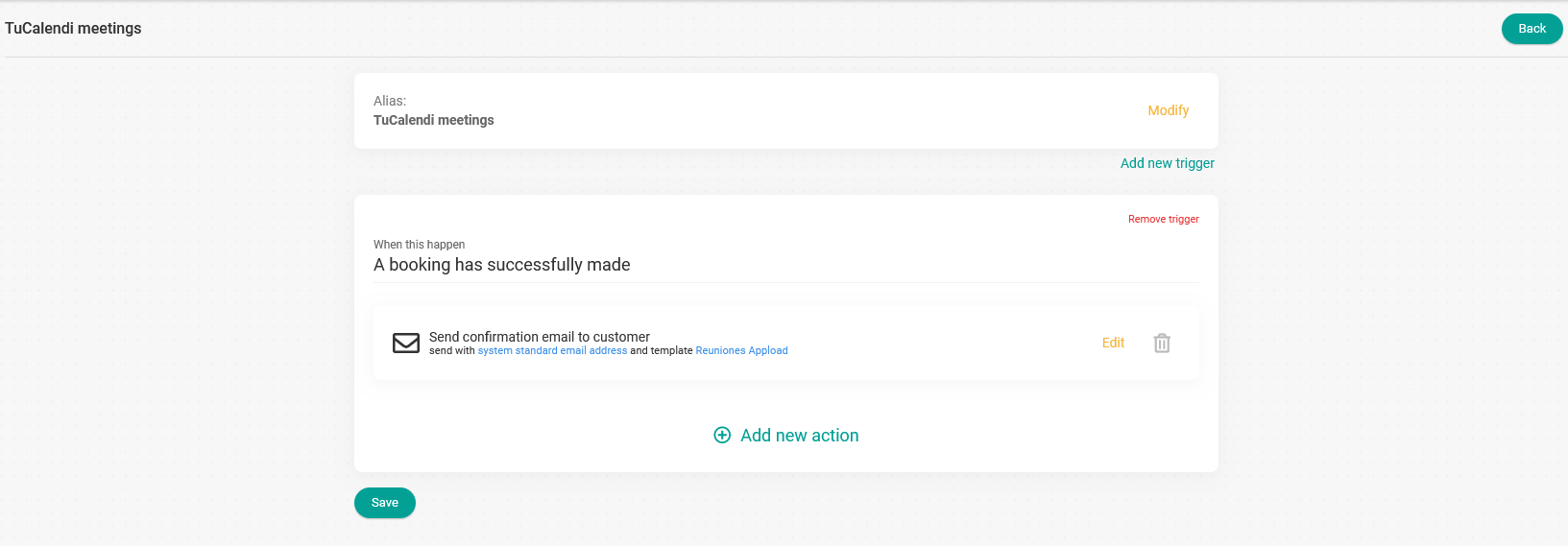
When done, click on "Save" and the workflow will be saved.
Assign events
The next step to finish with the workflow is to assign the events where you want this workflow to be triggered.
Go back to the main workflow menu and click on the three vertical dots:
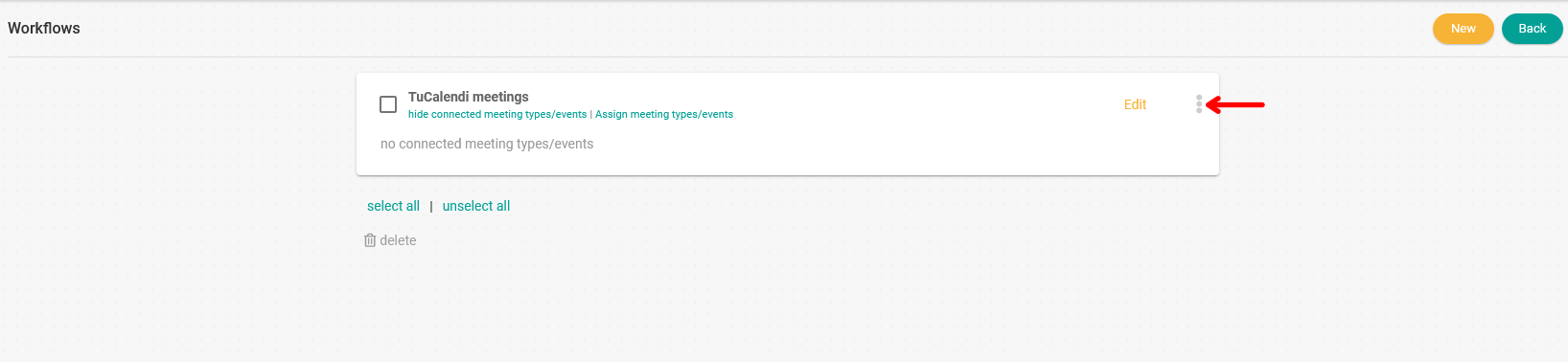
In options menu of the created workflow:
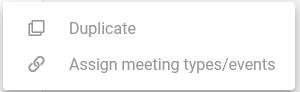
Click on "Assign meeting types/events" and choose the events where you want the workflow to be used.
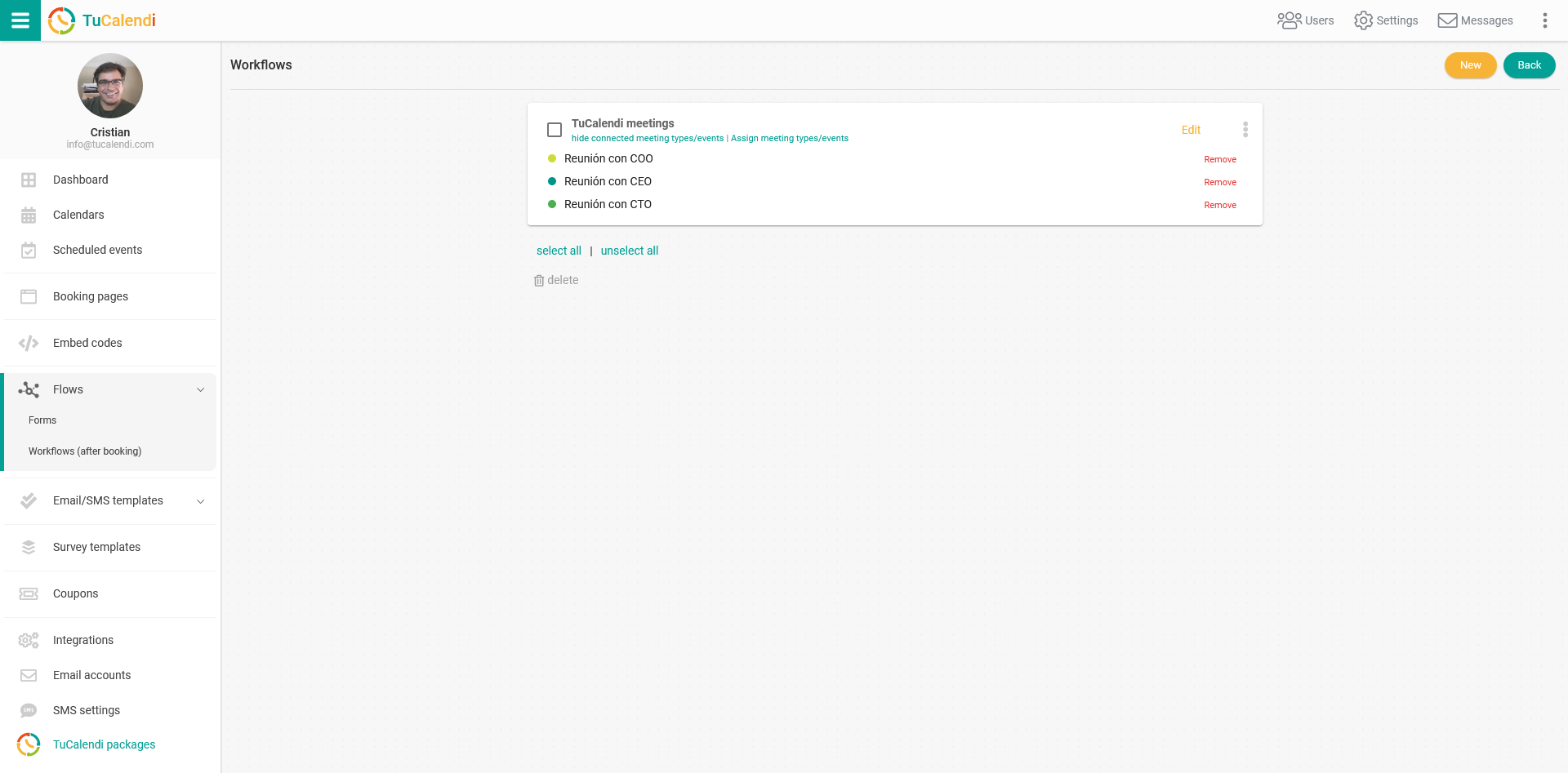
From this point on, when a person goes to book any meeting from the events assigned to the workflow, the automations that have been included in it will be performed.