Erstellen einer intelligenten Umfrage mit Routing
Indem du eine intelligente Umfrage mit Routing erstellst, kannst du der Umfrage verschiedene Felder mit Fragen, informativen Feldern und zusätzlichen Optionen hinzufügen, um die Zeit der Besprechung oder den Betrag, der berechnet werden kann, zu ändern, die Nutzer zuzuweisen, die an der Besprechung teilnehmen werden, und das entsprechende Ereignis zuzuordnen. Auf diese Weise erstellst du einen intelligenten Ablauf in der Umfrage, den deine Kunden ausfüllen müssen, um eine Reservierung vorzunehmen.
Melde dich mit deinem Benutzernamen und deinem Passwortbei deinem TuCalendi Konto an. Gehe zu der Option "Umfragevorlagen":
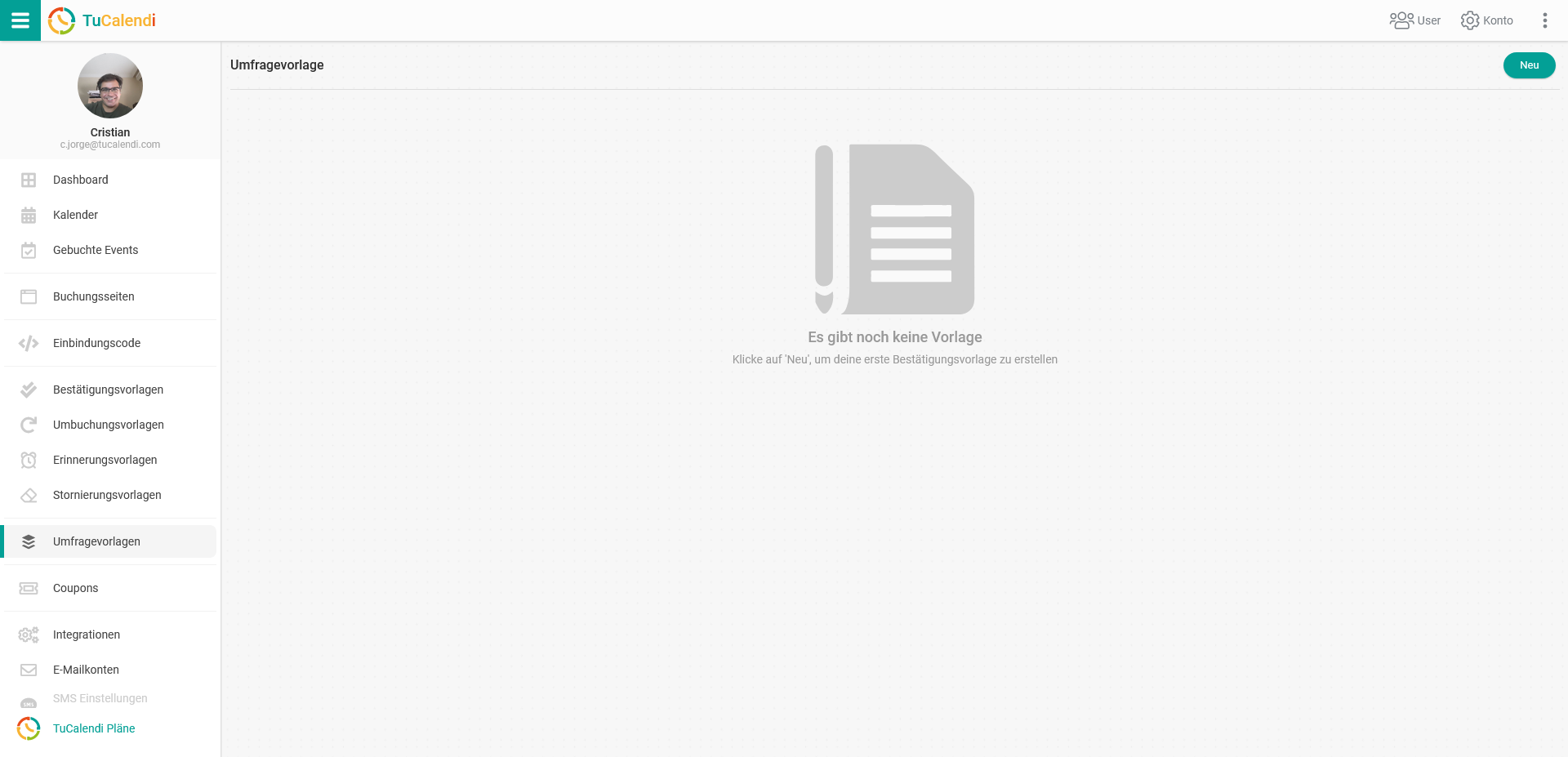
Klicke auf die Schaltfläche "Neu", damit du die Art der Umfrage auswählen kannst, die du erstellen möchtest.
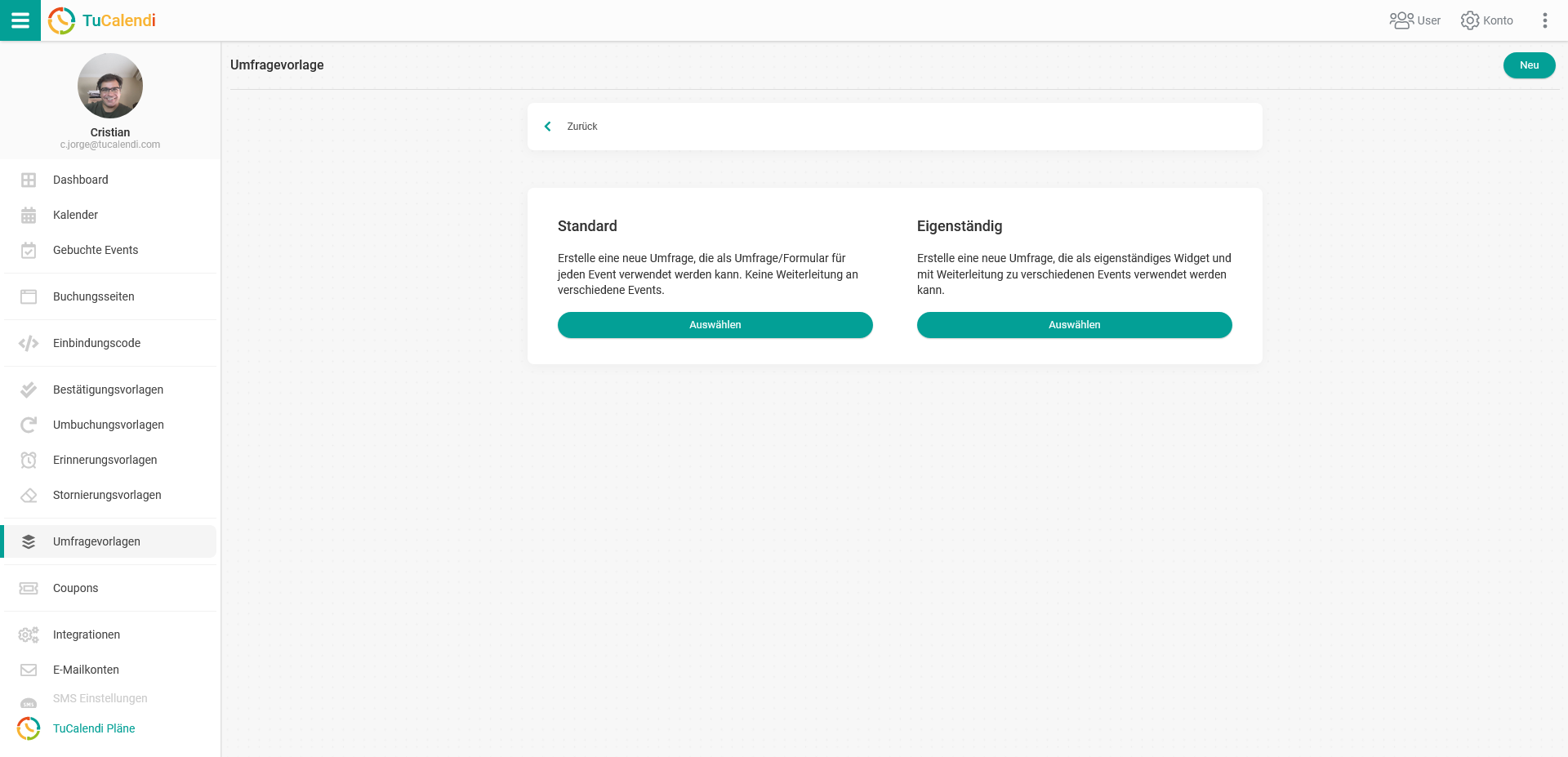
Da wir die intelligente Umfrage mit Routing in der Option "Eigenständig" erstellen werden, klicke auf die Schaltfläche "Auswählen".
Du gelangst in den Umfrageablauf-Editor:
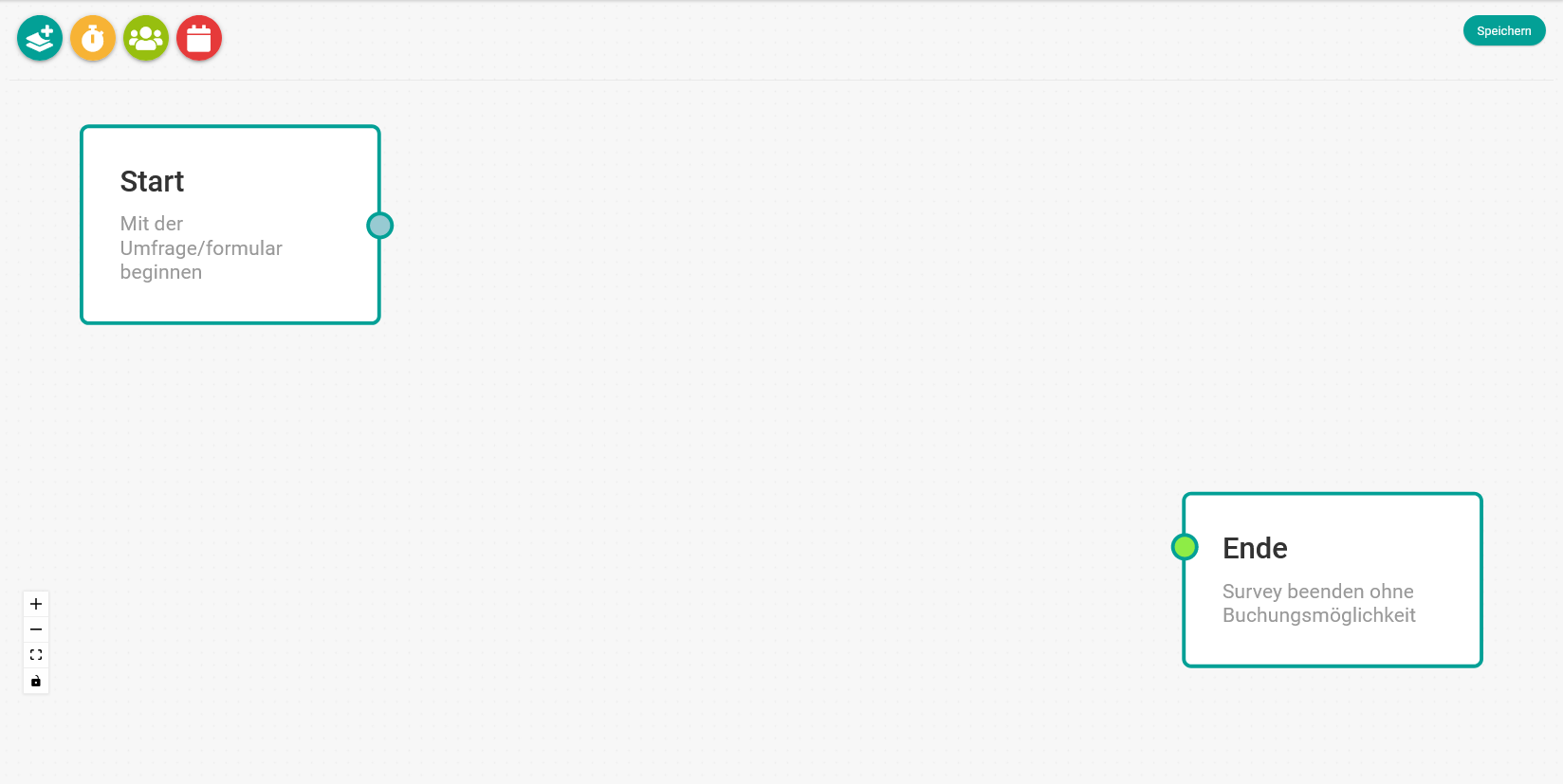
Im oberen linken Teil des Umfrageditors gibt es vier Schaltflächen, mit denen du die verschiedenen Möglichkeiten auswählen und im Umfrageablauf anwenden kannst.
![]() Schaltfläche "Umfrageoptionen":
Schaltfläche "Umfrageoptionen":
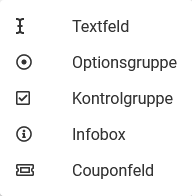
![]() Schaltfläche zum Hinzufügen oder Entfernen von Zeit oder Geldbeträgen:
Schaltfläche zum Hinzufügen oder Entfernen von Zeit oder Geldbeträgen:
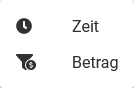
![]() Schaltfläche zum Hinzufügen von Benutzern:
Schaltfläche zum Hinzufügen von Benutzern:
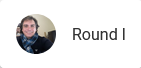
![]() Schaltfläche zum Hinzufügen von Ereignissen für die Weiterleitung:
Schaltfläche zum Hinzufügen von Ereignissen für die Weiterleitung:
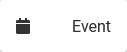
Klicke einfach auf jede Schaltfläche und befolge dann die verschiedenen Schritte:
- Wähle die entsprechende Option aus, die zum Ablauf hinzugefügt werden soll.
- Fülle die erforderlichen Informationen für jedes Feld der Umfrage aus.
- Verbinde den Fluss.
Das Ergebnis ist ein dynamischer Fluss, mit dem du die entsprechende Veranstaltungsart buchen kannst:
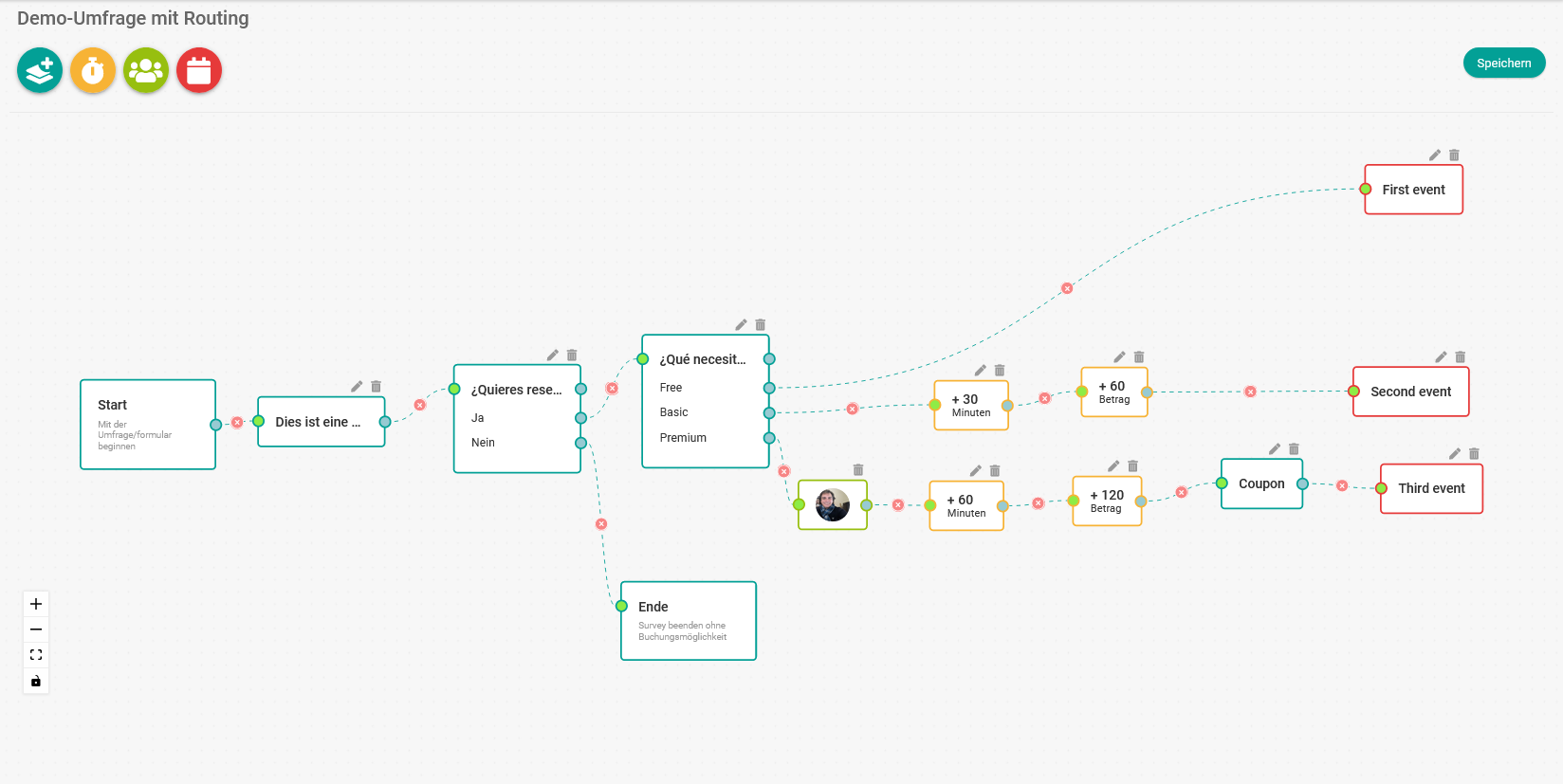
Wenn du den Fluss erstellt hast, klicke auf die Schaltfläche "Speichern":
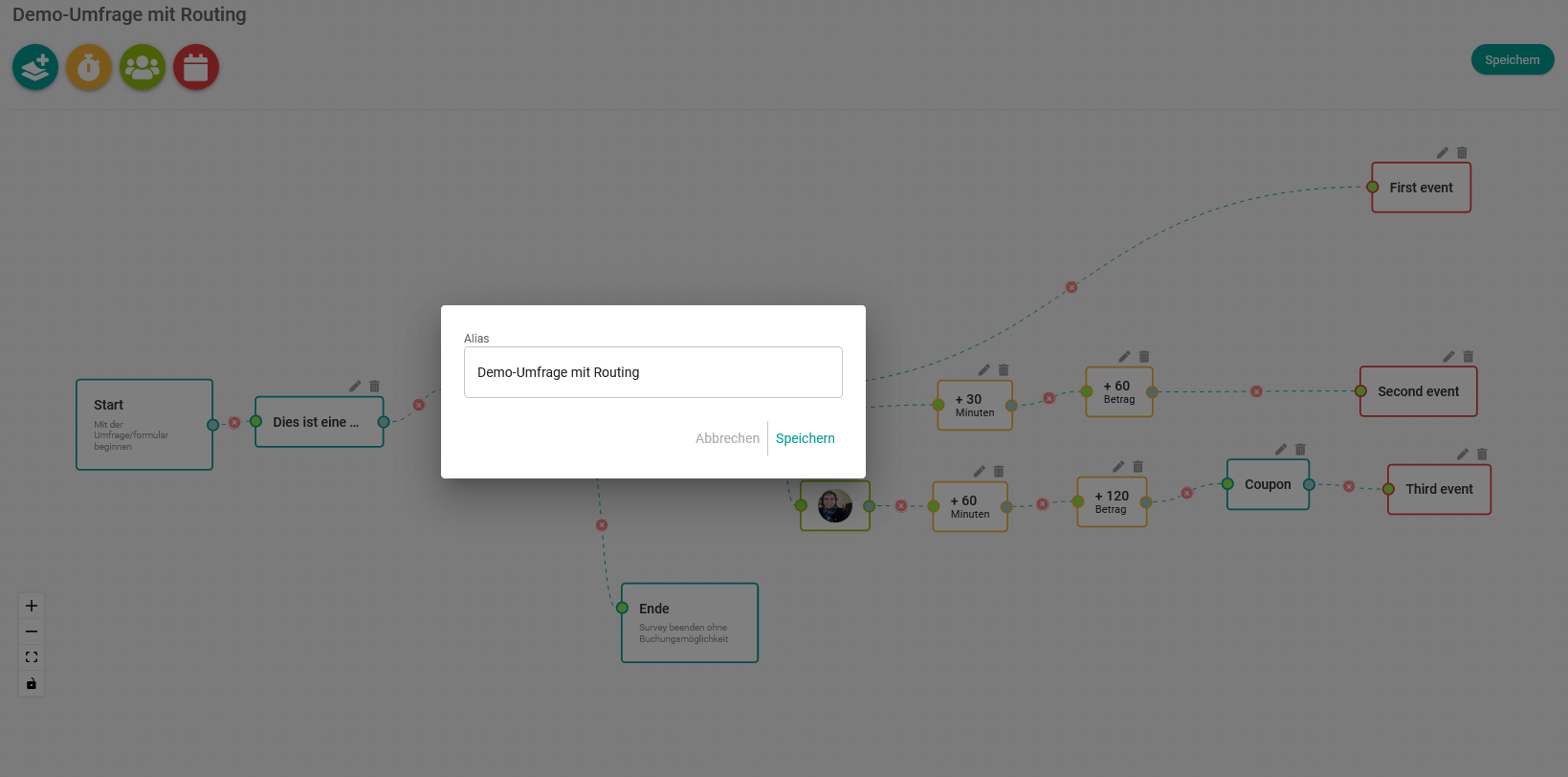
Gib den Namen oder den Alias der Umfrage ein und klicke auf "Speichern", damit die von dir erstellte Umfrage gespeichert wird und in der Liste deiner Umfragen erscheint.
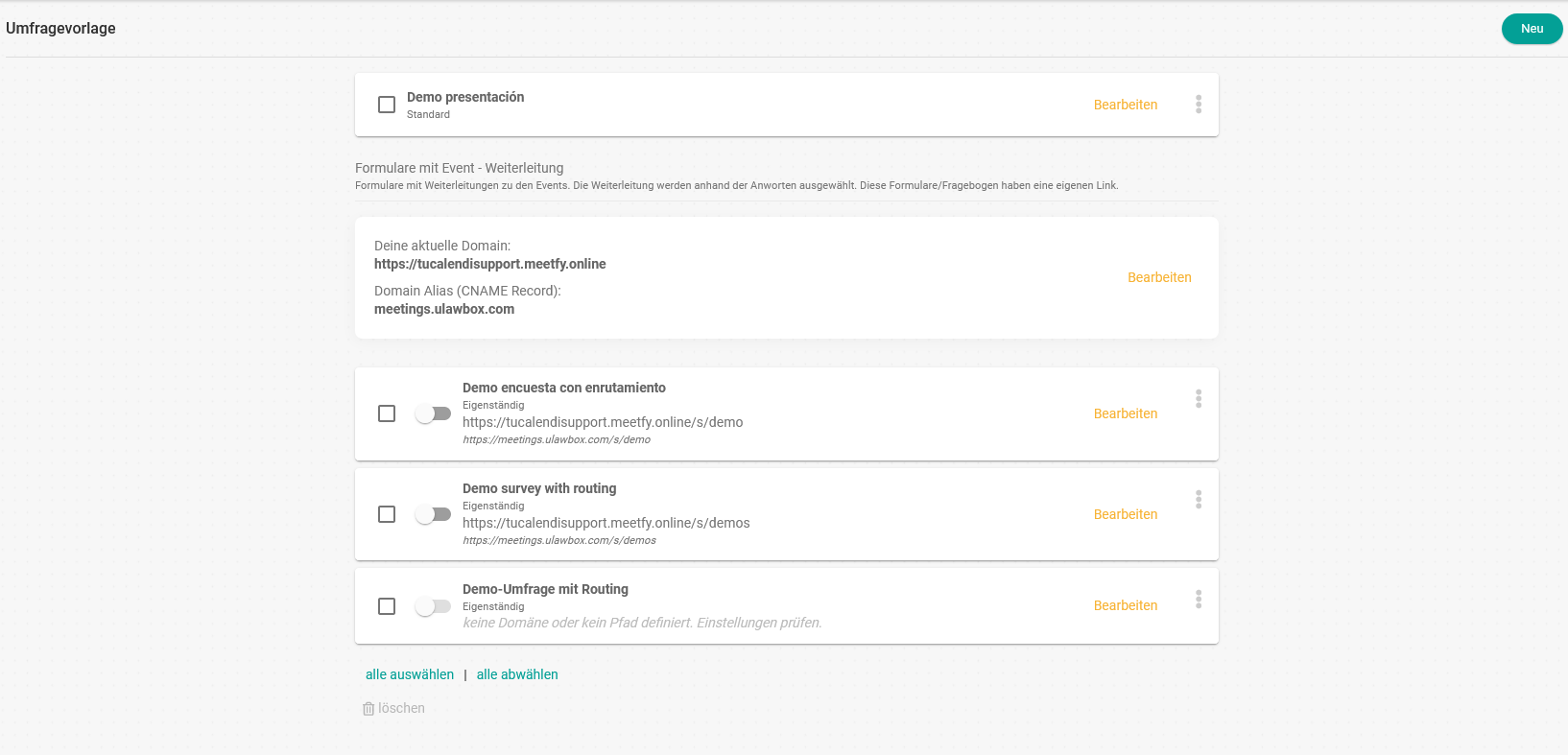
Der obere Teil zeigt die "Standard"-Umfrage und der untere Teil deine aktuelle Domain für die Buchungsseite und die Umfrage mit "Routing".
Im ersten Moment, wenn du die Umfrage mit Routing erstellt hast, ist sie noch nicht betriebsbereit, weil du die Route zur Umfrage festlegen musst.
Klicke auf die drei vertikalen Punkte rechts neben der Umfrage, die du erstellt hast:
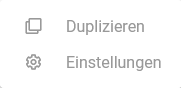
Und wähle "Einstellungen":
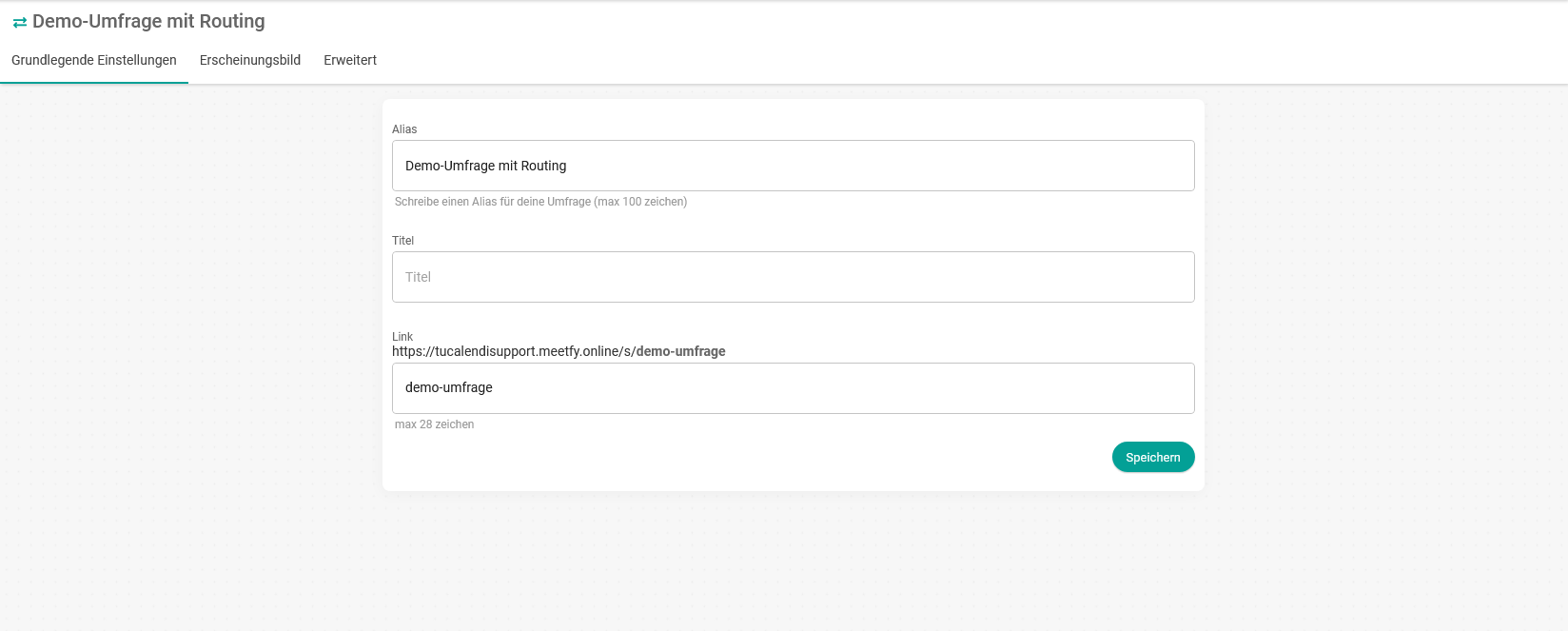
Gib im Feld "Link" den Pfad zur Umfrage ein und klicke auf die Schaltfläche "Speichern". In unserem Fall haben wir sie " Demo-umfrage" genannt.
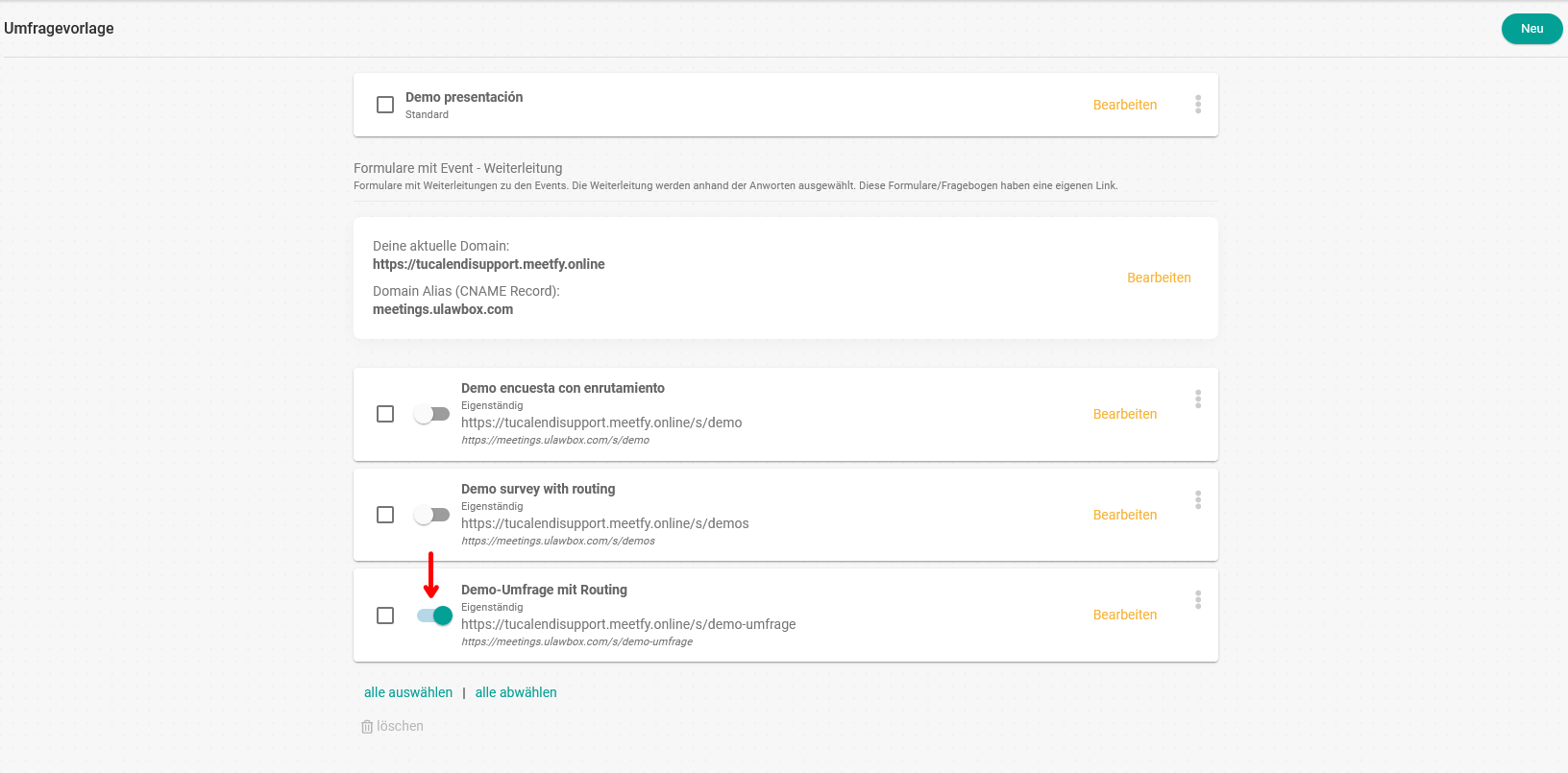
Wenn du zur Liste der Umfragen zurückkehrst, siehst du, dass der Pfad zur Umfrage erstellt wurde und du nur noch den Schalter umlegen musst, um die Umfrage mit Routing zu aktivieren und sie über den Link verfügbar zu machen.
