Bereitstellung (Provisioning) für Microsoft Entra ID einrichten
Durch die Verwendung von Microsoft Entra ID (ehemals Azure Active Directory) können Benutzerdaten bereitgestellt und mit deinen TuCalendi Usern synchronisiert werden. In diesem Artikel erfährst du, wie du die Bereitstellungsfunktion von Microsoft Entra ID verwenden kannst. Die Einrichtung setzt voraus, dass bereits eine SSO-Verbindung in TuCalendi erstellt wurde. Sollte dies noch nicht geschehen sein, so muss dies erst erledigt werden, damit man die Bereitstellung nutzen kann
Die Benutzer-Bereitstellungsfunktion (Provisioning)
Benutzerdaten und Gruppen, die auf Entra ID eingerichtet sind, können mit TuCalendi synchronisiert werden. Wenn beispielsweise ein neuer Benutzer zu Entra ID hinzugefügt wird, kann automatisch ein neuer Benutzer zu TuCalendi hinzugefügt werden, der mit TuCalendi dann arbeiten kann.
Die Bereitstellungsfunktion kann mit den folgenden Aktionen verwendet werden
- Benutzer hinzufügen, aktualisieren, deaktivieren
- Gruppe hinzufügen, aktualisieren, entfernen
Hinweis:
Benutzer können mit der Bereitstellung nicht aus dem TuCalendi Account entfernt jedoch deaktiviert werden.
Um Gruppen zu synchronisieren muss eine ein kostenpflichtige Lizenz für den Microsoft Entra Account besitzen.
Bereitstellung in TuCalendi aktivieren
1. Öffne die bereits erstellte (SSO-Verbindung einrichten) SSO Verbindung und klicke auf "Provision Einstellungen"
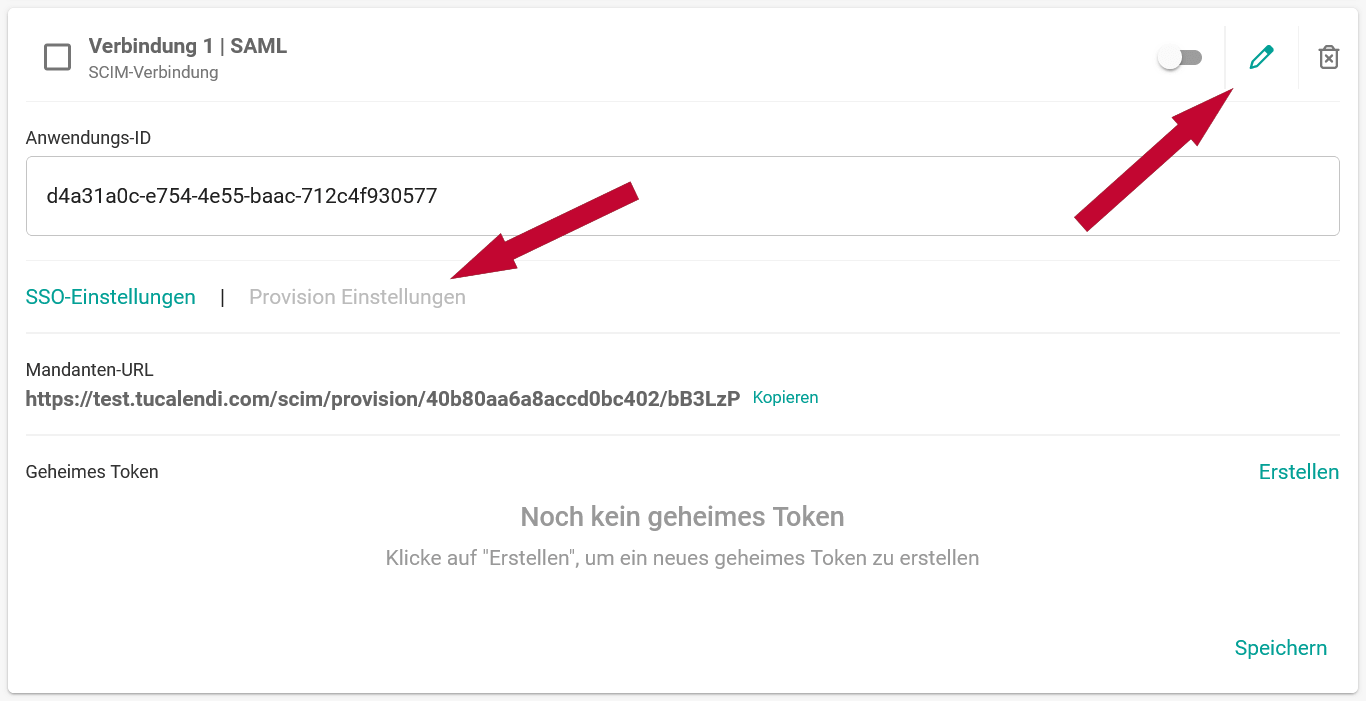
2. Erstelle ein neues geheimes Token welches für die Einrichtung der Bereitstellung (Provisioning) in der Entra ID Anwendung benötigt wird. Klicke dazu auf "Erstellen"
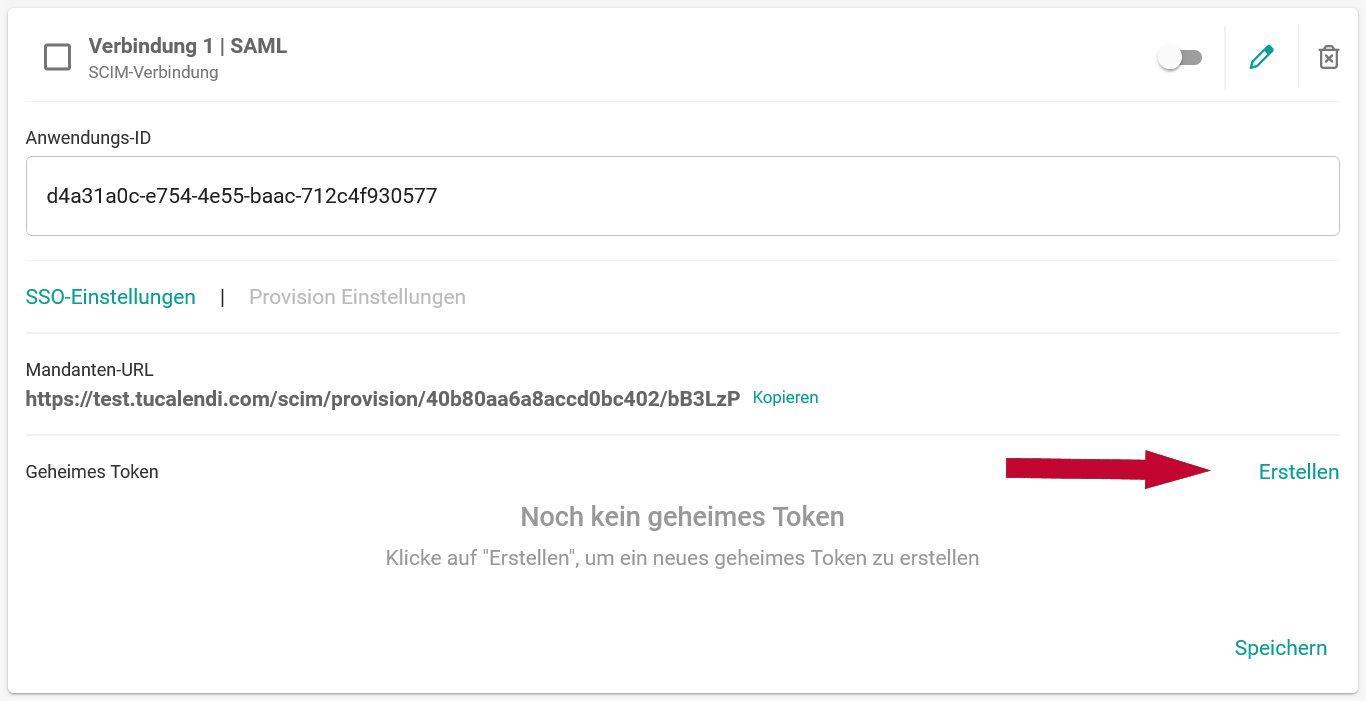
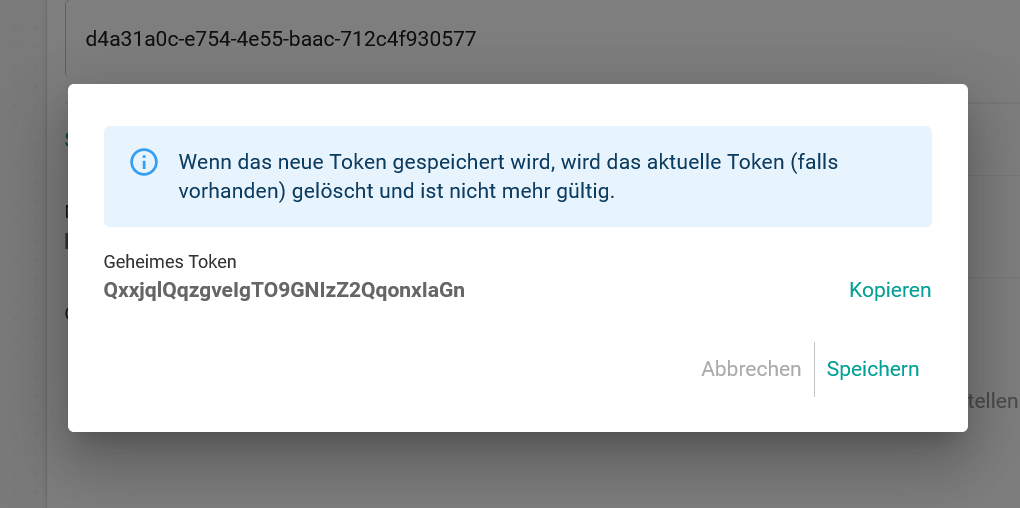
3. Danach alles Speichern und fertig
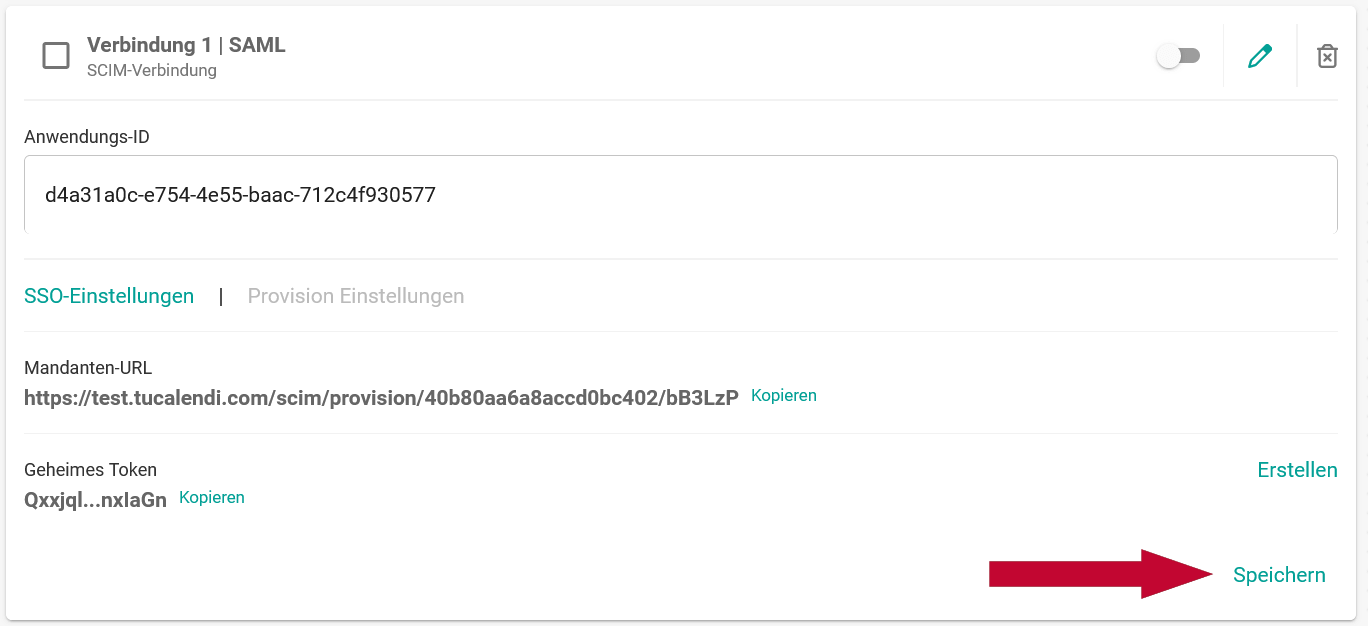
Bereitstellung in Entra ID Anwendung aktivieren
1. Klicke im Menu auf "Bereitstellung" um die Bereitstellung zu konfigurieren
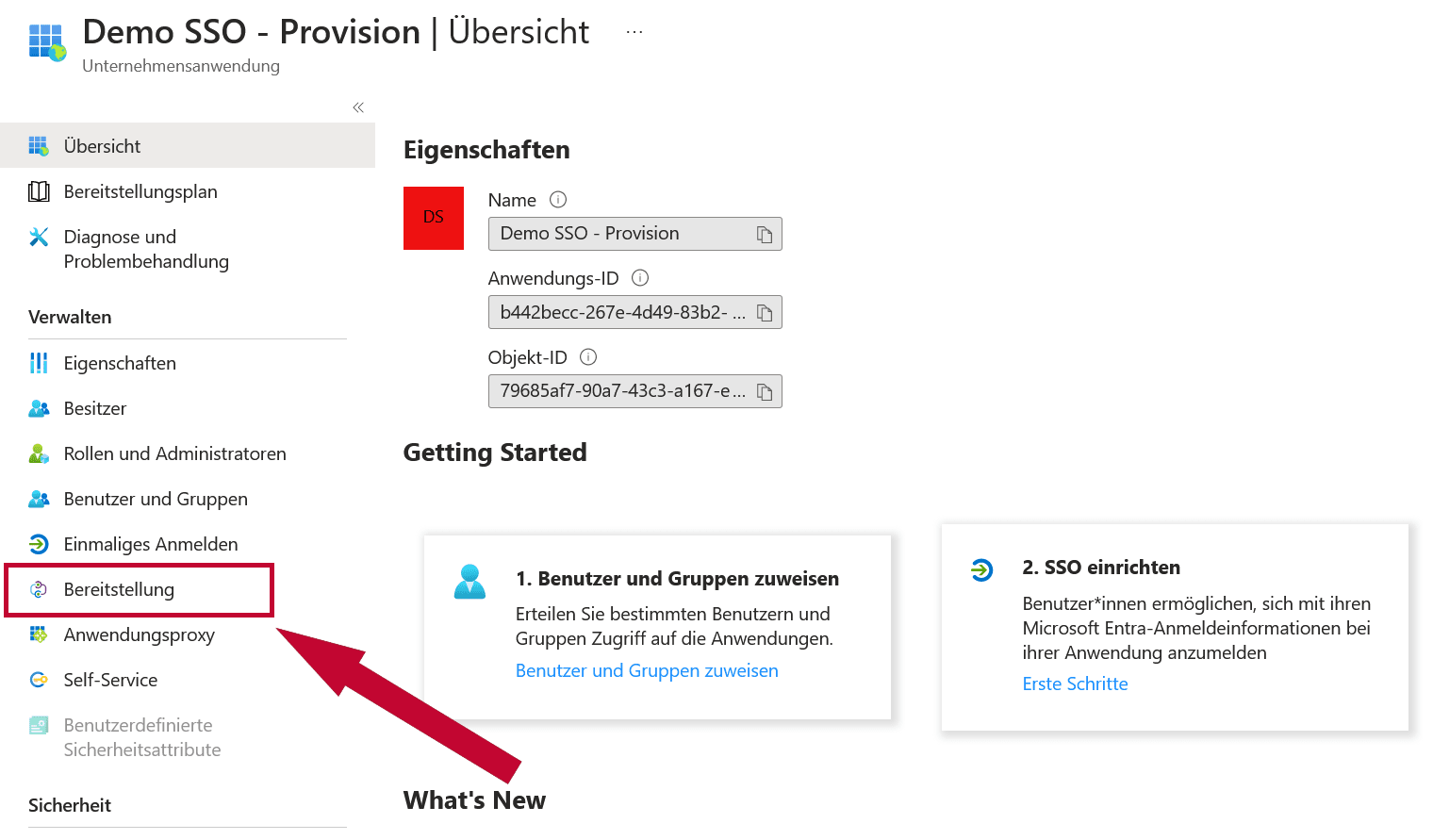
2. Klicke auf "Bereitstellung" und wähle als Bereitstellungsmodus "Automatisch" aus
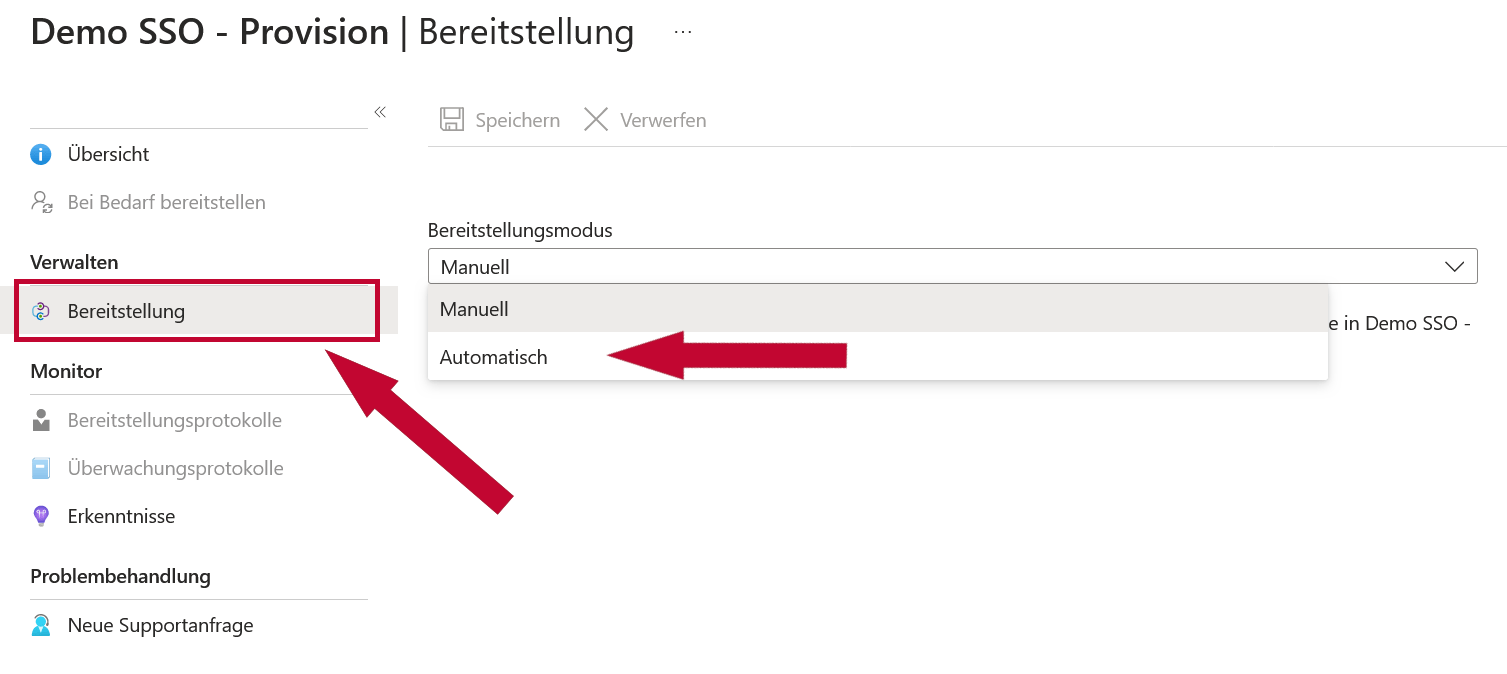
3. Klicke auf "Administratoranmeldeinformationen". Nun müssen die Daten aus TuCalendi in die Entra ID Anwendung eingetragen werden. Folgendes erläutert welche Daten wo eingtragen werden müssen.
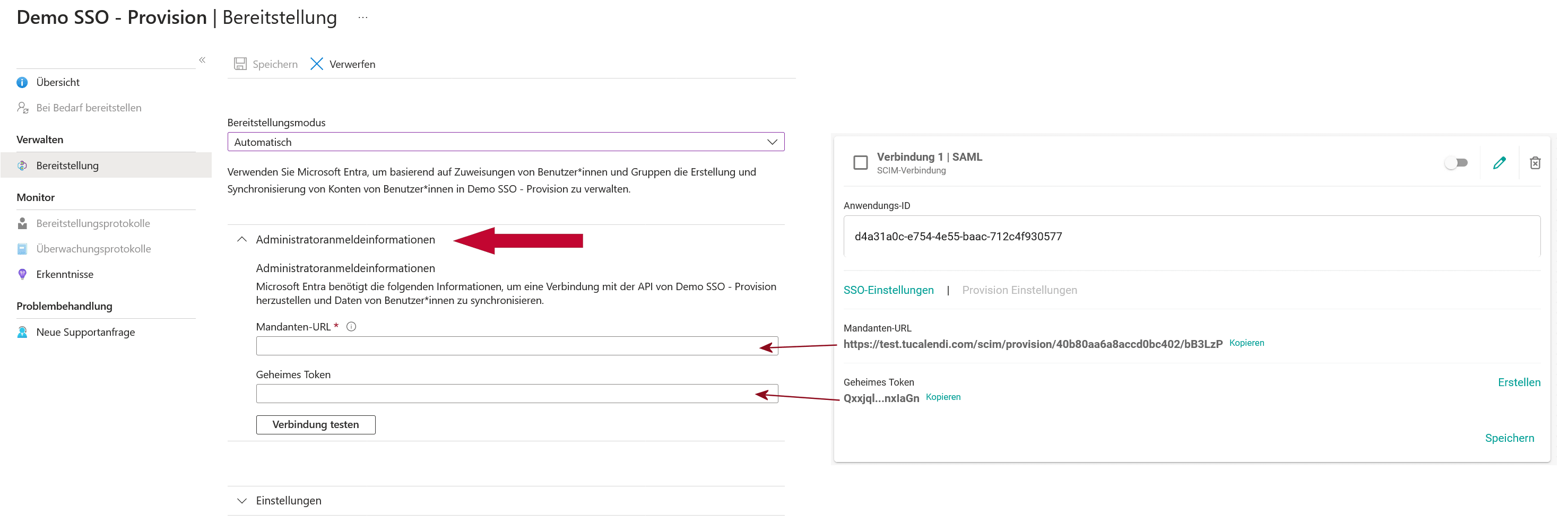
Nachdem du die Daten eingtragen hast, klicke auf "Verbindung testen". Nachdem die Verbindung getestet wurde speichere die Verbindung nun ab.
4. In der darauffolgenden Option "Zuordnung" kannst du nun einstellen welche Bereiche bereitgestellt werden sollen. Es können Benutzer und Gruppen (siehe oben im Hinweis) bereitgestellt werden.
Wenn Benutzer bereitgestellt werden, müssen folgende Attribute gemapped werden:
- userPrincipalName
- softDelete
- givenName
- surname
siehe Bild für das exakte Mapping. Das "userName" Attribute mappt auf den "userPrincipalName" welcher im Normalfall die E-Mail des Benutzers ist. Sollte dies nicht der Fall sein, dann sollte das "userName" Attribute auf die E-Mail des Benutzers gemappt werden. Es ist sehr wichtig, dass das Atrribute "userName" eine E-Mail ist, da dies für den Abgleich notwendig ist.
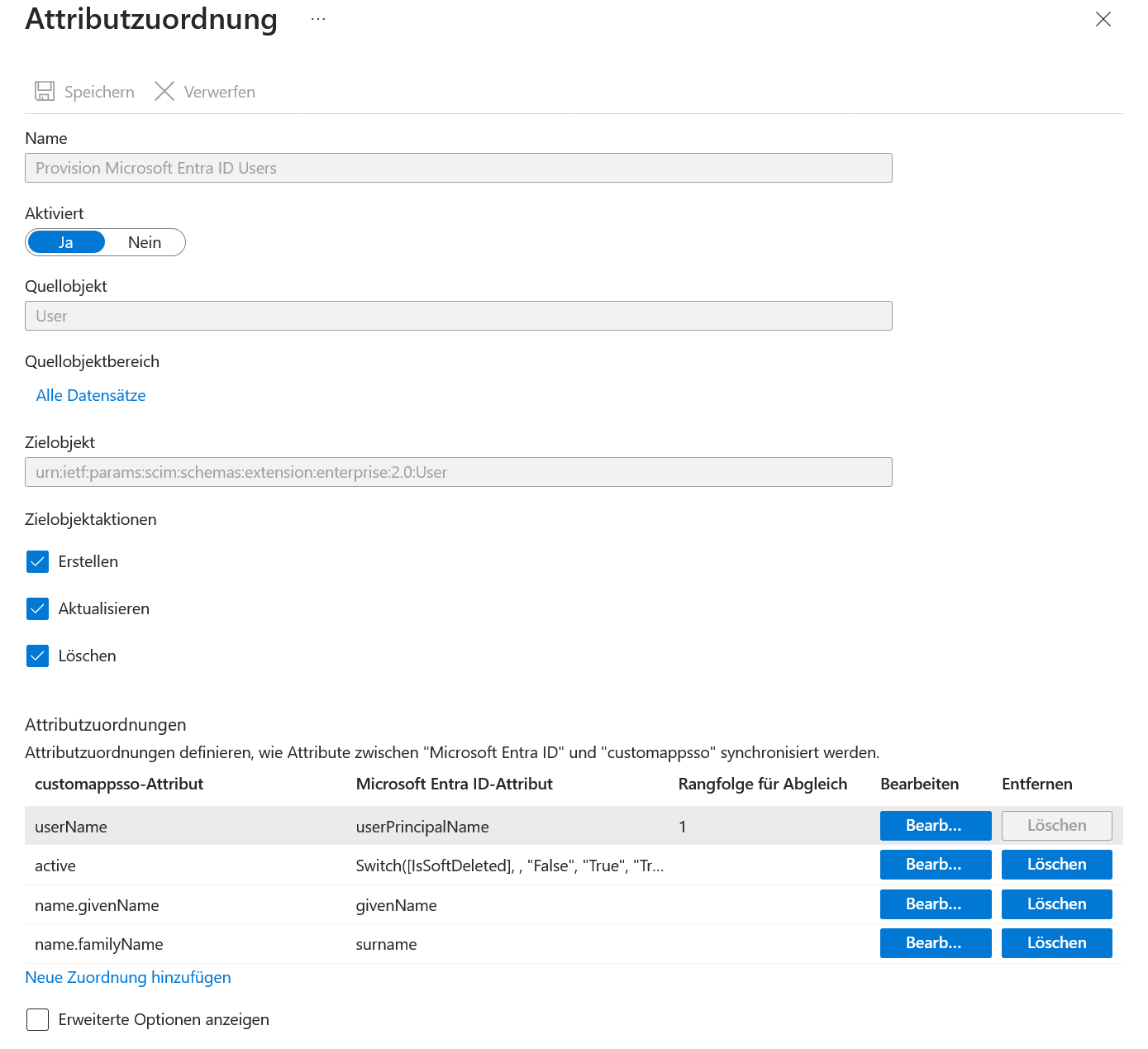
Alle anderen Attribute sollten entfernt werden.
Wenn Gruppen bereitgestellt werden, müssen folgende Attribute gemapped werden:
- displayName
- members
siehe Bild für das exaktes Mapping. Es werden die Attribute "displayName" und "members" benötigt. "displayName" ist sehr wichtig und wird für den Abgleich benötigt.
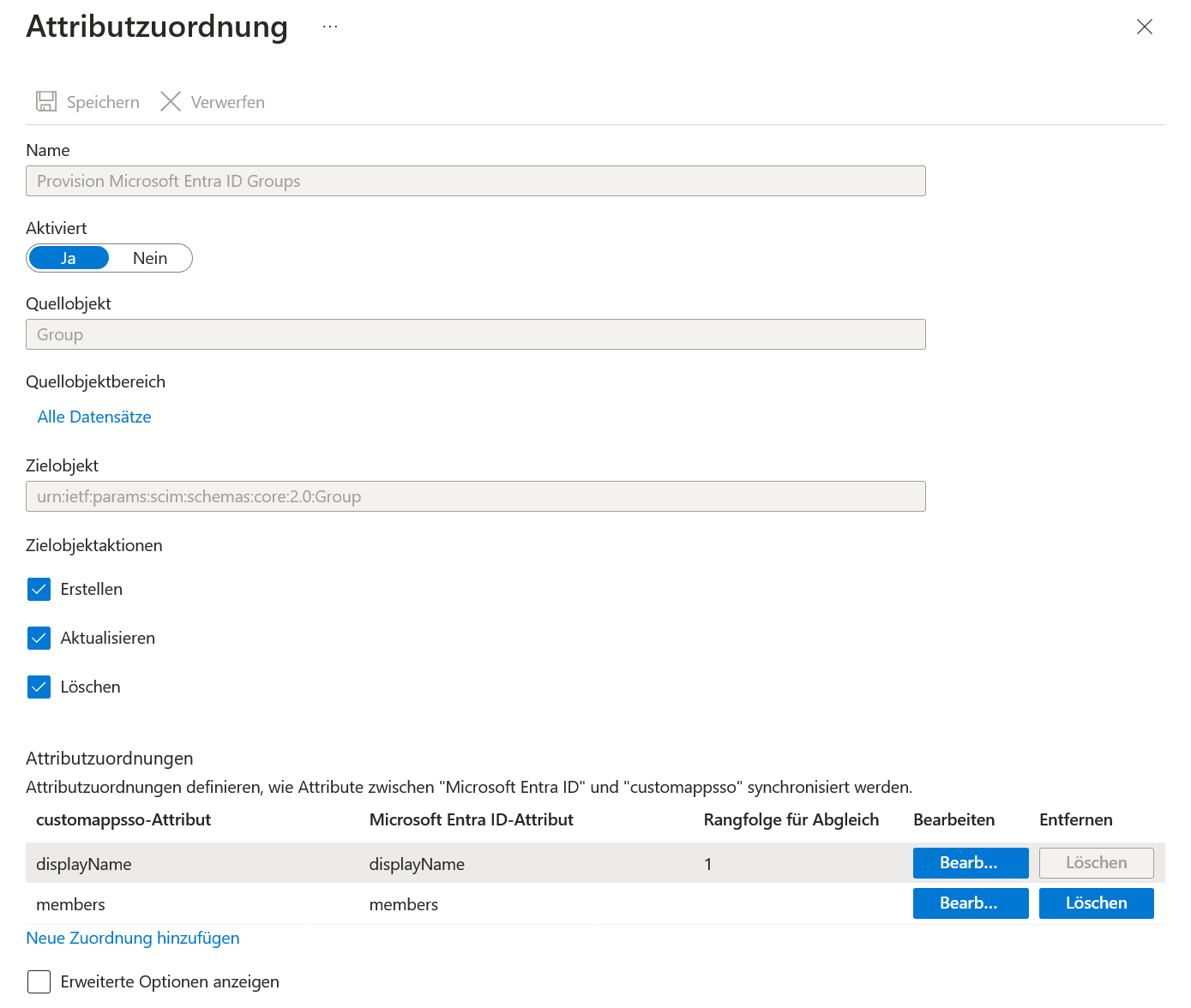
Alle anderen Attribute sollten entfernt werden.
5. Nachdem alles eingerichtet ist, kann die Bereitstellung gestartet werden.

Wenn alles richtig eingerichtet ist, werden nun zugewiesenen Benutzer und/oder Gruppen automatisch bereitgestellt und synchronisiert.