Wie man einen Workflow erstellt
In einem früheren Tutorial haben wir erklärt, was TuCalendi-Workflows sind. Jetzt wollen wir sehen, wie du einen Workflow erstellst, nachdem eine Buchung erfolgreich abgeschlossen wurde.
Melde dich mit deinem Benutzernamen und Passwort bei TuCalendi an. Klicke im Seitenmenü auf "Flows":
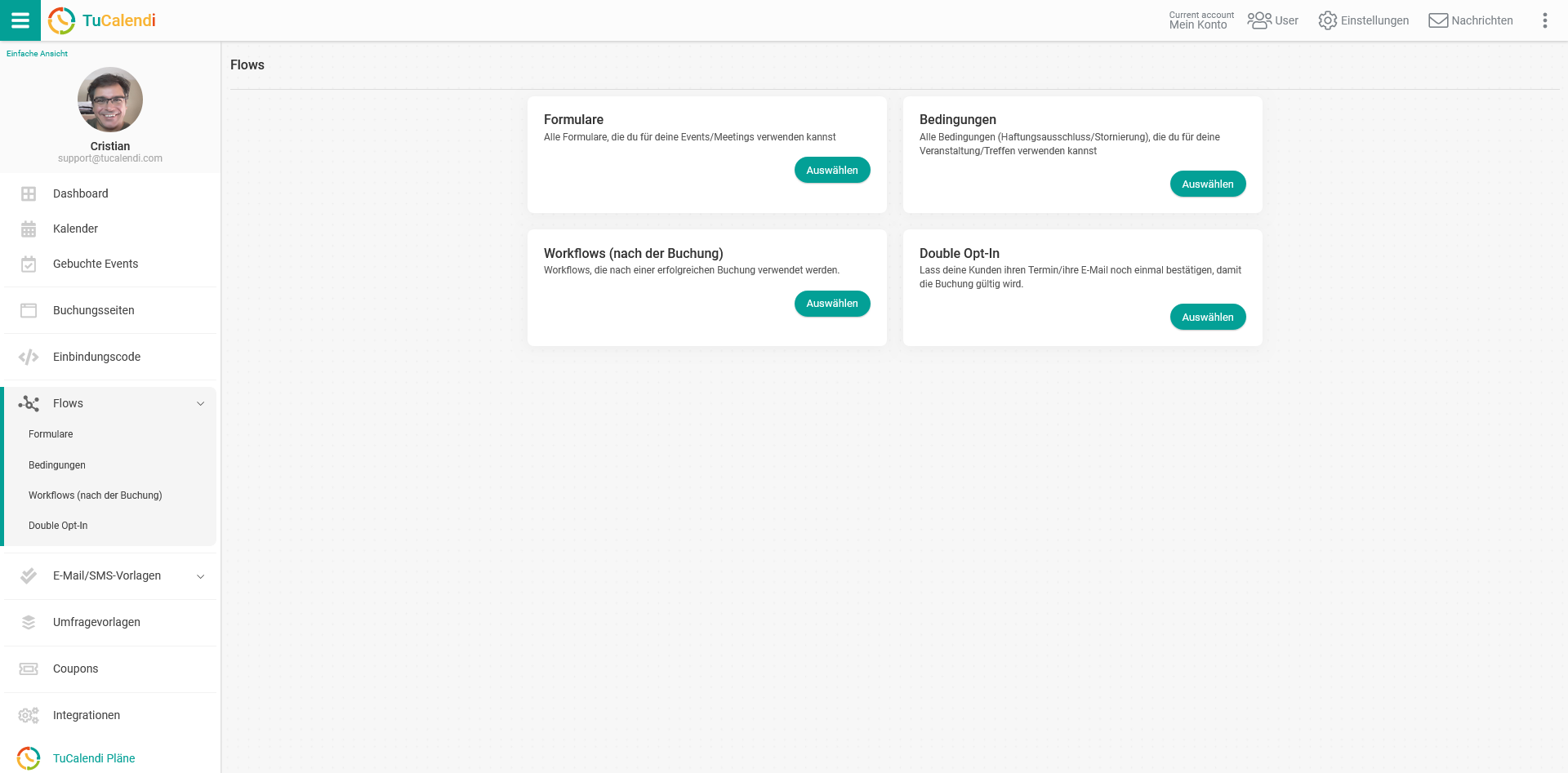
Unter der Option "Workflows (nach der Buchung)" klickst du auf "Auswählen":
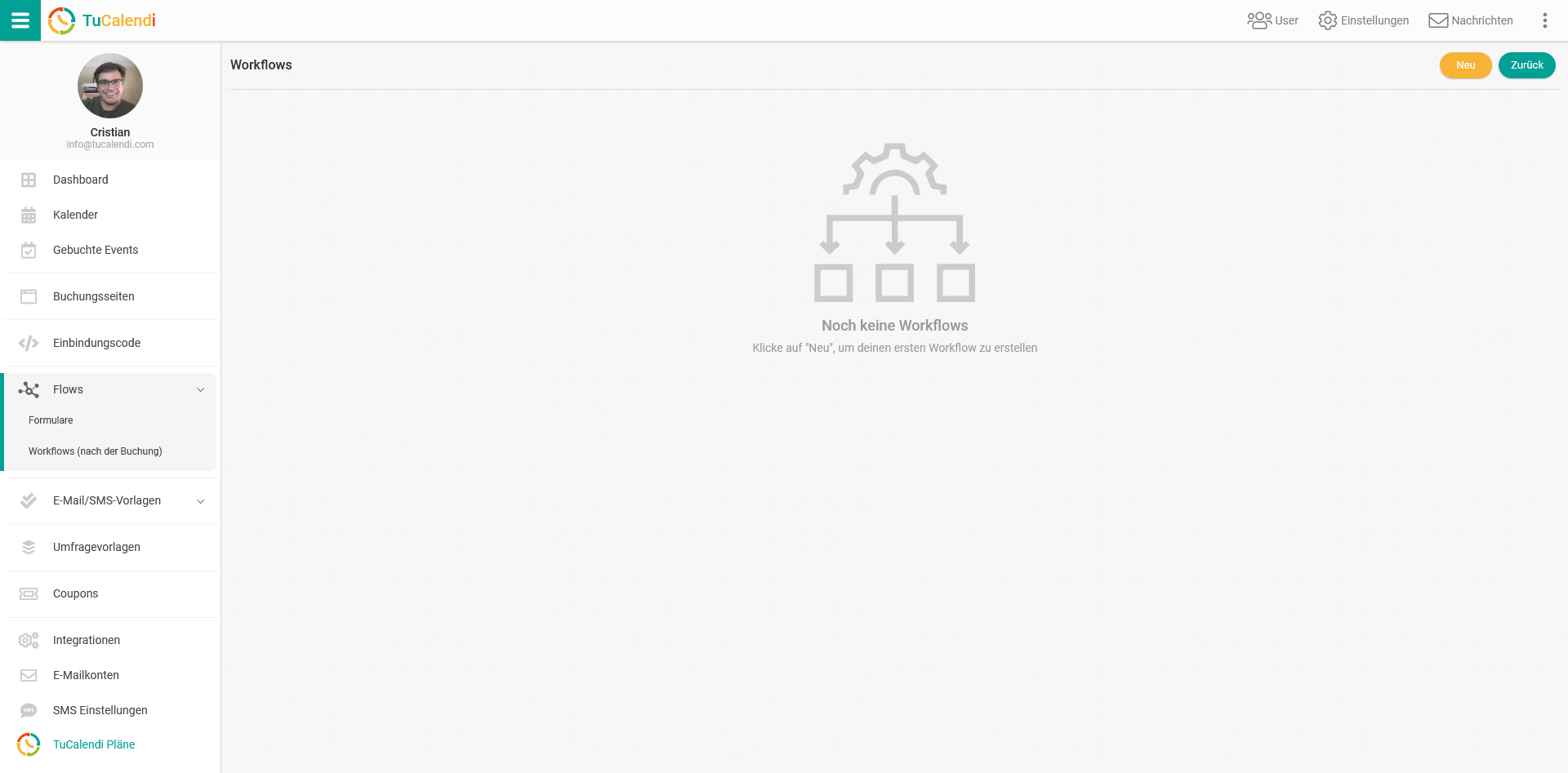
Da noch kein Workflow erstellt wurde, klicke auf "Neu", um einen Workflow zu erstellen.
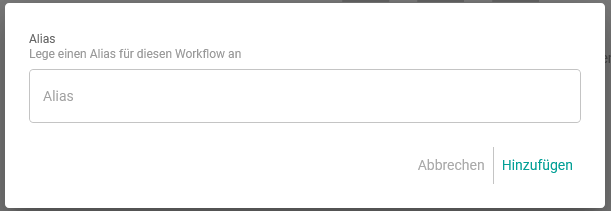
Gib dem Workflow, den du erstellen willst, zunächst einen Namen. Wenn du dies getan hast, klicke auf "Hinzufügen".
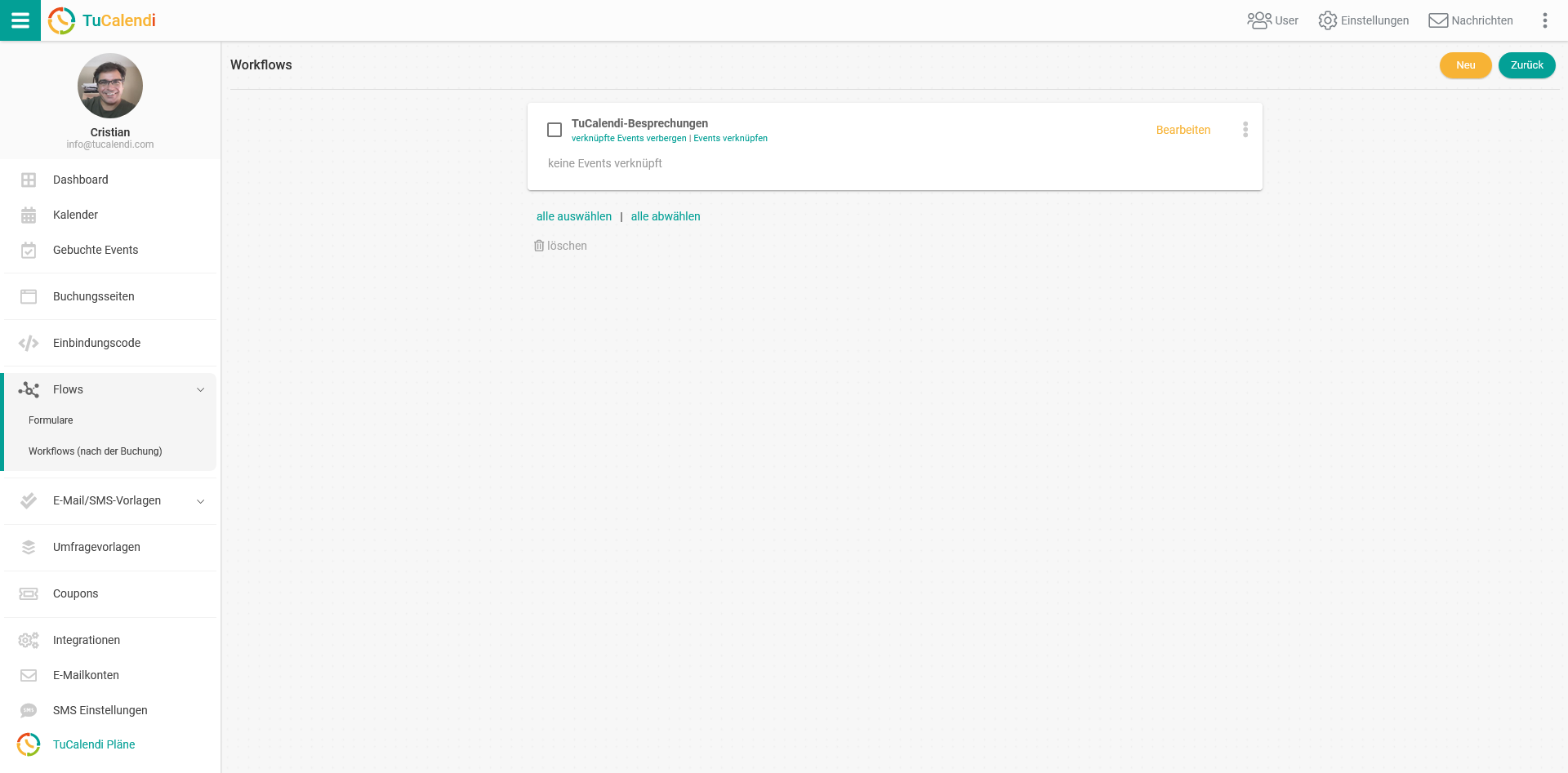
Klicke dann auf "Bearbeiten", um die verschiedenen Automatisierungen zu dem von dir erstellten Workflow hinzuzufügen.
Der Workflow verfügt noch über keine Automatisierung.

Bei jeder Automatisierung gibt es zwei Schlüsselbegriffe:
- Auslöser oder Trigger: Das Ereignis, das eine Automatisierung startet.
- Aktion: Das ist die Aufgabe, die in der Automatisierung ausgeführt wird.
Das Schema einer Automatisierung ist wie folgt:
Auslöser
Der erste Schritt der Automatisierung besteht darin, sie zu starten, wenn etwas Bestimmtes passiert.
Um sie zu starten, klicke auf "Neuen Auslöser hinzufügen":
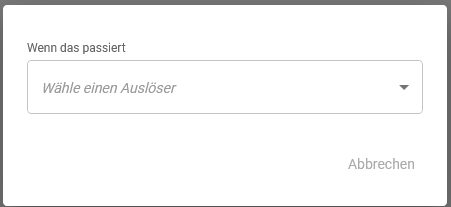
Wähle den Auslöser, indem du auf das Dropdown-Menü klickst:
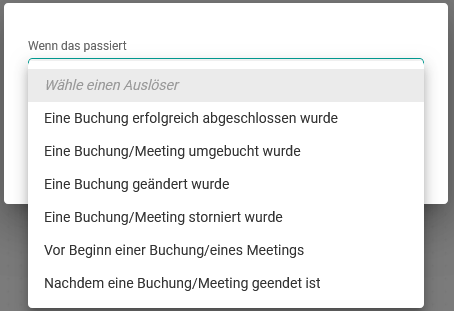
Die verfügbaren Auslöser sind:
- Eine Buchung erfolgreich abgeschlossen wurde.
- Eine Buchung/Meeting umgebucht wurde.
- Eine Buchung geändert wurde.
- Eine Buchung/Meeting storniert wurde.
- Vor Beginn einer Buchung/eines Meetings.
- Nachdem eine Buchung/Meeting geendet ist.
In diesem Fall wählen wir den Auslöser "Eine Buchung erfolgreich abgeschlossen wurde":
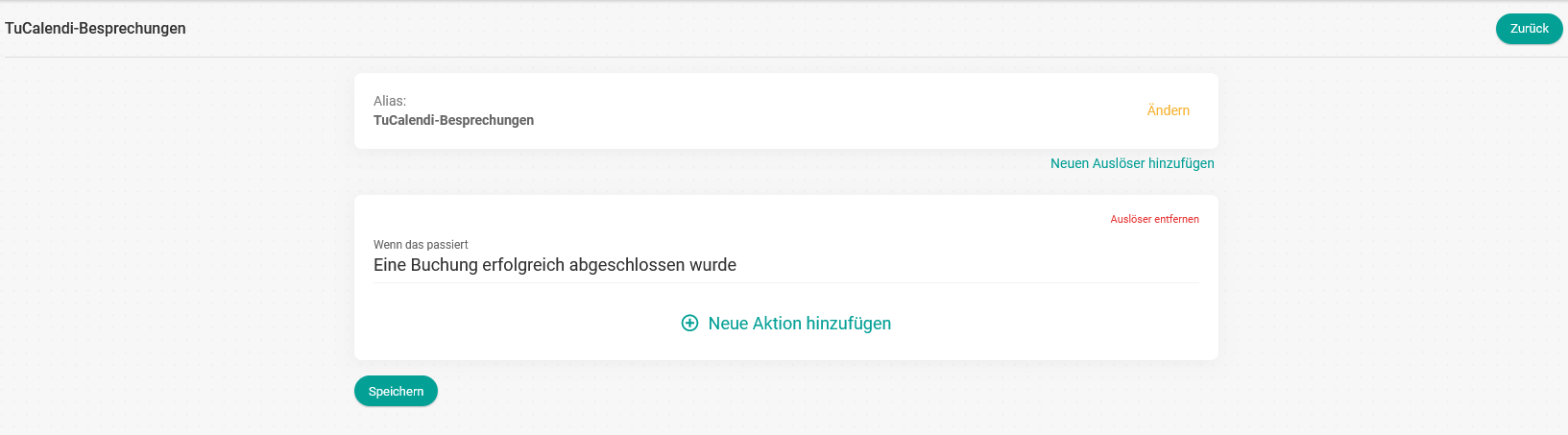
Aktion
Der nächste Schritt in der Automatisierung besteht darin, die Aktion festzulegen, die ausgeführt wird, wenn eine Buchung erfolgreich durchgeführt wurde.
Klicke auf "Neue Aktion hinzufügen":
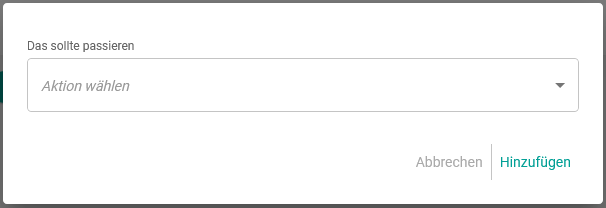
Wähle die Aktion aus, indem du auf das Dropdown-Menü klickst:
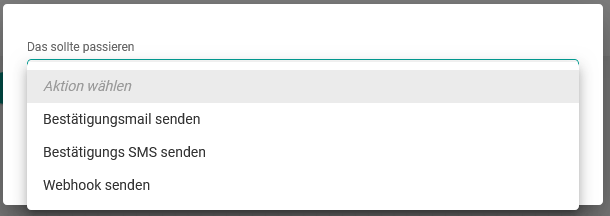
Für den Auslöser "Eine Buchung wurde erfolgreich durchgeführt" sind die folgenden Aktionen verfügbar:
- Bestätigungs-E-Mail senden.
- Bestätigungs-SMS senden.
- Webhook senden.
In diesem Fall wählen wir die Aktion "Bestätigungs-E-Mail senden":
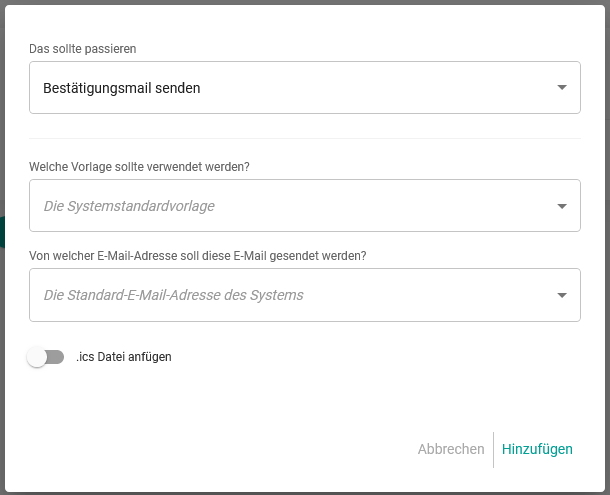
Wähle die Bestätigungsvorlage aus, die du senden möchtest, das E-Mail-Konto, von dem aus die Bestätigungs-E-Mail gesendet werden soll, aktiviere die Option "Attach .ics file" und klicke auf "Add".
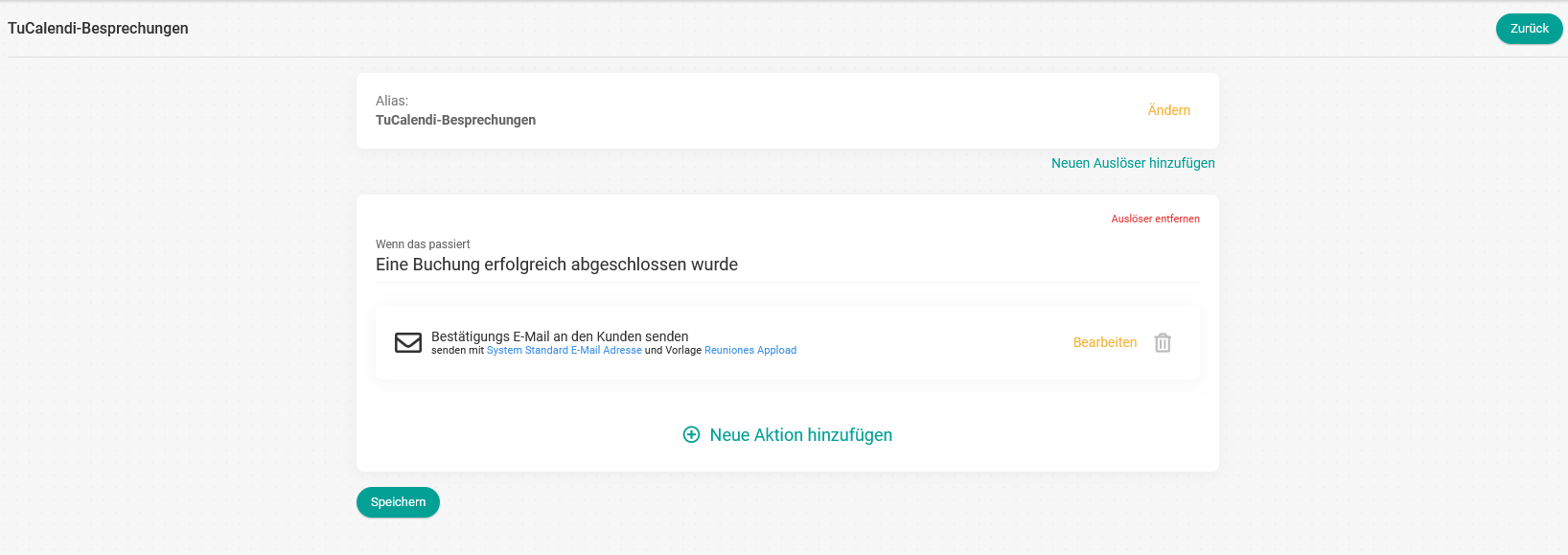
Wenn du fertig bist, klicke auf "Speichern" und der Workflow wird gespeichert.
Ereignisse zuweisen
Der nächste Schritt zur Fertigstellung des Workflows ist die Zuweisung der Ereignisse, bei denen der Workflow ausgelöst werden soll.
Gehe zurück zum Hauptmenü des Workflows und klicke auf die drei vertikalen Punkte:
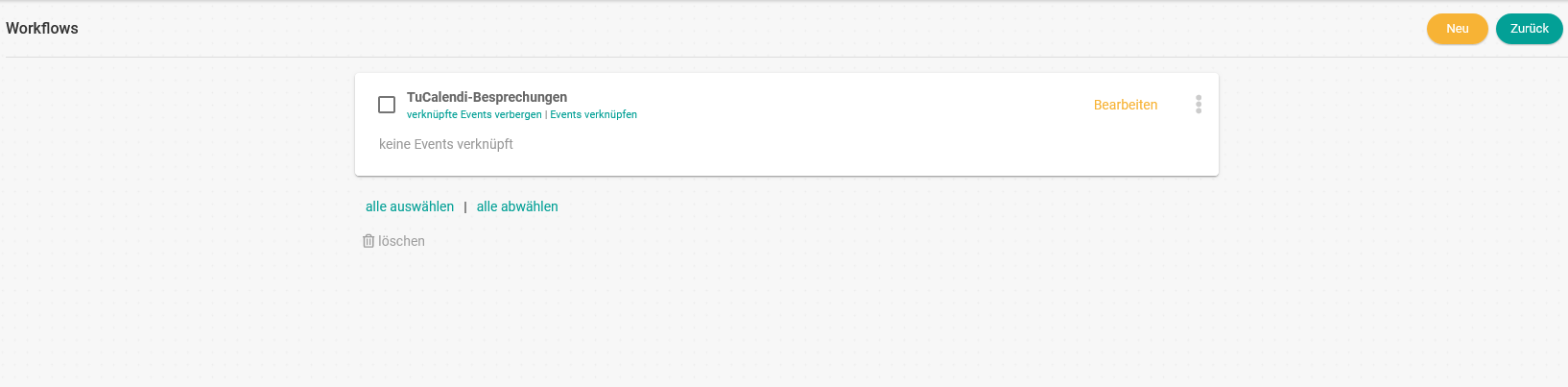
Im Optionsmenü des erstellten Workflows:
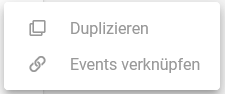
Klicke auf "Events verknüpfen" und wähle die Ereignisse aus, auf die der Workflow angewendet werden soll.
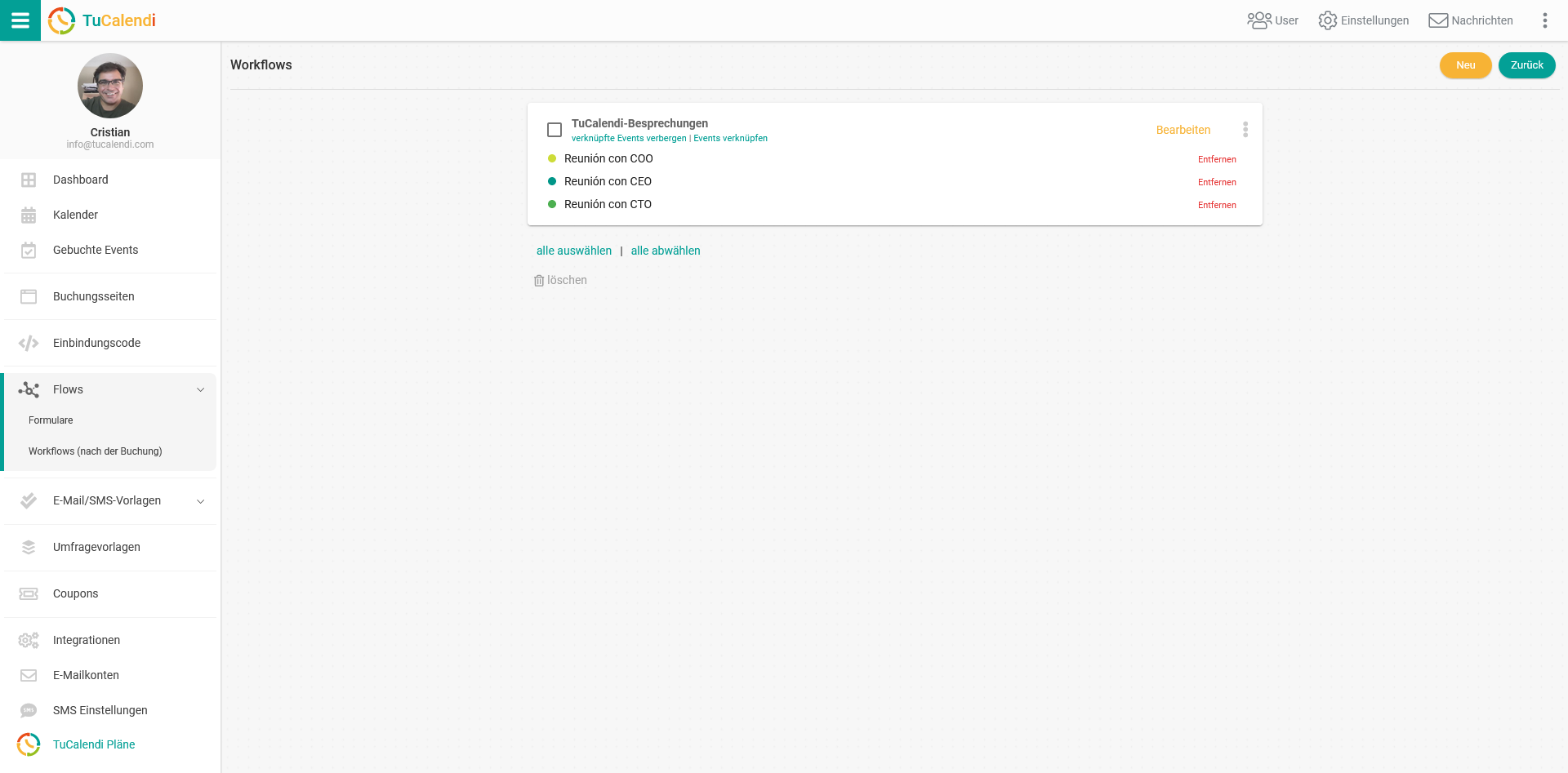
Wenn nun eine Person ein Treffen aus den dem Workflow zugewiesenen Ereignissen bucht, werden die darin enthaltenen Automatisierungen ausgeführt.
Event einem anderen Workflow zuweisen
Wenn du ein Event einem anderen Workflow zuweisen möchtest, welches bereit verknüpft ist dann musst du das Event zuerst vom anderen Workflow entfernen und danach dem neuen Workflow wieder zuordnen.
Events enfernen
Wenn du ein Event, von einem Workflow, wieder entfernen möchtest, dann klicke dazu einfach auf "Entfernen" bei dem gewünschten Event und danach auf "Bestätigen".