Wie man einen Webhook aus einem Workflow sendet
Mit der neuen Workflow-Funktion kannst du weiterhin Webhooks verwenden, um Echtzeitdaten von bestätigten, verschobenen oder stornierten Buchungen aus TuCalendi über die URL zu senden, die dir Plattformen wie Zapier oder Pabbly Connect zur Verfügung stellen können, um TuCalendi mit Tausenden von Anwendungen zu verbinden.
Schauen wir uns an , wie man einen Webhook aus einem Workflow sendet. Als Beispiel werden wir in diesem Tutorial einen Webhook senden, wenn eine Buchung getätigt wurde.
Wir bearbeiten einen bestehenden Workflow und fügen eine neue Aktion hinzu, um einen Webhook zu senden, wenn eine Buchung bestätigt wurde.
Melde dich mit deinem Benutzernamen und Passwort bei TuCalendi an. Gehe zum Menü "Abläufe":
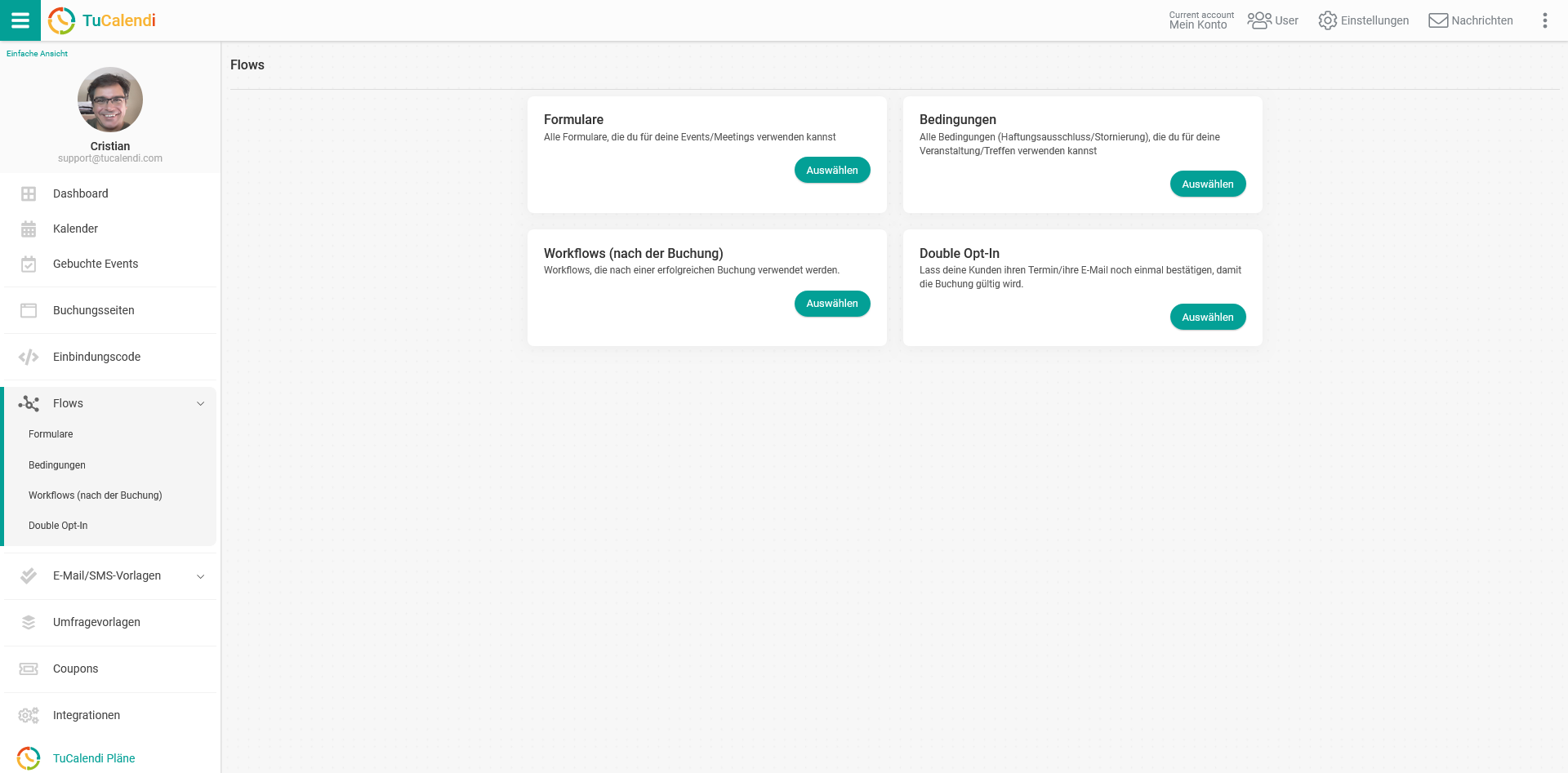
Unter der Option "Workflows (nach der Buchung)" klickst du auf "Auswählen" und die Workflows, die du erstellt hast, werden angezeigt.
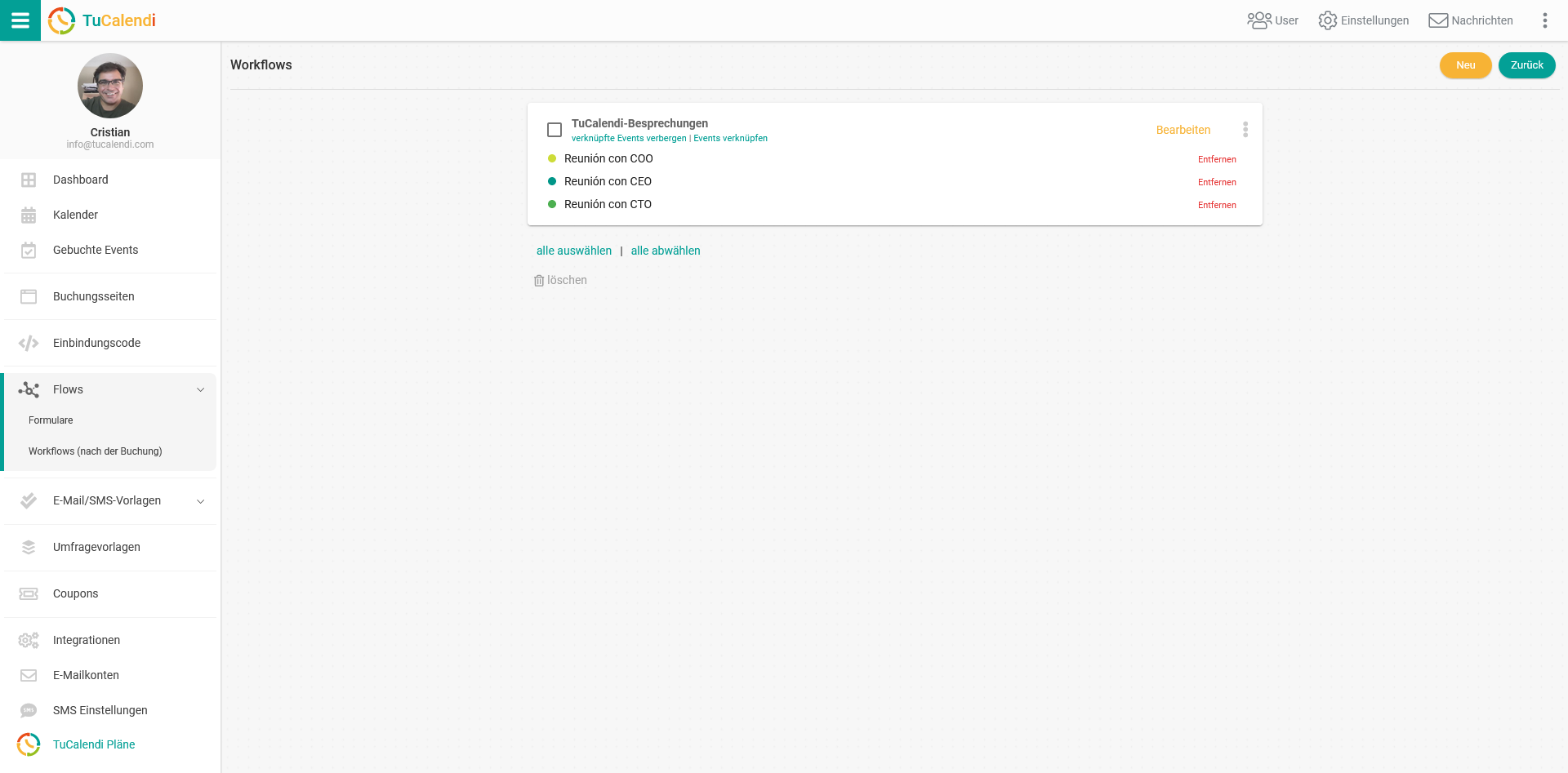
Klicke auf "Bearbeiten" bei dem Workflow, den du ändern möchtest, indem du eine neue Aktion hinzufügst, nämlich den Bestätigungs-Webhook zu senden.
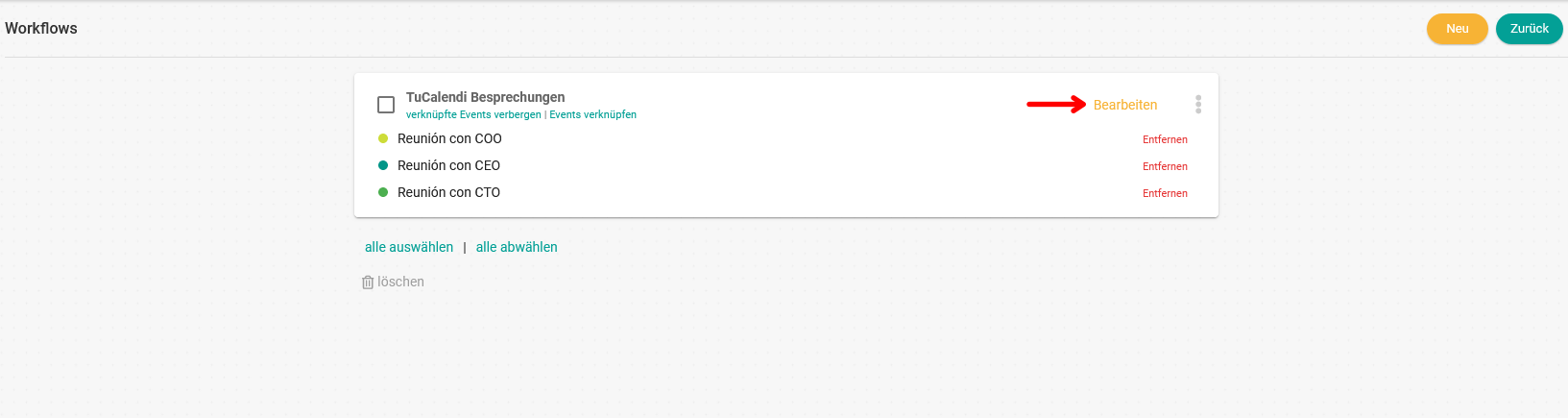
Der Workflow wird in seinem aktuellen Zustand angezeigt und du kannst die neue Aktion hinzufügen, die für diesen Workflow vorgeschlagen wird.
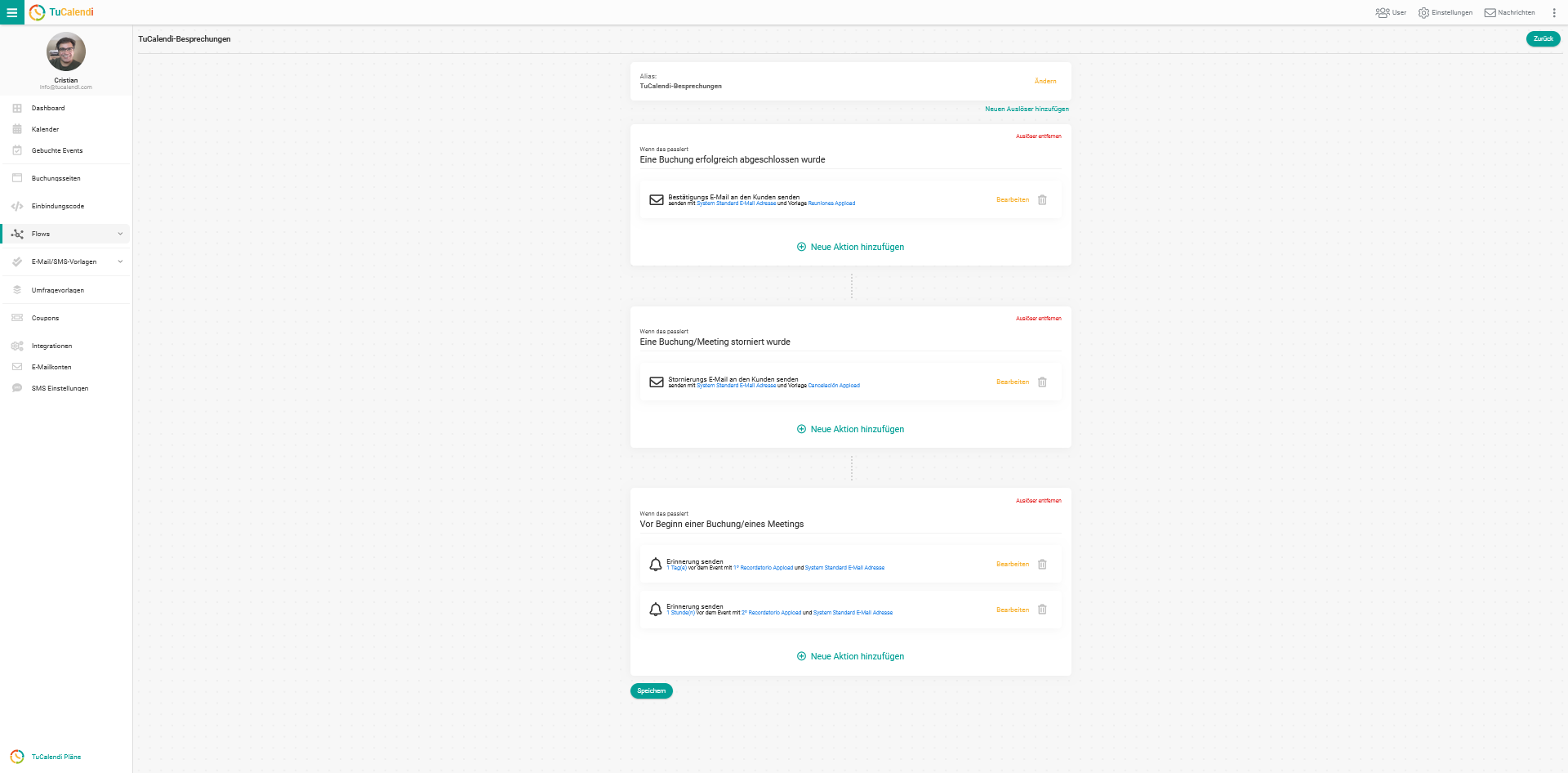
In den Auslöser "Eine Buchung erfolgreich abgeschlossen wurde" fügen wir eine neue Aktion ein, mit der ein Bestätigungs-Webhook gesendet werden soll.
Klicke auf "Neue Aktion hinzufügen" in diesem Trigger:
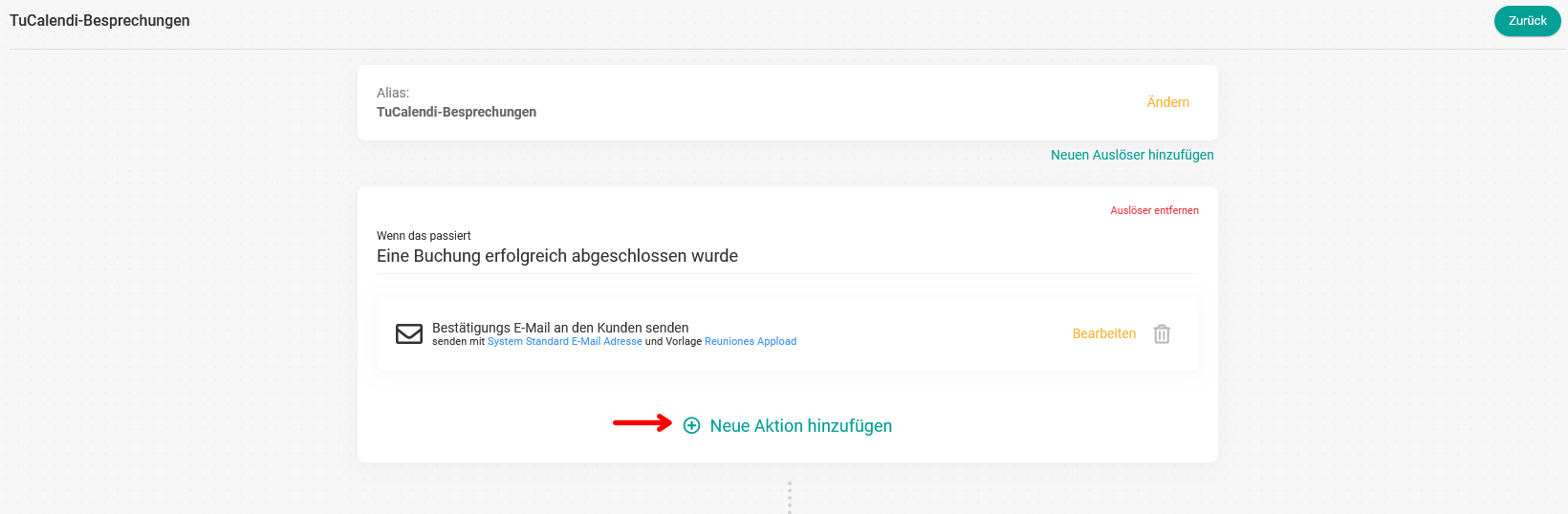
Damit du auswählen kannst, was passieren soll:
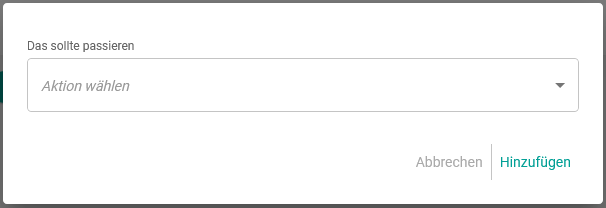
Wähle aus dem Dropdown-Menü die Aktion aus:
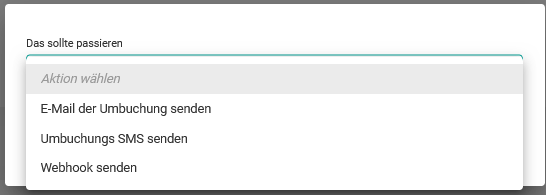
Da wir wollen, dass ein Webhook gesendet wird, wenn der Kunde eine Buchung vorgenommen hat, musst du die Aktion " Webhook senden" auswählen:
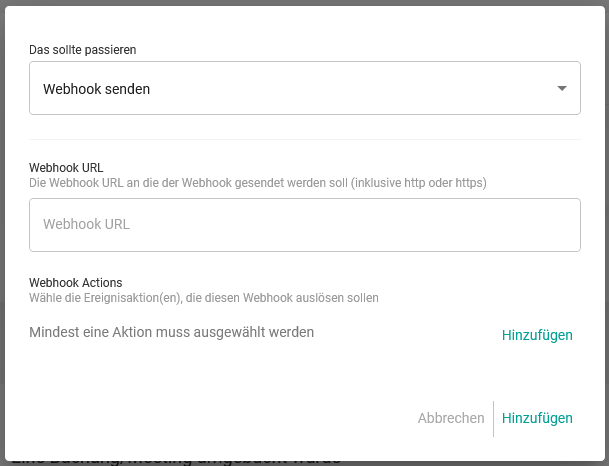
Gib die URL des Webhooks ein, den du von Automatisierungsplattformen wie Zapier oder Pabbly Connect erhältst.
Du musst auch die Webhook-Aktion hinzufügen:
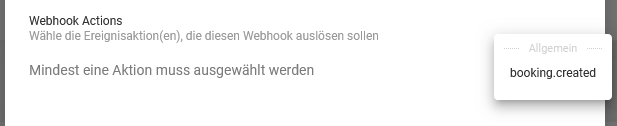
Wähle die entsprechende Webhook-Aktion, in diesem Fall ist es "booking.created", und klicke auf "Hinzufügen":
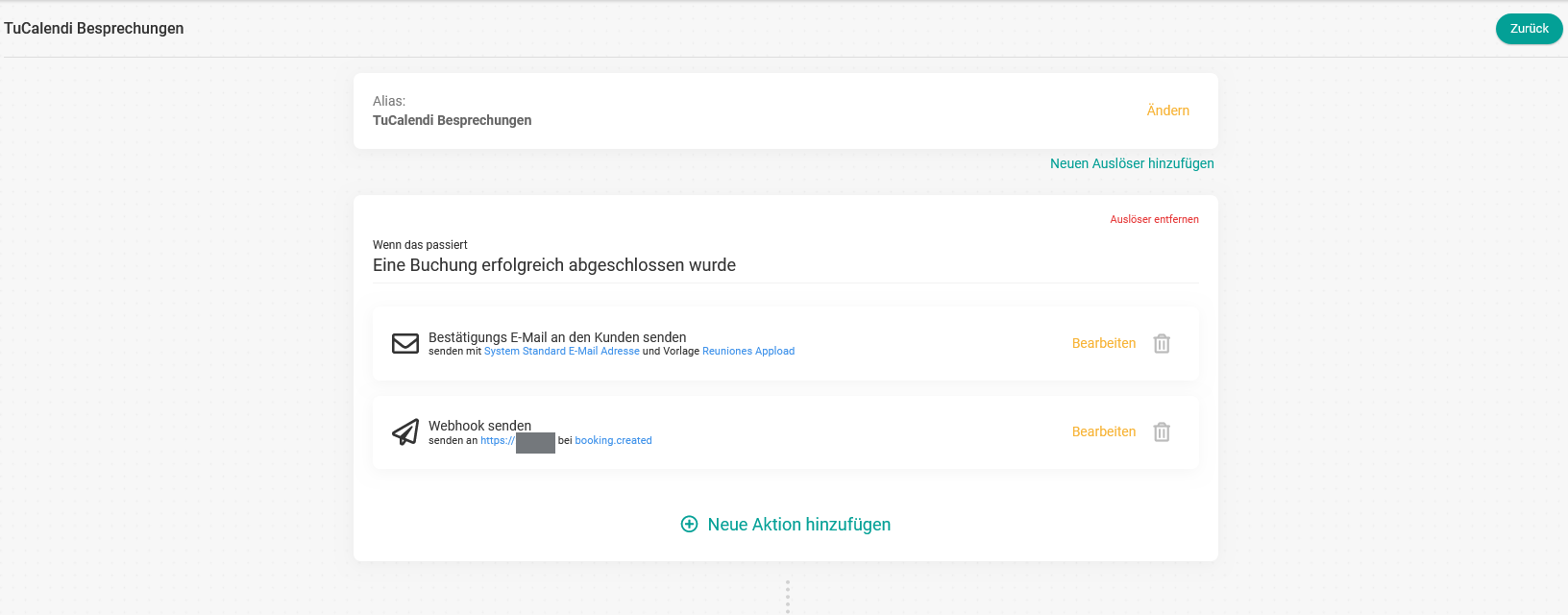
Auf diese Weise hast du im Trigger eine zweite Aktion mit dem Namen "Eine Buchung wurde erfolgreich durchgeführt" hinzugefügt und wenn ein Kunde eine Buchung bei dir vornimmt, werden zwei Aktionen ausgelöst:
- Die Bestätigungs-E-Mail wird an die E-Mail-Adresse des Kunden gesendet.
- Der Webhook "booking.created" wird an die angegebene URL gesendet.
Wenn du die Änderung des Workflows abgeschlossen hast oder bei jedem Schritt, den du durchläufst, klickst du auf "Speichern", um die Änderung im Workflow in Kraft zu setzen.