Mehrere Auslöser in einem Workflow hinzufügen
In den vorherigen Tutorials haben wir gesehen, wie man einen Workflow mit einem einzelnen Auslöser erstellt. Jetzt werden wir sehen, wie man mehrere Auslöser in einen Workflow einfügt.
Wir werden einen Workflow nach einer Buchung mit drei Automatisierungen erstellen:
- Bestätigungs-E-Mail senden.
- Erinnerungs-E-Mails senden.
- Stornierungs-E-Mail senden.
Um es einfacher zu machen, diesem Tutorial zu folgen, werden wir den Workflow von Grund auf neu erstellen.
Melde dich mit deinem Benutzernamen und deinem Passwortbei TuCalendi an. Klicke im Seitenmenü auf "Workflows":
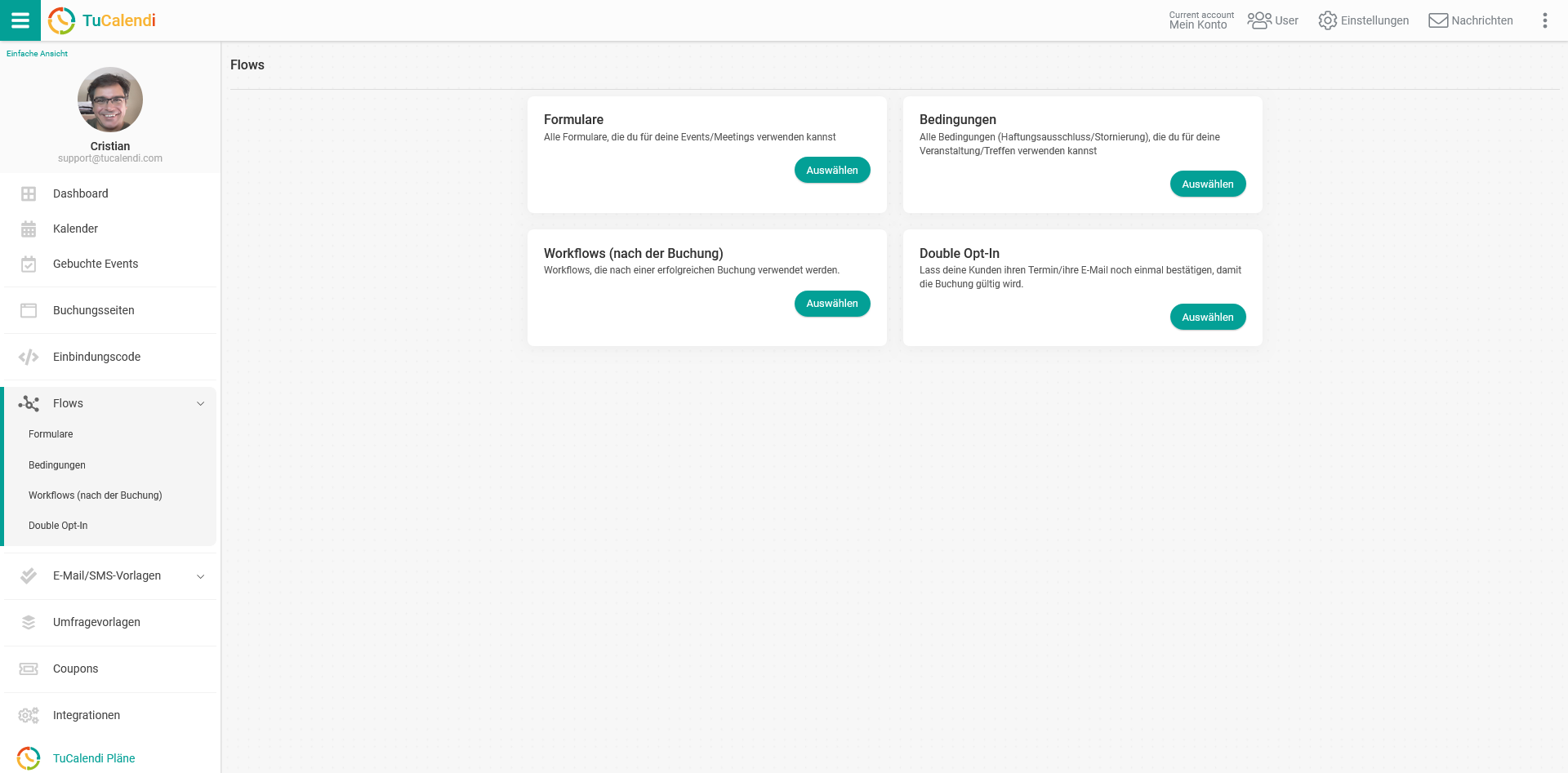
Workflows (nach Buchung)" und klicke auf "Auswählen":
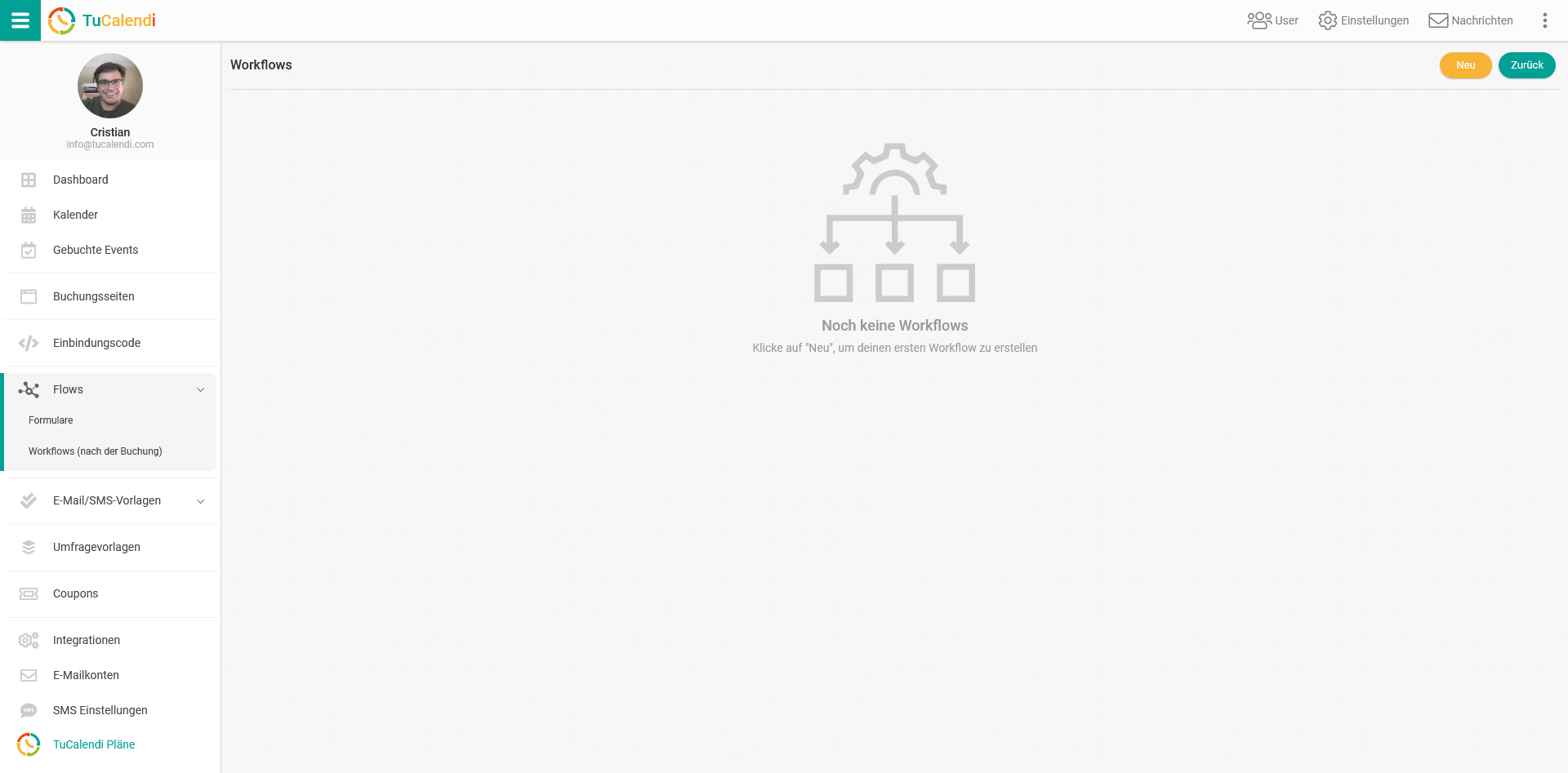
Klicke auf "Neu", um den ersten Workflow zu erstellen:
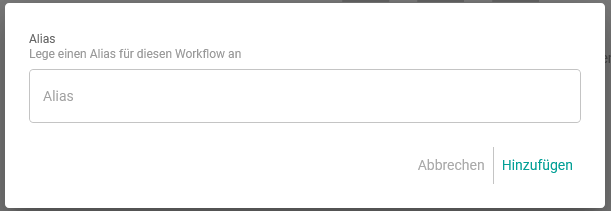
Gib den Namen des Workflows an. Wenn du ihn eingegeben hast, klicke auf "Hinzufügen":
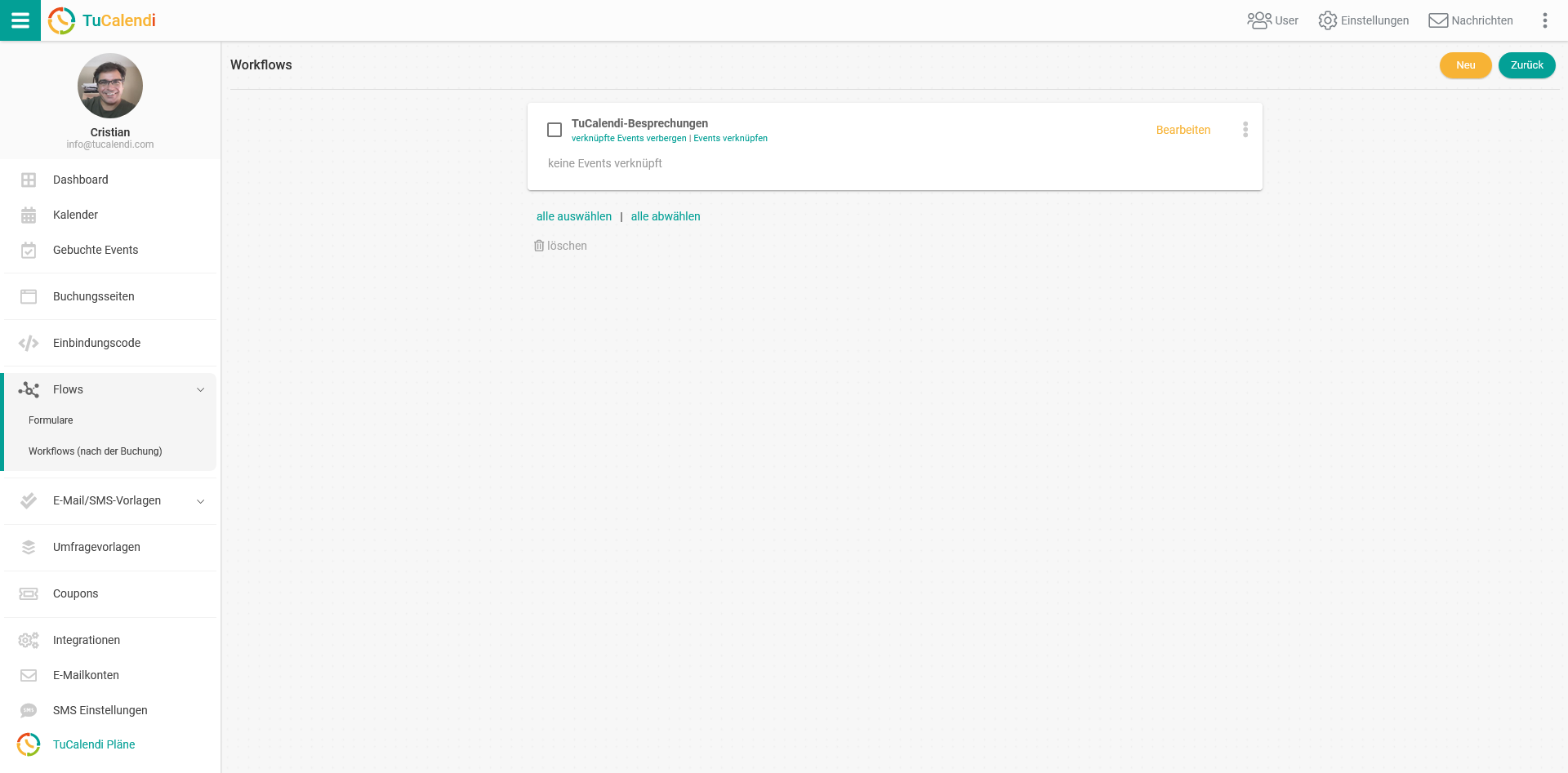
Um die drei Automatisierungen hinzuzufügen, die dieser Workflow haben soll, klicke auf "Bearbeiten":

Zu Beginn hat der Workflow noch keine Auslöser, diese werden wir hinzufügen.
Erster Auslöser: Eine Buchung wurde erfolgreich durchgeführt.
Wenn ein Kunde eine Buchung vornimmt, wollen wir zunächst, dass er eine E-Mail-Bestätigung über die vorgenommene Buchung erhält.
Klicke auf "Neuen Auslöser hinzufügen":
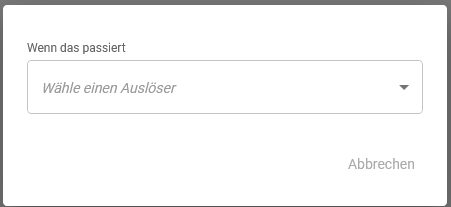
Wenn du auf das Dropdown-Menü klickst, werden die verfügbaren Auslöser angezeigt.
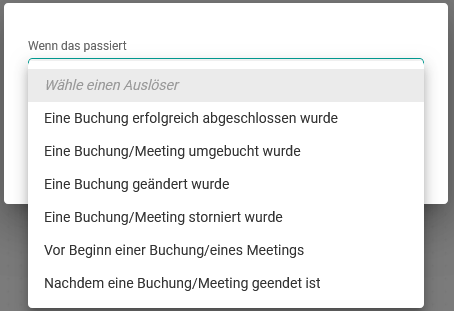
Der Startpunkt des Flusses ist, wenn eine Buchung vorgenommen wurde. Wähle den Auslöser "Eine Buchung erfolgreich abgeschlossen wurde":
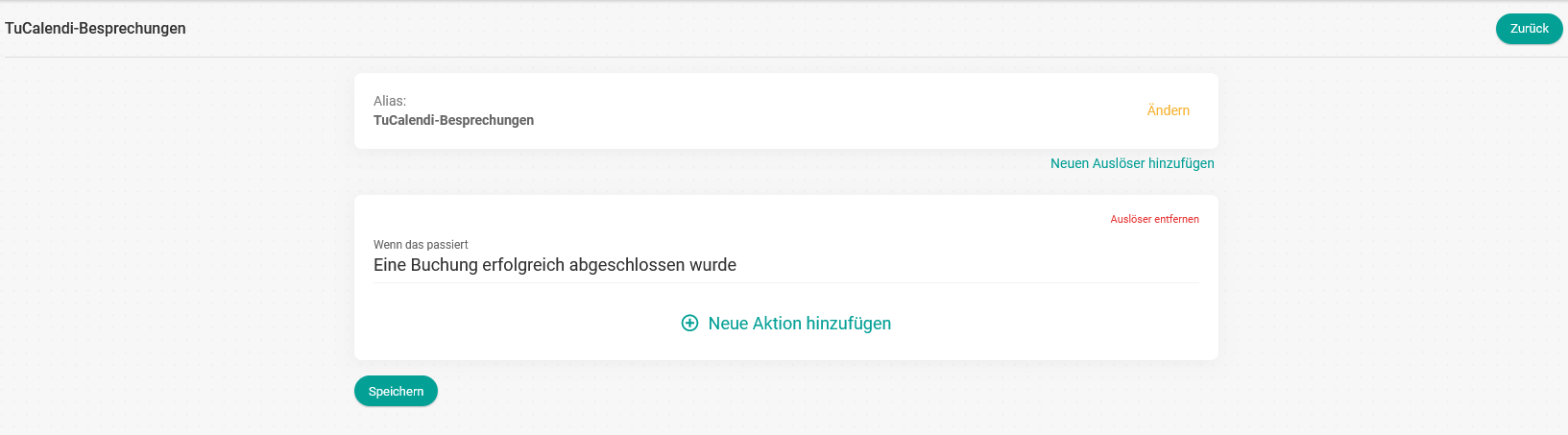
Klicke auf "Neue Aktion hinzufügen":
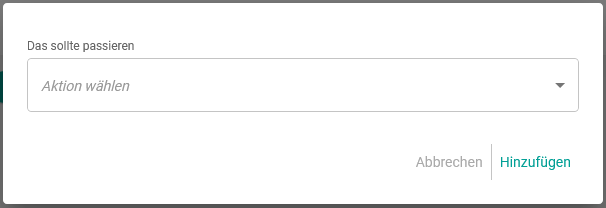
Wähle die Aktion aus, indem du auf das verfügbare Menü klickst:
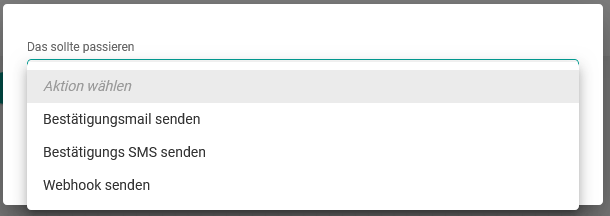
Wir wollen, dass die Bestätigungs-E-Mail über die erfolgte Buchung versendet wird. Deshalb musst du die Aktion "Bestätigungmail senden" auswählen:
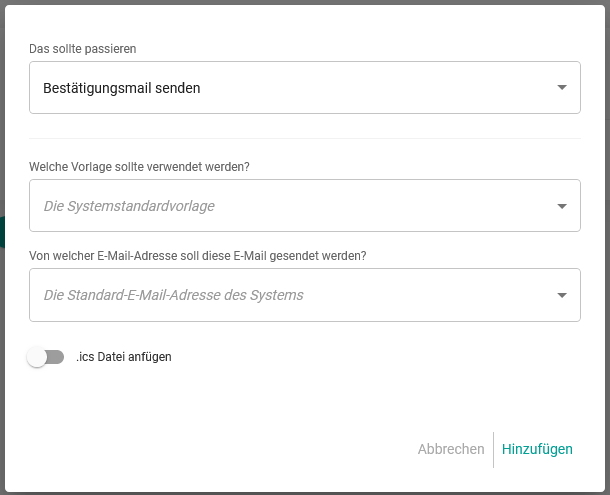
Wähle die Bestätigungsvorlage aus, die du versenden willst, das E-Mail-Konto, von dem aus die Bestätigungs-E-Mail gesendet werden soll, und füge die Möglichkeit hinzu, eine .ics-Datei anzuhängen, und klicke auf "Hinzufügen":
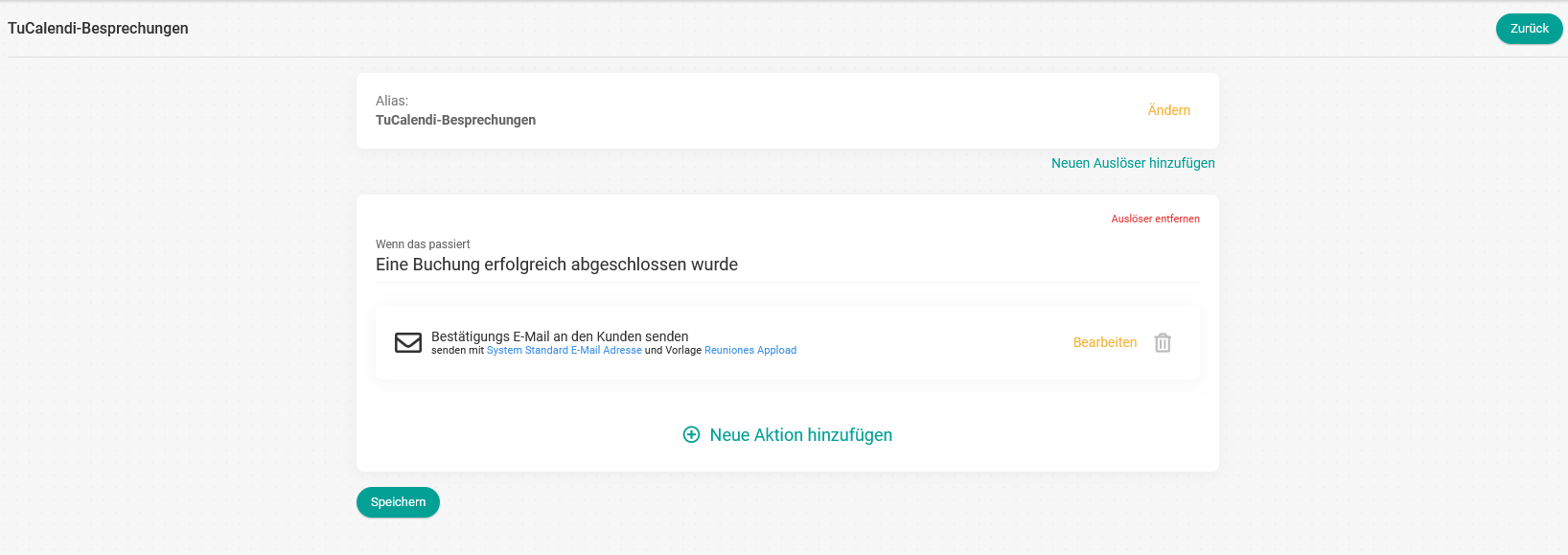
Zweiter Auslöser. Sende Erinnerungen.
Damit der Kunde, der bei uns gebucht hat, das Treffen nicht vergisst, wollen wir zwei E-Mail-Erinnerungen versenden. Dazu müssen wir dem Workflow einen neuen Auslöser mit den entsprechenden Aktionen hinzufügen.
Klicke auf "Auslöser hinzufügen":
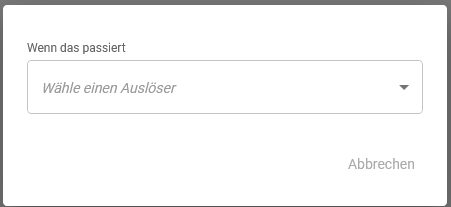
Wenn du auf das Dropdown-Menü klickst, werden die verfügbaren Auslöser angezeigt.
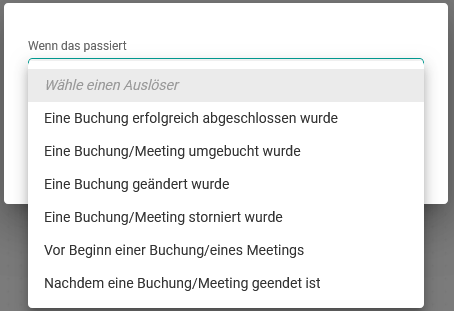
Wähle den Auslöser "Vor Beginn einer Buchung/eines Meetings":
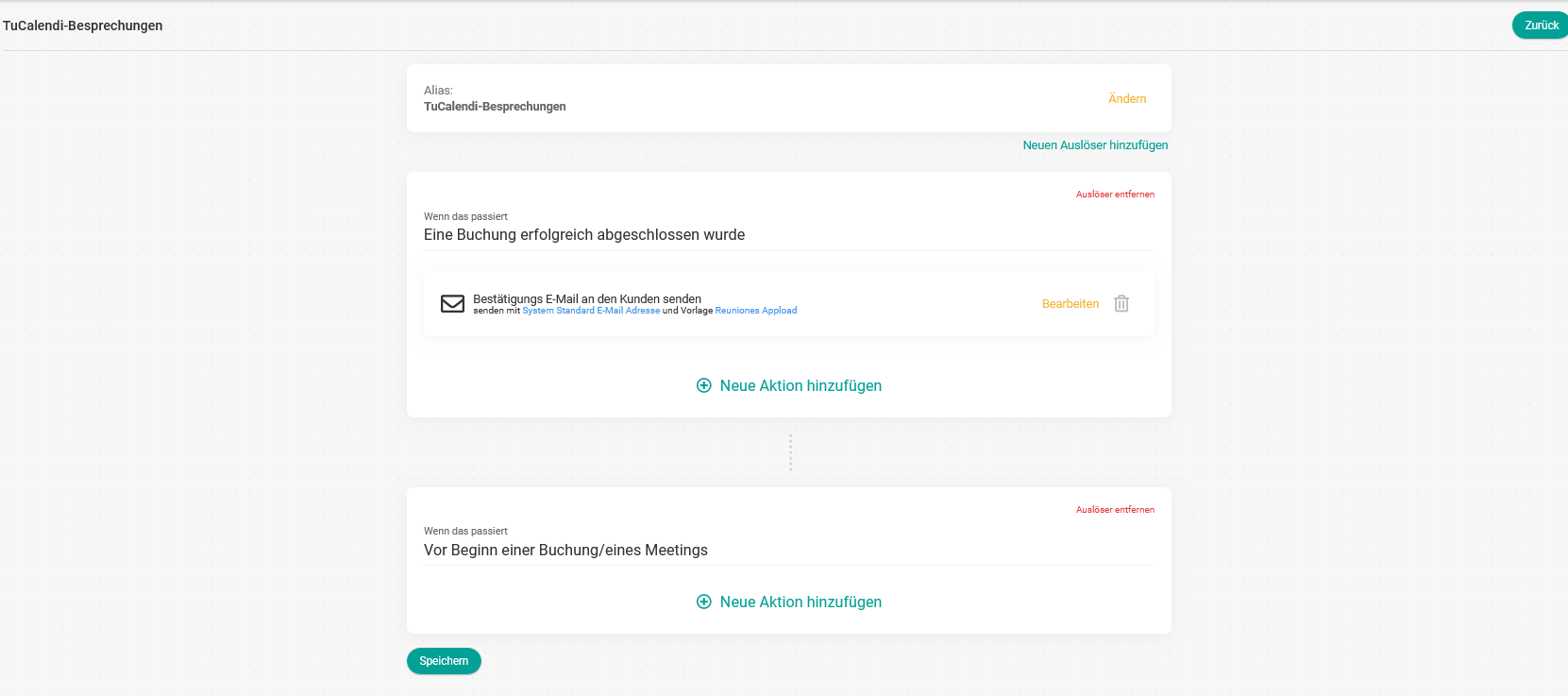
Jetzt müssen wir die gewünschten Aktionen zum Auslöser "Vor Beginn einer Buchung/eines Meetings" hinzufügen.
Klicke auf "Neue Aktion hinzufügen" in diesem Auslöser.
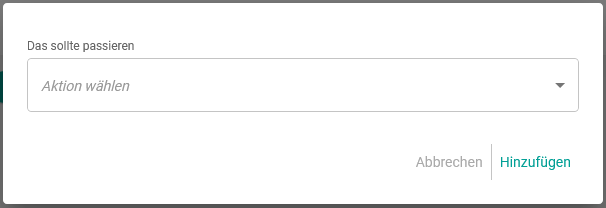
Wenn du auf das Dropdown-Menü klickst, werden die verfügbaren Aktionen angezeigt.
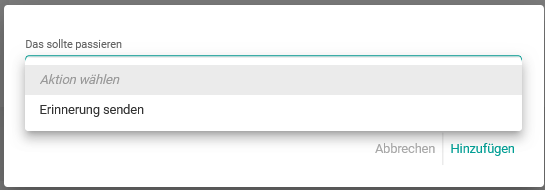
Wähle die Aktion "Erinnerung senden":
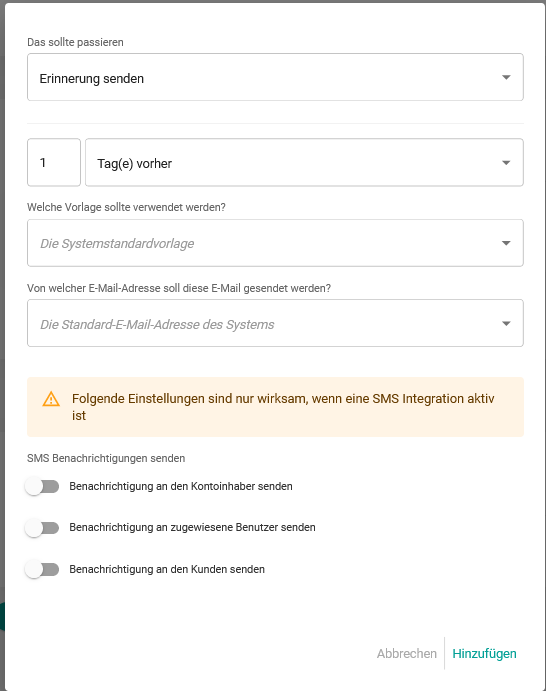
Programmiere, wann die Erinnerung gesendet werden soll, die Erinnerungsvorlage, die du senden möchtest, und das E-Mail-Konto, von dem aus sie gesendet werden soll.
In unserem Fall möchten wir zwei Mahnungen per E-Mail versenden:
- Einen Tag vor der Buchung.
- Eine Stunde vor der Buchung.
Dazu müssen wir dem Auslöser zwei Aktionen hinzufügen.
Zuerst die Erinnerung für den 1 Tag vorher. Wenn wir sie hinzugefügt haben, müssen wir auf "Neue Aktion hinzufügen" klicken und die zweite Erinnerung für 1 Stunde vor dem Treffen hinzufügen.
Das Ergebnis im Ablauf sieht wie folgt aus:
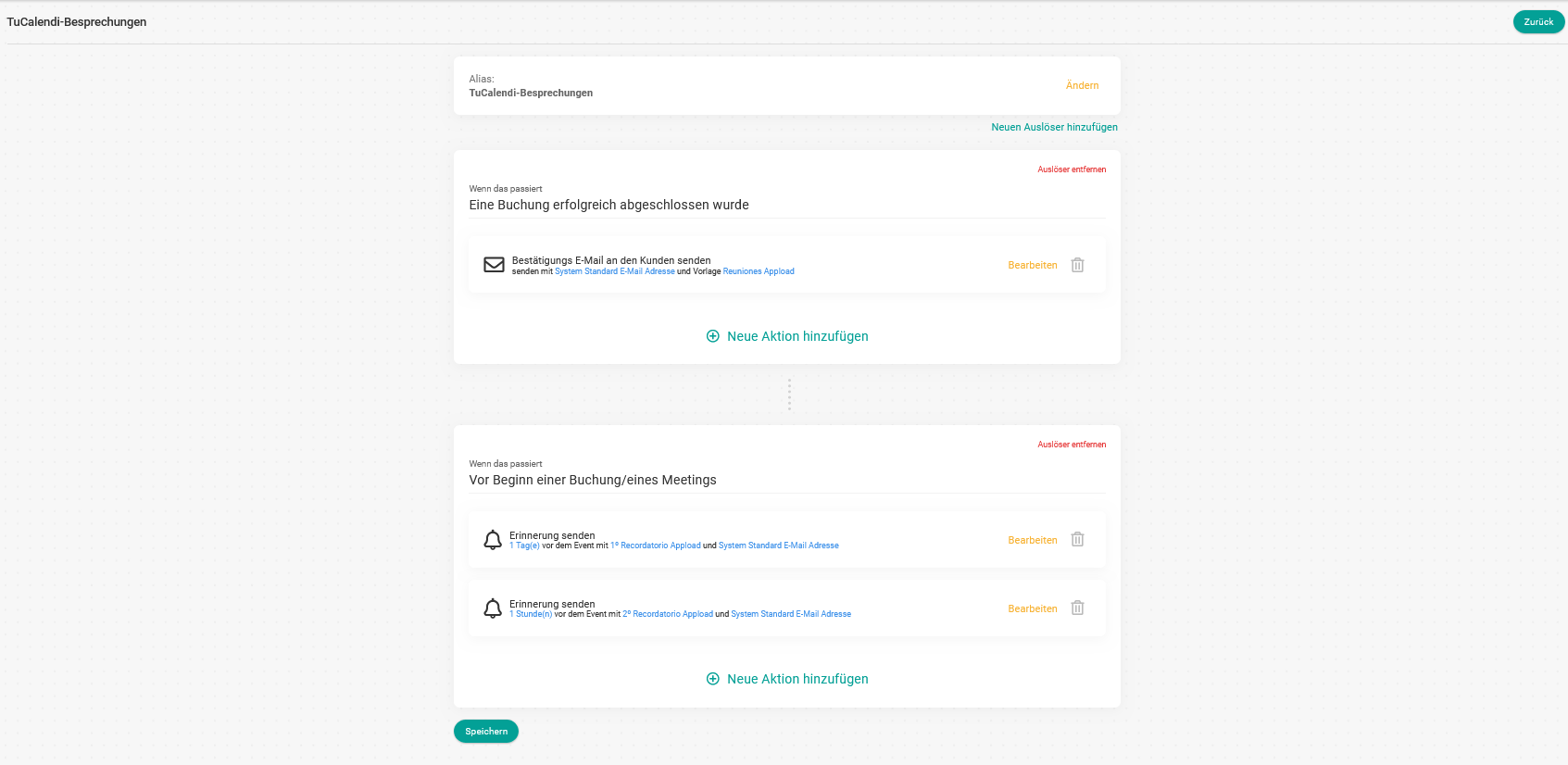
Dritter Auslöser: Eine Buchung wurde storniert.
Wenn ein Kunde ein Treffen abges agt hat, ist es auch wichtig, ihm eine Benachrichtigung zu schicken und ihm die Möglichkeit zu geben, neu zu buchen. Dazu müssen wir dem Workflow einen dritten Auslöser mit der gewünschten Aktion hinzufügen.
Klicke auf "Auslöser hinzufügen":
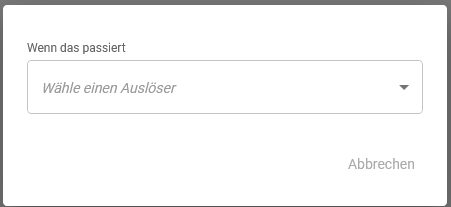
Im Dropdown-Menü werden die verfügbaren Auslöser angezeigt.
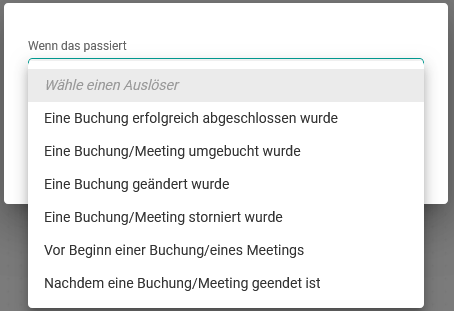
Wähle den Auslöser "Eine Buchung/Meeting storniert wurde":
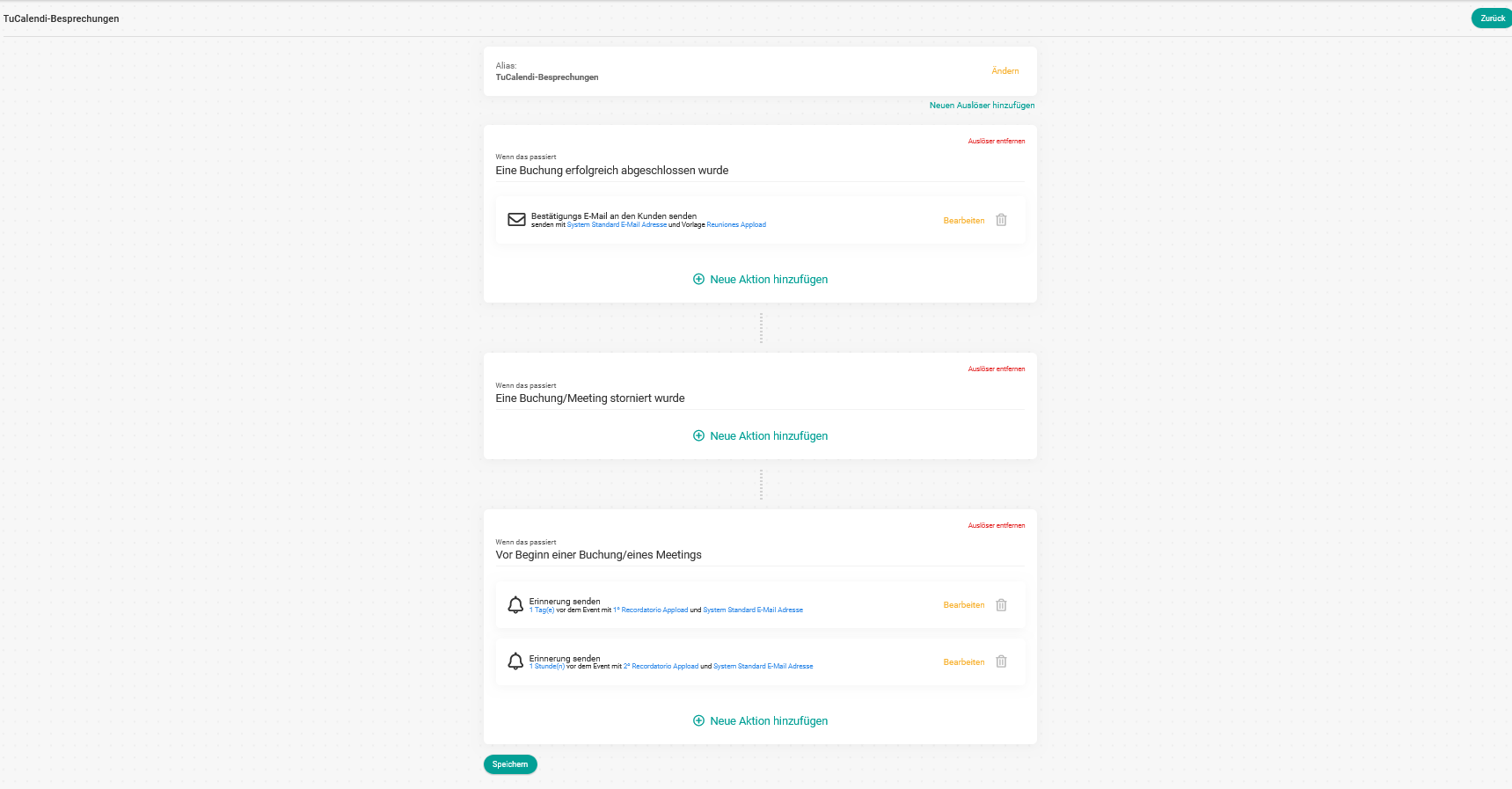
Wir müssen die gewünschte Aktion zu dem Auslöser "Wenn eine Buchung/ein Treffen storniert wurde" hinzufügen.
Klicke im entsprechenden Auslöser auf "Neue Aktion hinzufügen" :
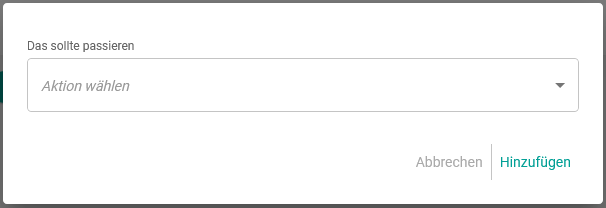
Wähle die Aktion aus, indem du auf das verfügbare Menü klickst:
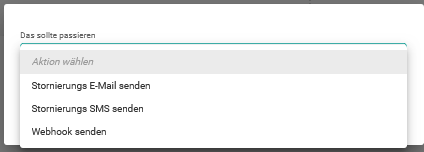
Wir wollen die Stornierungs-E-Mail senden, wenn der Kunde den Termin abgesagt hat. Deshalb musst du die Aktion "Stornierungs-E-Mail senden" auswählen:
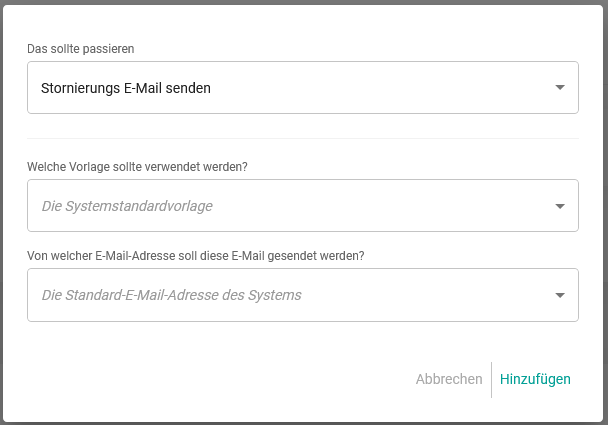
Wähle die Stornierungsvorlage , die du senden möchtest, das E-Mail-Konto, von dem die Stornierungs-E-Mail gesendet werden soll, und klicke auf "Hinzufügen":
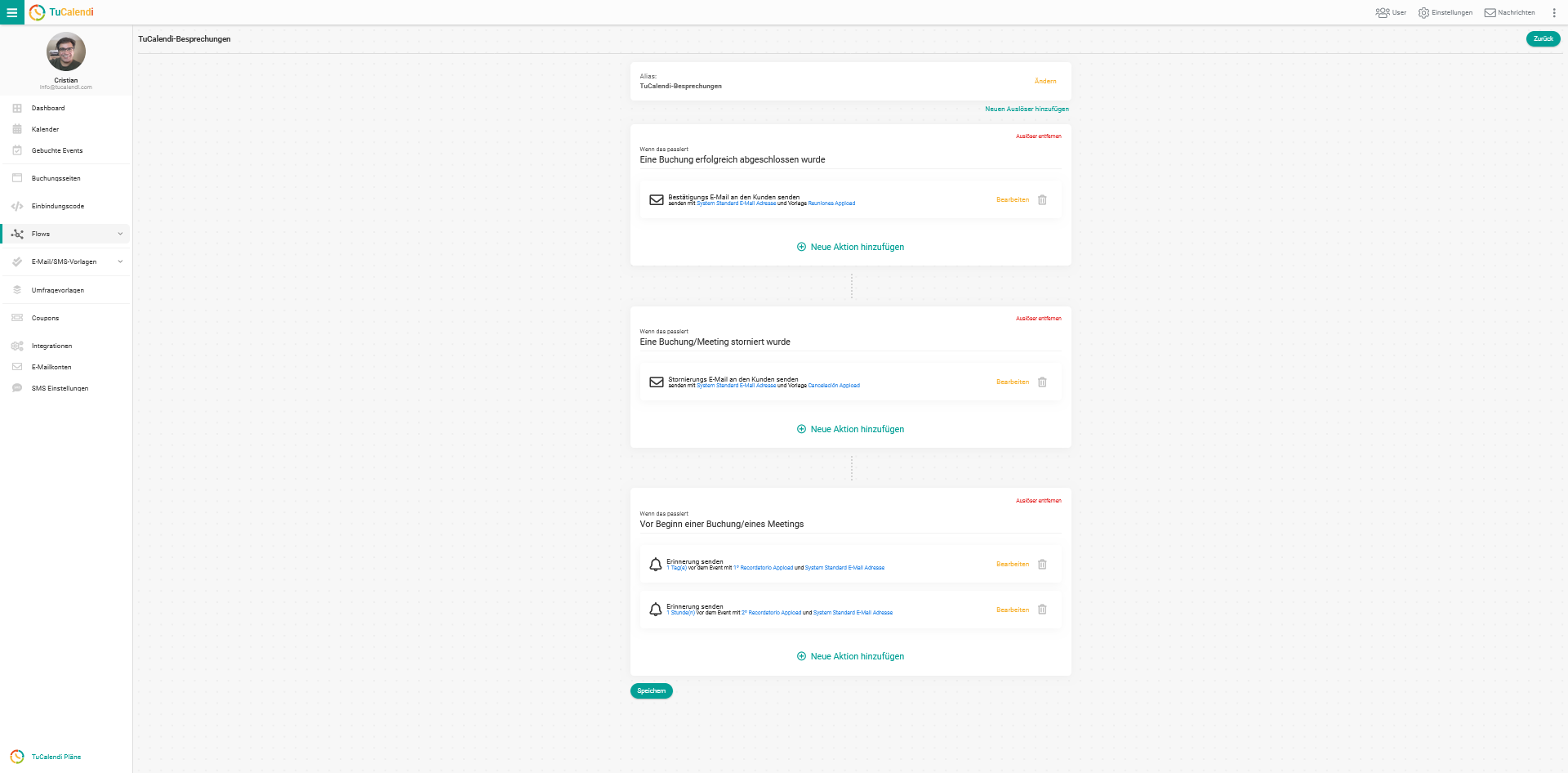
Am Ende des Workflows oder bei jedem Schritt, den du einfügst, klickst du auf "Speichern".
Wir haben jetzt den Workflow nach einer Buchung mit den drei beschriebenen Automatisierungen erstellt:
- Bestätigungs-E-Mail senden.
- Zwei Erinnerungs-E-Mails senden.
- Stornierungs-E-Mail senden.
Um zu sehen, wie man einem Workflow Ereignisse zuweist, klicke hier.