Hinzufügen von SMS-Erinnerungen in einem Workflow
Zusätzlich zu der Möglichkeit, Erinnerungen an ein bevorstehendes Treffen per E-Mail zu versenden, ist es auch möglich, SMS-Erinnerungen in einen Arbeitsablauf einzufügen.
Wir zeigen dir, wie du SMS-Erinnerungen in einen Workflow einbindest, um Textnachrichten an die Handys von Personen zu senden, die eine Buchung vorgenommen haben, und sie an den nächsten Termin zu erinnern.
Wir werden einen bestehenden Workflow bearbeiten und die Möglichkeit hinzufügen, SMS-Erinnerungen zu versenden.
Der aktuelle Workflow hat drei Automatisierungen:
- Bestätigungs-E-Mail senden.
- Zwei Erinnerungs-E-Mails senden.
- Versand einer Stornierungs-E-Mail.
Melde dich bei TuCalendi an. Gehe zum Menü "Workflows":
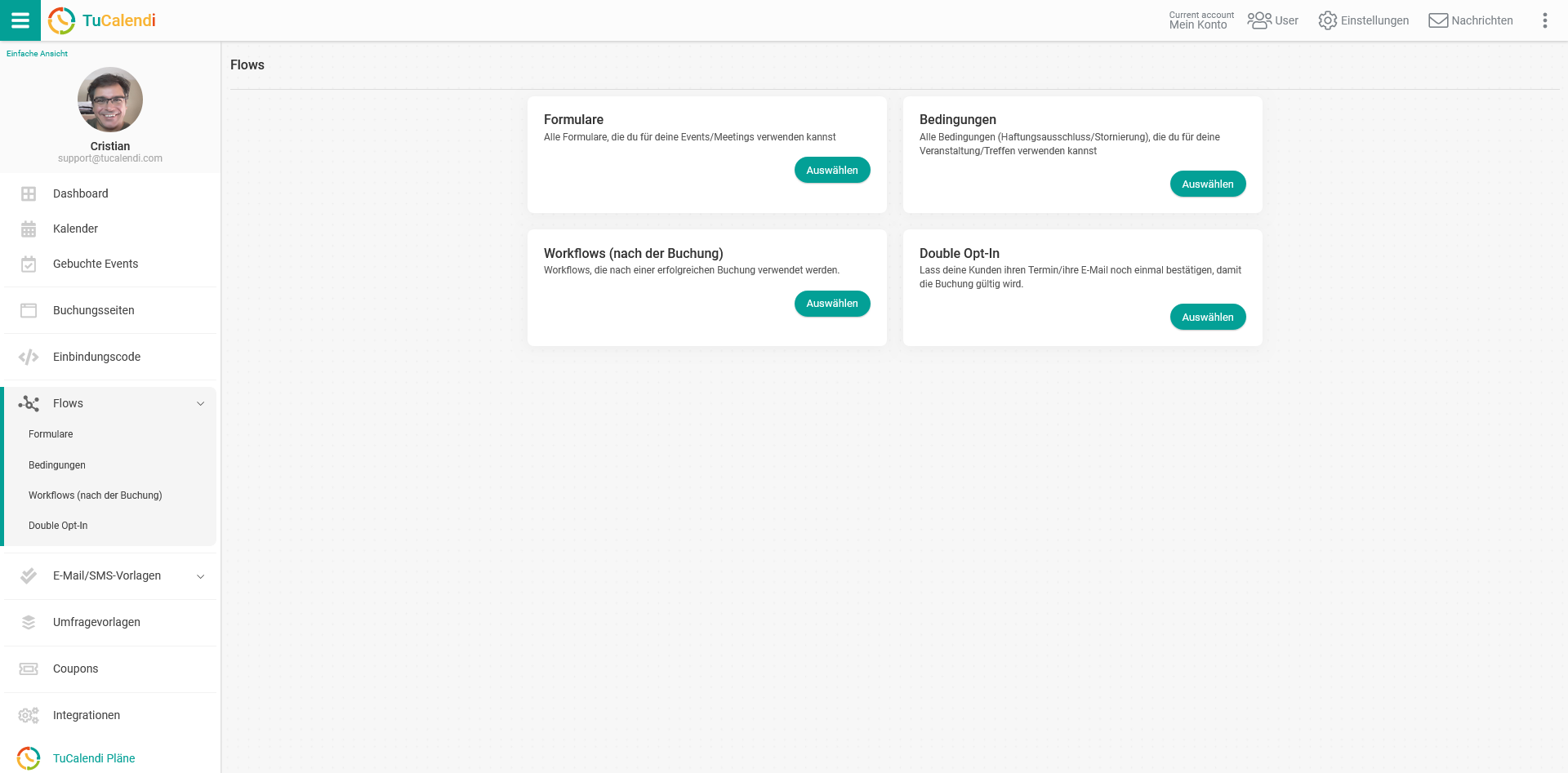
Unter der Option "Workflows (nach der Buchung)" klickst du auf "Auswählen" und die Workflows, die dir zur Verfügung stehen, werden angezeigt:
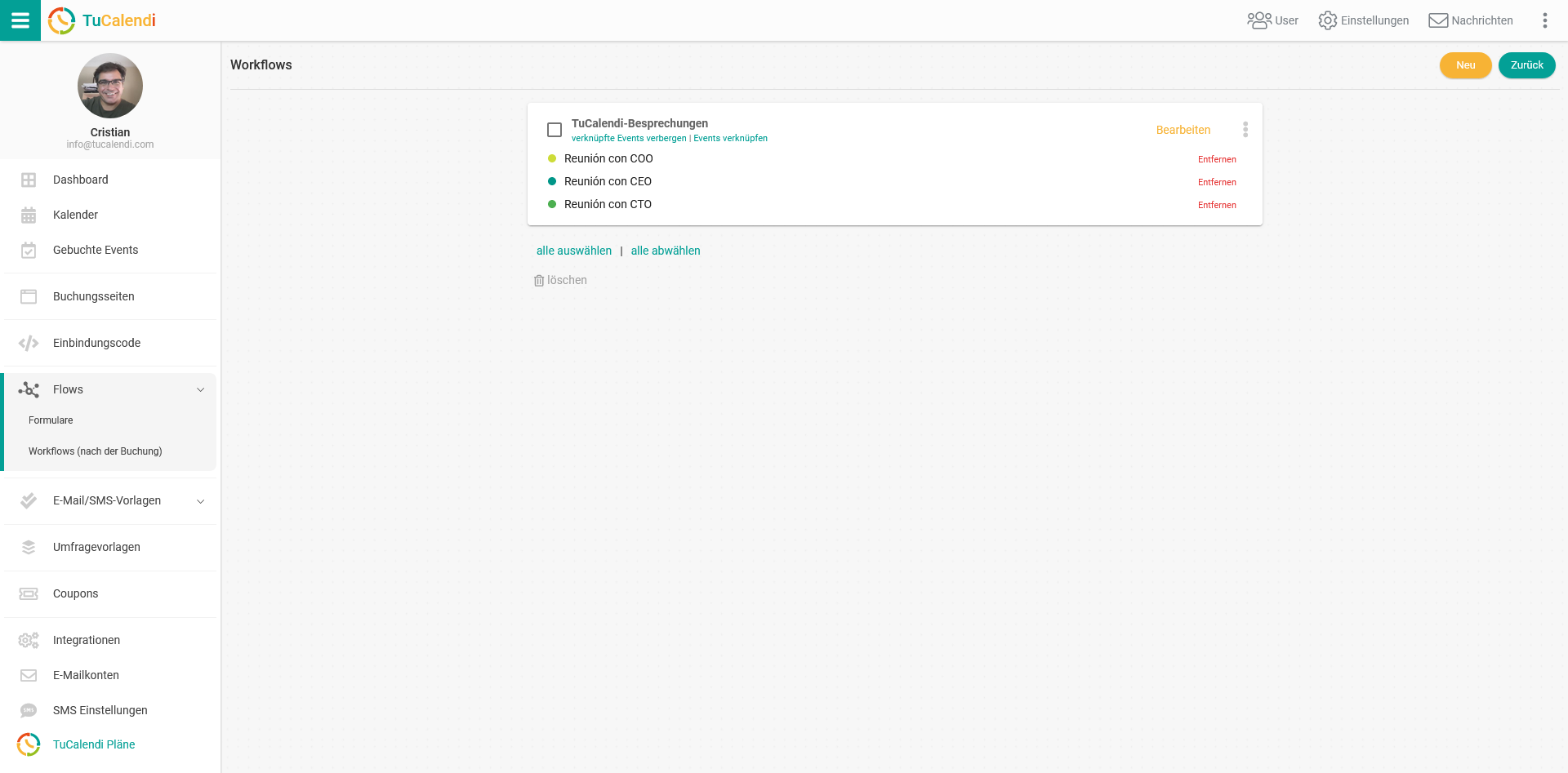
Klicke auf "Bearbeiten" bei dem Workflow, den du ändern möchtest, indem du die Option zum Senden einer SMS-Erinnerung hinzufügst.
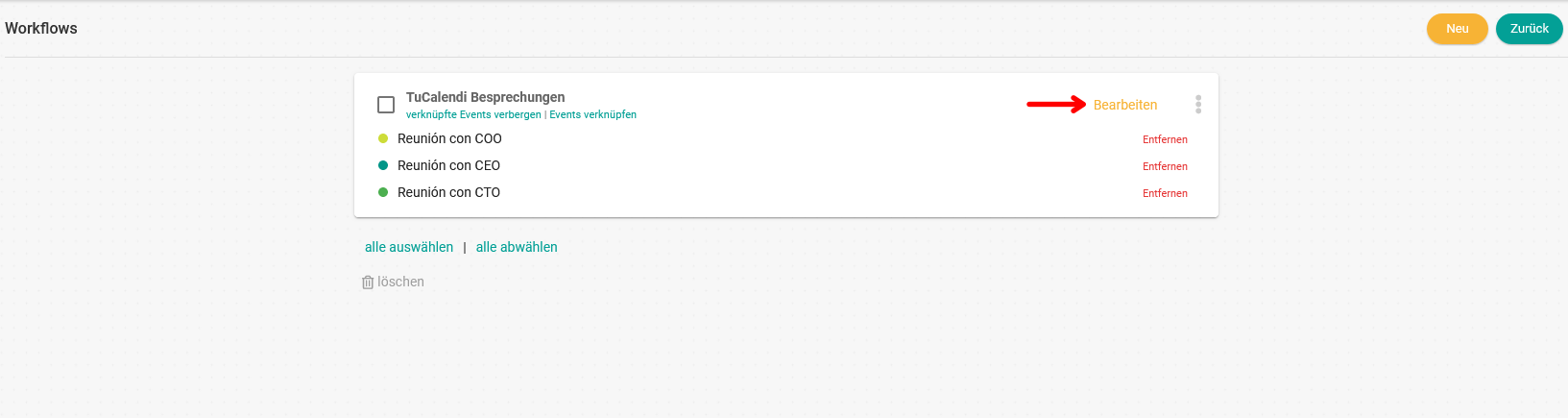
Der Workflow wird in seinem aktuellen Zustand angezeigt:
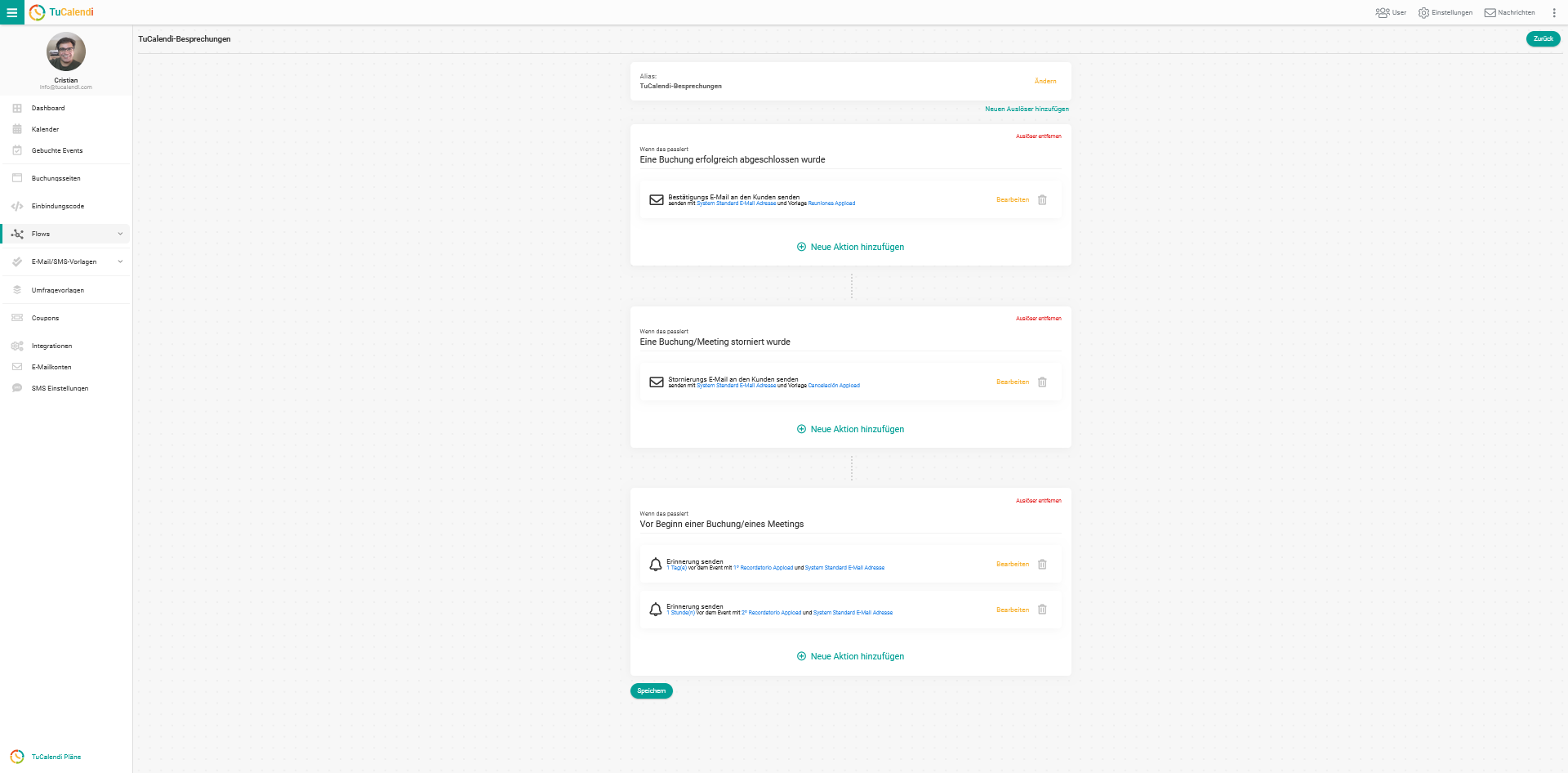
Du musst dir den Auslöser "Vor Beginn einer Buchung/eines Treffens" ansehen, denn wir wollen die Option zum Versenden einer SMS-Erinnerung hinzufügen.
Klicke auf "Neue Aktion hinzufügen", um eine neue Erinnerung hinzuzufügen, oder auf "Bearbeiten", um bestehende Erinnerungen zu aktualisieren:
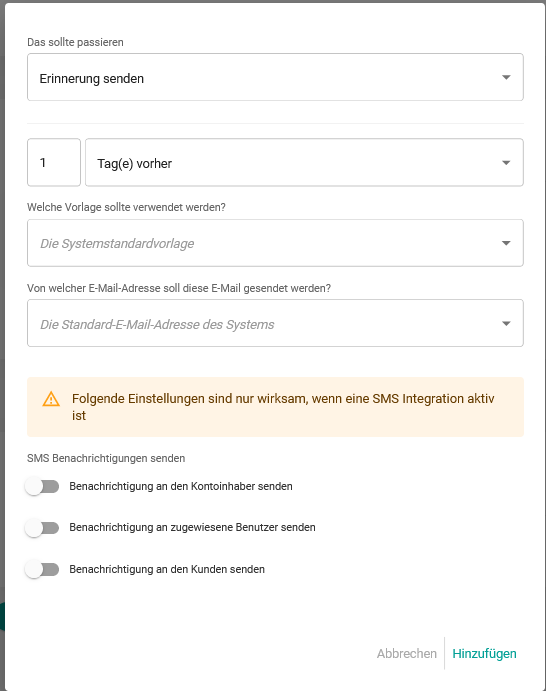
Programmiere, wann die Erinnerung gesendet werden soll, die Erinnerungsvorlage, die du senden möchtest, das E-Mail-Konto, von dem aus sie gesendet werden soll, und aktiviere im Feld "SMS-Benachrichtigungen senden" die entsprechende Option, z. B. "Benachrichtigung an den Kunden senden".
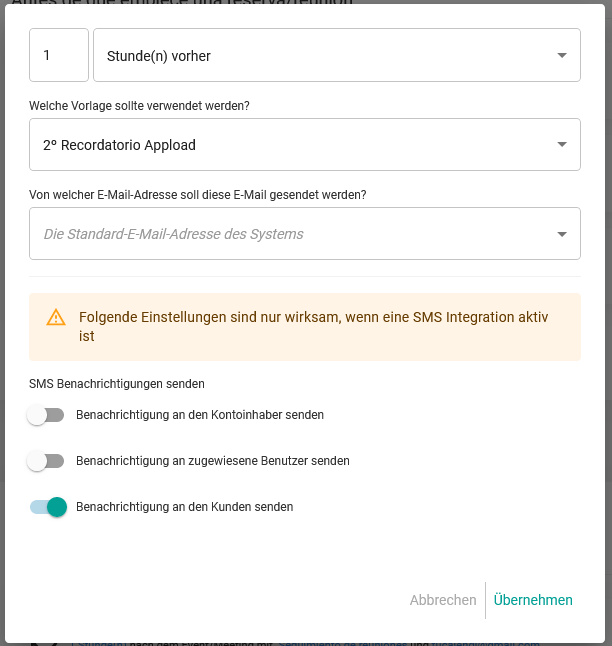
Wenn du die Erinnerung konfiguriert hast, klicke auf "Anwenden".
In unserem Fall wollen wir zwei Erinnerungen wie folgt versenden:
- Einen Tag vor der Buchung nur eine E-Mail-Erinnerung.
- Eine Stunde vor der Buchung wird die Erinnerung per E-Mail und SMS verschickt.
Dazu müssen wir dem Auslöser zwei Aktionen hinzufügen.
Zuerst die Erinnerung für 1 Tag vorher. Wenn wir sie hinzugefügt haben, klicken wir auf "Neue Aktion hinzufügen" und fügen die zweite Erinnerung für 1 Stunde vor dem Treffen hinzu.
Im Workflow wurden die Erinnerungen mit den von dir vorgenommenen Einstellungen hinzugefügt und du musst nur noch auf "Speichern" klicken, damit die Änderungen aktualisiert werden.