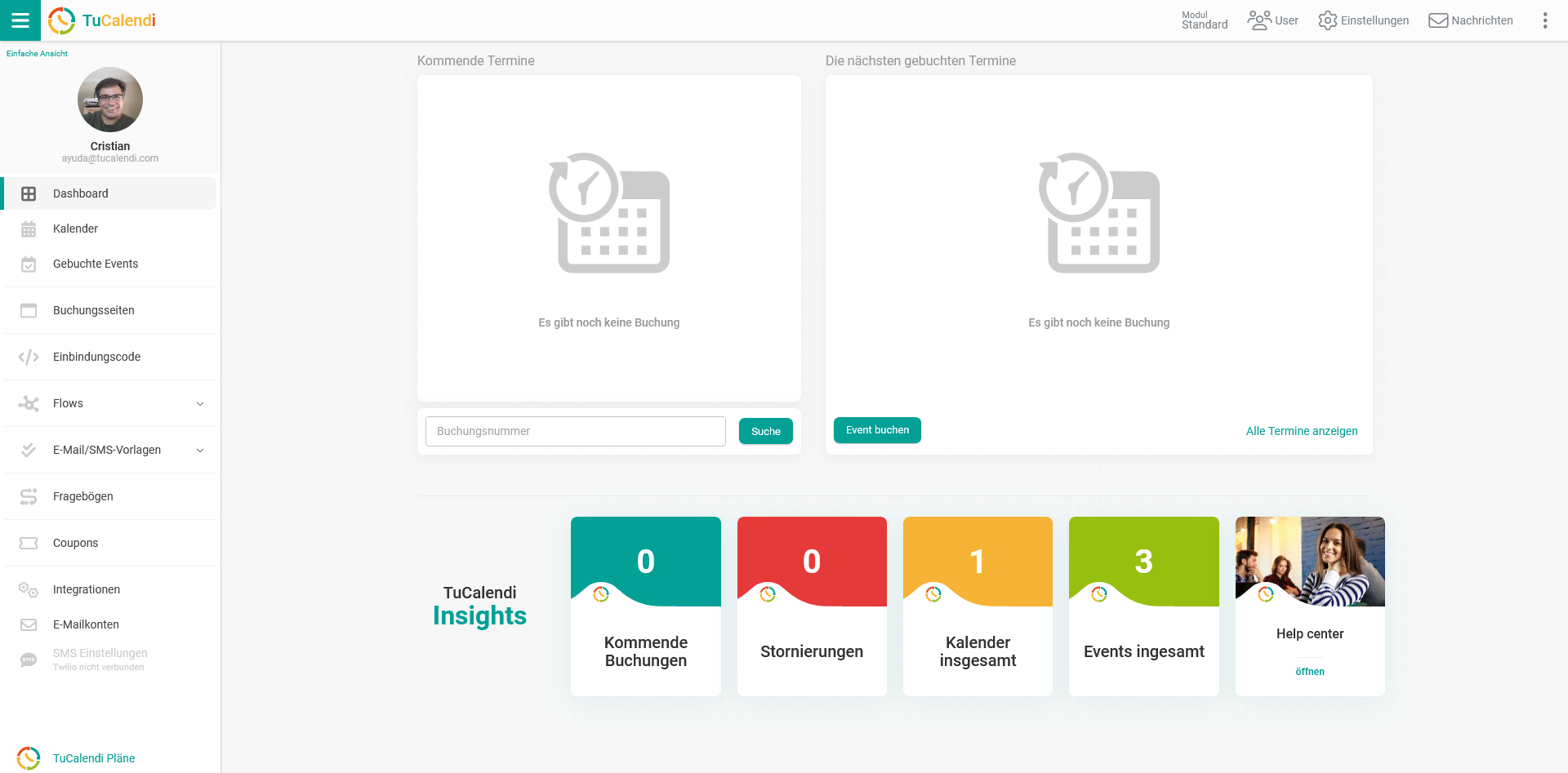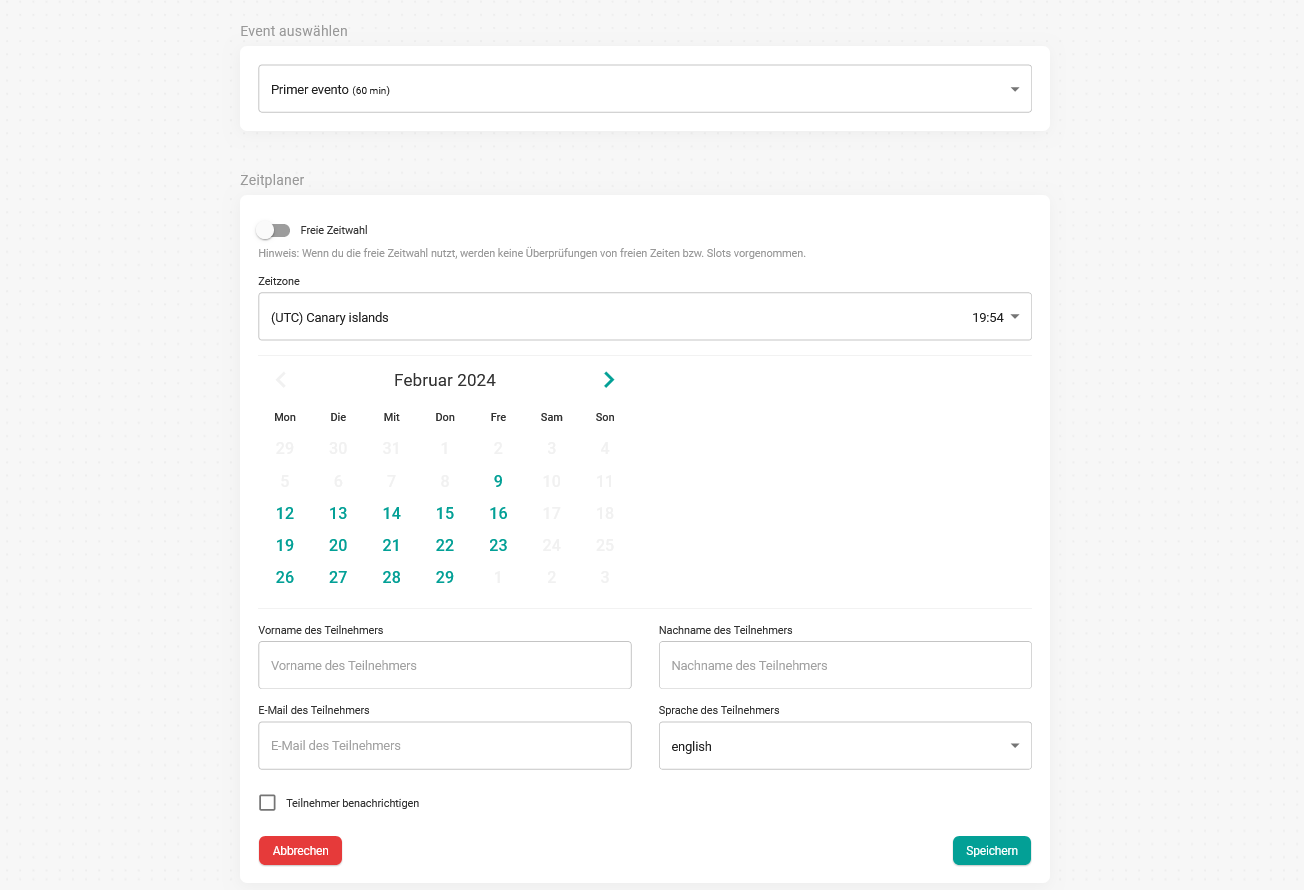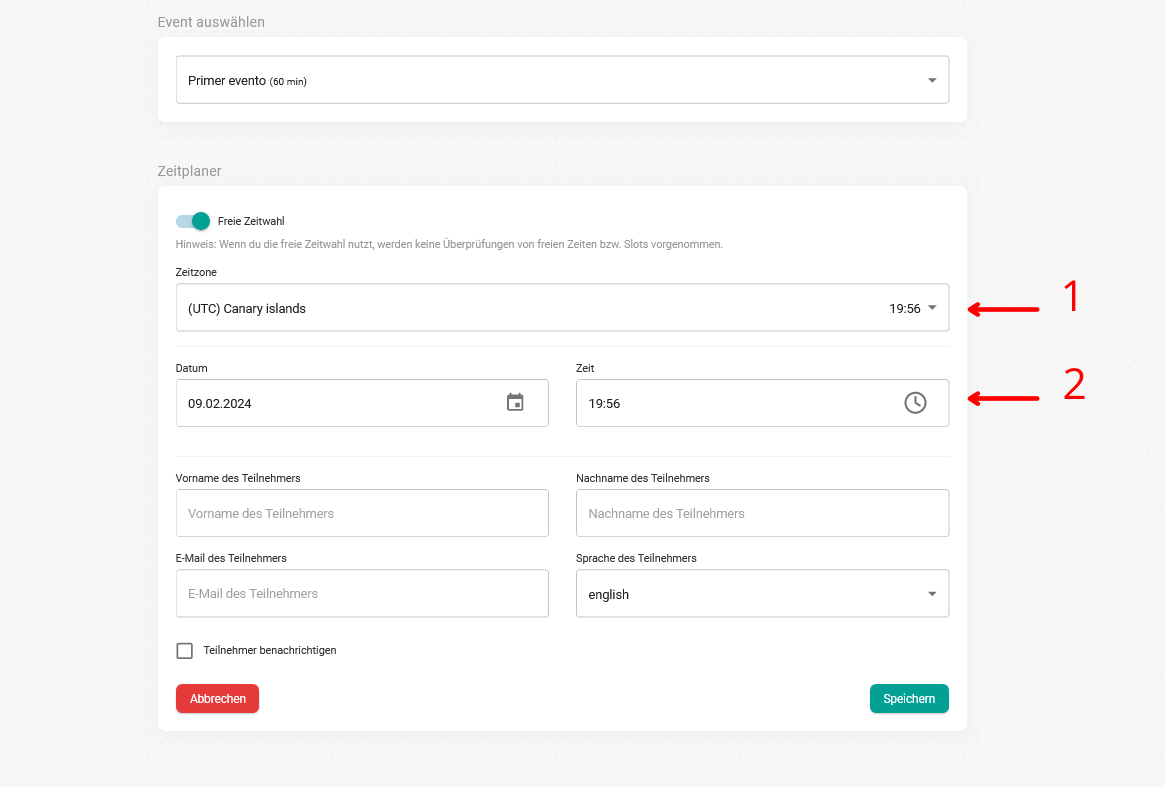Manuelles Planen eines Meetings ohne Berücksichtigung der zeitlichen Verfügbarkeit
Manchmal ist es notwendig Meetings zu planen, unabhängig von der Events festgelegten Verfügbarkeit. TuCalendi macht es möglich, ein Meeting unabhängig von der zeitlichen Verfügbarkeit manuell zu planen.
Es ist sehr einfach ein Termin manuell zu planen, ohne die in der Events festgelegte Zeitverfügbarkeit zu überprüfen.
Sobald du dich mit deinem Benutzernamen und Passwort angemeldet hast, gelangst du zum TuCalendi-Dashboard. Im Bereich "Bevorstehende gebuchte Meetings" findest du die Schaltfläche "Event buchen".
Klicke auf "Event buchen", um die manuelle Buchung aufzurufen.
Du wirst zu der Funktion weitergeleitet, mit der du ein Meeting manuell buchen kannst.
Zuerst musst du das Event auswählen, die du planen möchtest:
Sobald Sie den Termin ausgewählt haben, können Sie das Treffen planen:
Wenn du die Option "Freie Zeitwahl" aktivierst, werden weder die freien Zeiten noch die festgelegten Zeitfenster berücksichtigt.
Du kannst den Tag und die Uhrzeit wählen, an dem du den Termin wahrnehmen möchtest.
Das Feld "Zeitzone", das in der Abbildung mit dem Pfeil und der Zahl 1 gekennzeichnet ist, bezieht sich auf die Zeitzone des Kunden. Standardmäßig wird hier die Zeitzone angezeigt, die Sie in der Terminkonfiguration angegeben haben.
In den Feldern "Datum" und "Uhrzeit", die in der Abbildung mit dem Pfeil und der Zahl 2 gekennzeichnet sind, steht das Datum und die Uhrzeit, zu der Sie, der Terminplaner, das Treffen abhalten möchten. Wenn sich der Kunde in einer anderen Zeitzone befindet als Sie und Sie dies im Feld "Zeitzone" angegeben haben, berechnet TuCalendi den Zeitunterschied zwischen Ihnen und Ihrem Kunden.
Um die Buchung vorzunehmen, sind folgende Angaben erforderlich:
- Der Vorname des Teilnehmers.
- Der Nachname des Teilnehmers.
- Die E-Mail-Adresse des Teilnehmers.
- Sprache des Teilnehmers. Um die Bestätigungs-E-Mail in der Sprache der Person zu senden, für die Sie die Buchung manuell vornehmen werden
Aktiviere das Kontrollkästchen "Teilnehmer benachrichtigen", um die Bestätigungsnachricht für das Event per E-Mail an den Kunden zu senden und klicke auf "Speichern".
Auf diese einfache Weise konntest du ein Meeting manuell buchen, ohne die in der Veranstaltung festgelegte Zeitverfügbarkeit zu berücksichtigen.