Verwende den Substitutions-Tag mit der Ortszeit deiner Kunden in Buchungsbenachrichtigungen.
Bei TuCalendi haben wir verschiedene Vertretungsetiketten, um das Datum und die Uhrzeit der Buchung anzugeben. Um Zeitverwirrungen zu vermeiden, solltest du in deinen Buchungsbenachrichtigungen das Substitutions-Tag mit der Ortszeit deiner Kunden verwenden.
Zeitverwirrung entsteht, wenn du virtuelle Veranstaltungen durchführst und sich deine Kunden in einer anderen Zeitzone befinden als du. Wenn du die Leistungen hingegen vor Ort an deinem Arbeitsplatz erbringst oder deine Dienste nur lokal anbietest, treten Zeitfehler normalerweise nicht auf.
Die Vertretungsbezeichnungen, die sich auf die Zeiten beziehen, lauten wie folgt:
- customers_local_date
Das lokale Datum des Kunden - customers_local_time
Ortszeit des Kunden - event_local_date
Lokales Datum der Veranstaltung - event_local_time
Ortszeit des Ereignisses
Die Tags, die sich auf das Ereignis beziehen, geben die Zeitzone an, die du bei der Erstellung des Ereignisses angegeben hast, und stimmen möglicherweise nicht mit der Zeitzone überein, in der sich deine Kunden befinden. Die Tags, die sich auf die Kunden beziehen, geben die Zeitzone an, aus der der Kunde die Buchung vorgenommen hat.
Das TuCalendi Widget erkennt automatisch die Zeitzone, in der sich deine Kunden befinden, wenn sie das Widget öffnen, und diese Zeitzone wird angezeigt, wenn die Kunden den Kalender aufrufen, um eine Buchung vorzunehmen.
Sehen wir uns an, wie du die richtigen Tags auswählst, um auf die Zeitzone deiner Kunden hinzuweisen.
Melde dich mit deinem Benutzernamen und Passwortbei TuCalendi an. Gehe zu der Option "E-Mail/SMS Vorlagen":
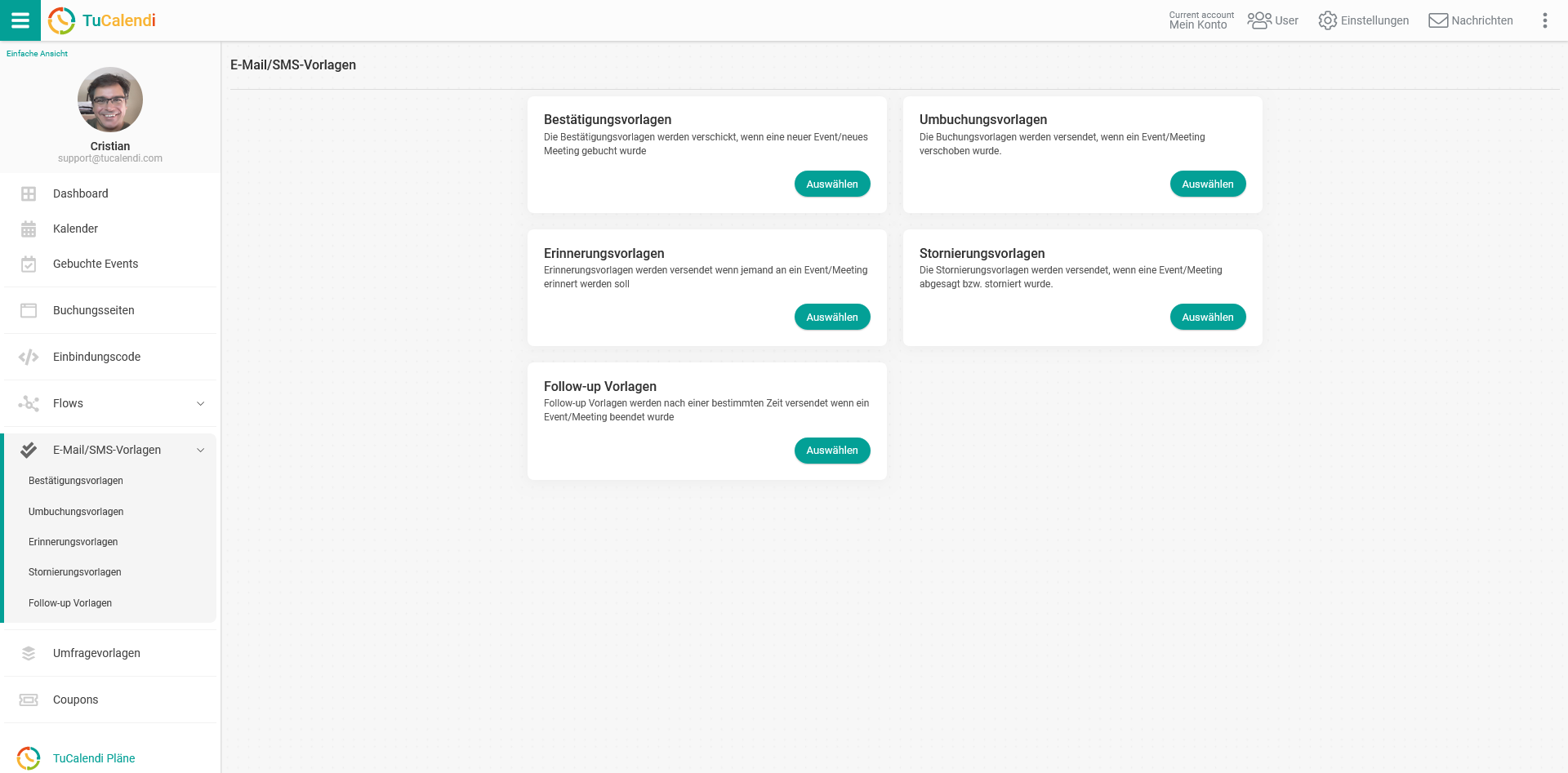
Bei der Option "Bestätigungsvorlagen" klicken Sie auf "Auswählen":
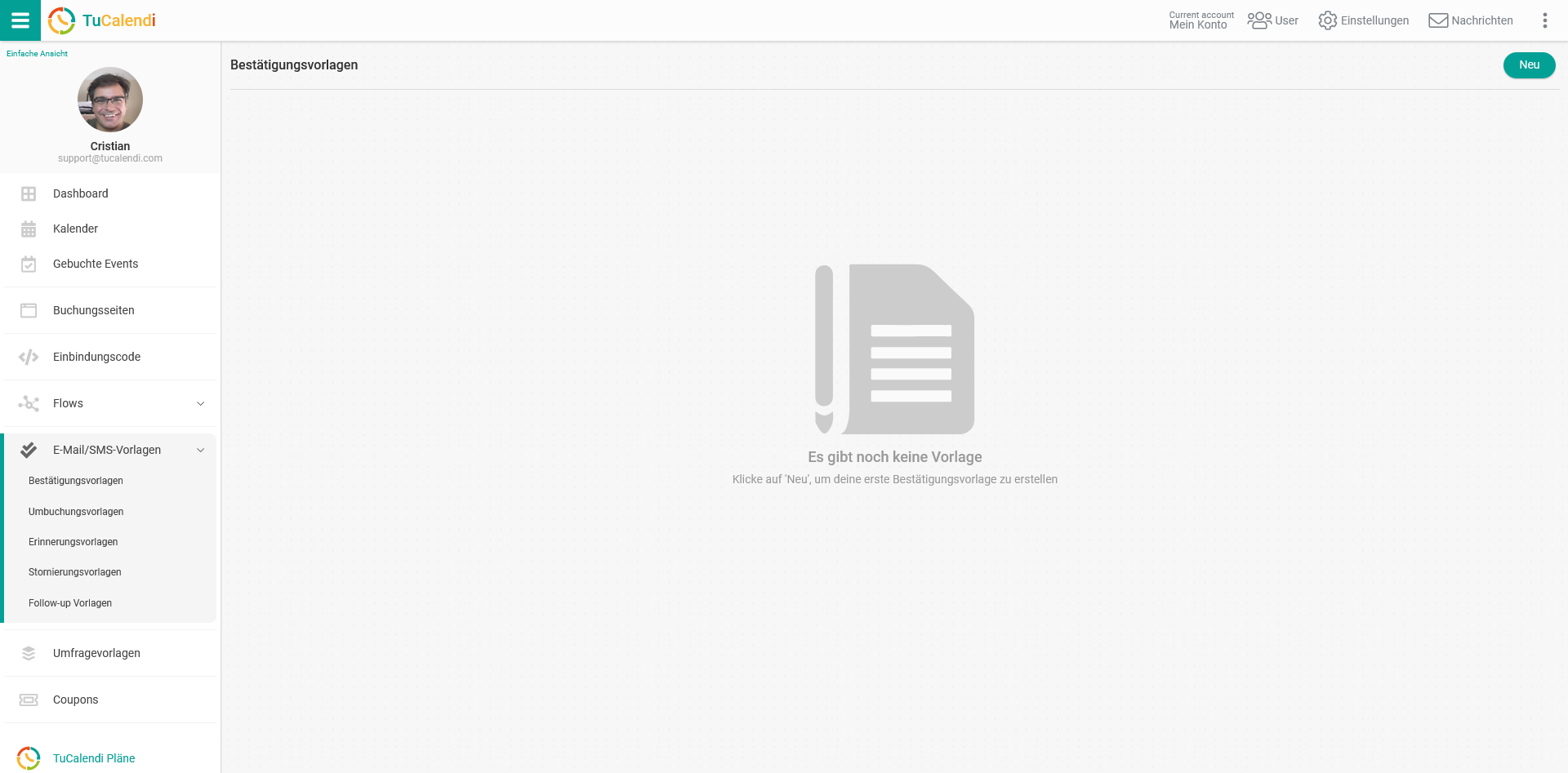
Wenn du noch keine benutzerdefinierten Bestätigungsvorlagen hast, solltest du damit beginnen, eine neue Vorlage von Grund auf zu erstellen. Klicke auf die Schaltfläche "Neu" und gib den Namen an, den die Vorlage, die du erstellen willst, haben soll.
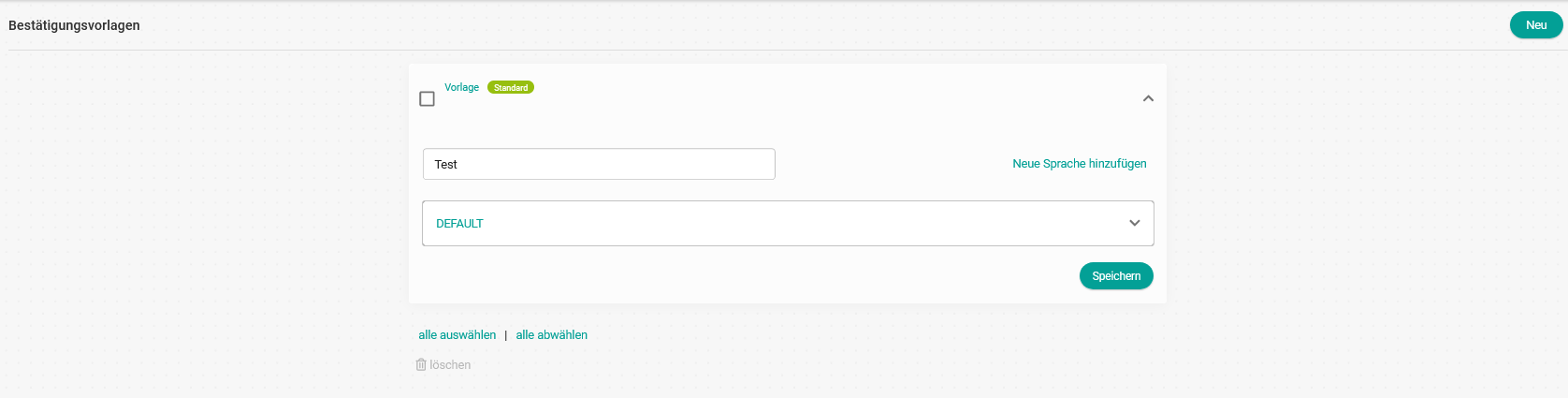
Zu Beginn ist die Vorlage leer, damit du sie vollständig anpassen kannst. Klicke auf das Feld mit der Bezeichnung "DEFAULT":
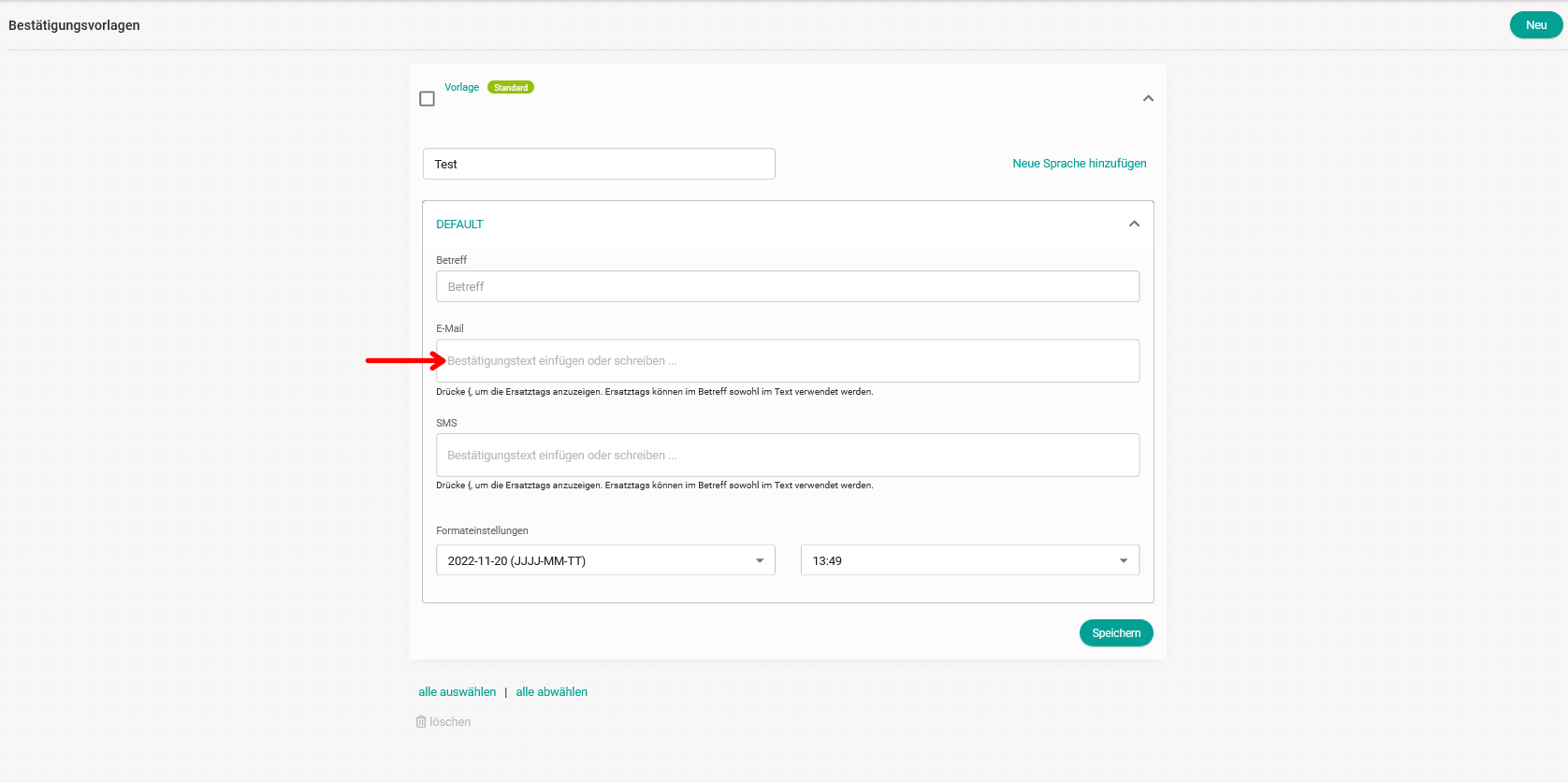
Wenn du auf das Feld "E-Mail" klickst, öffnet sich der Editor, mit dem du die Bestätigungsbenachrichtigung verfassen kannst, die deine Kunden erhalten, wenn sie bei dir eine Buchung vornehmen, und du kannst die verschiedenen Ersatz-Tags zur Personalisierung der Benachrichtigung einfügen.
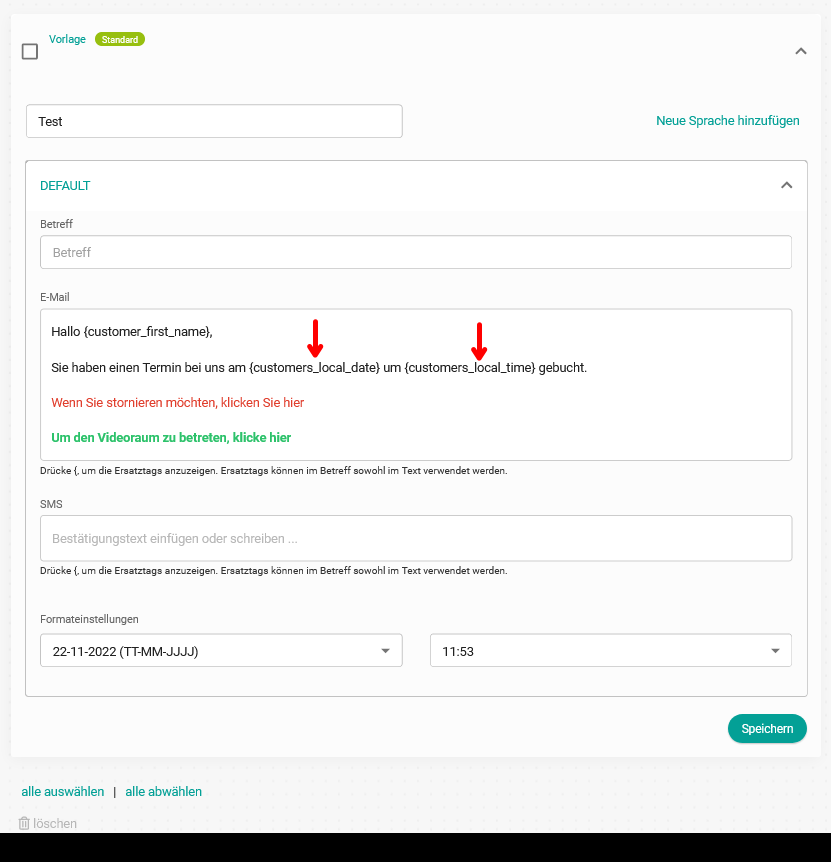 Hier solltest du die Tags {customers_local_date} und {customers_local_time} verwenden.
Hier solltest du die Tags {customers_local_date} und {customers_local_time} verwenden.
Wenn du mit der Bearbeitung oder Erstellung der Bestätigungsvorlage fertig bist, klicke auf "Speichern" und die Kunden erhalten die Bestätigungsmail so, wie du sie gestaltet hast.