Link zum Videoraum in Bestätigungsvorlagen einfügen
Wenn es sich bei den von dir erstellten Veranstaltungen um virtuelle Meetings über die verschiedenen Videoplattformen handelt, die wir in TuCalendi zur Verfügung stellen, musst du den Link zum Videoraum in die Bestätigungsvorlagen aufnehmen, damit deine Kunden auf den Videoraum zugreifen können, sobald sie bei dir gebucht haben.
Das ist in TuCalendi ganz einfach möglich, indem du das {video_link} Substitutions-Tag verwendest - hier siehst du, wie es geht.
Melde dich mit deinem Benutzernamen und Passwortbei TuCalendi an. Gehe zu der Option "E-Mail/SMS Vorlagen".
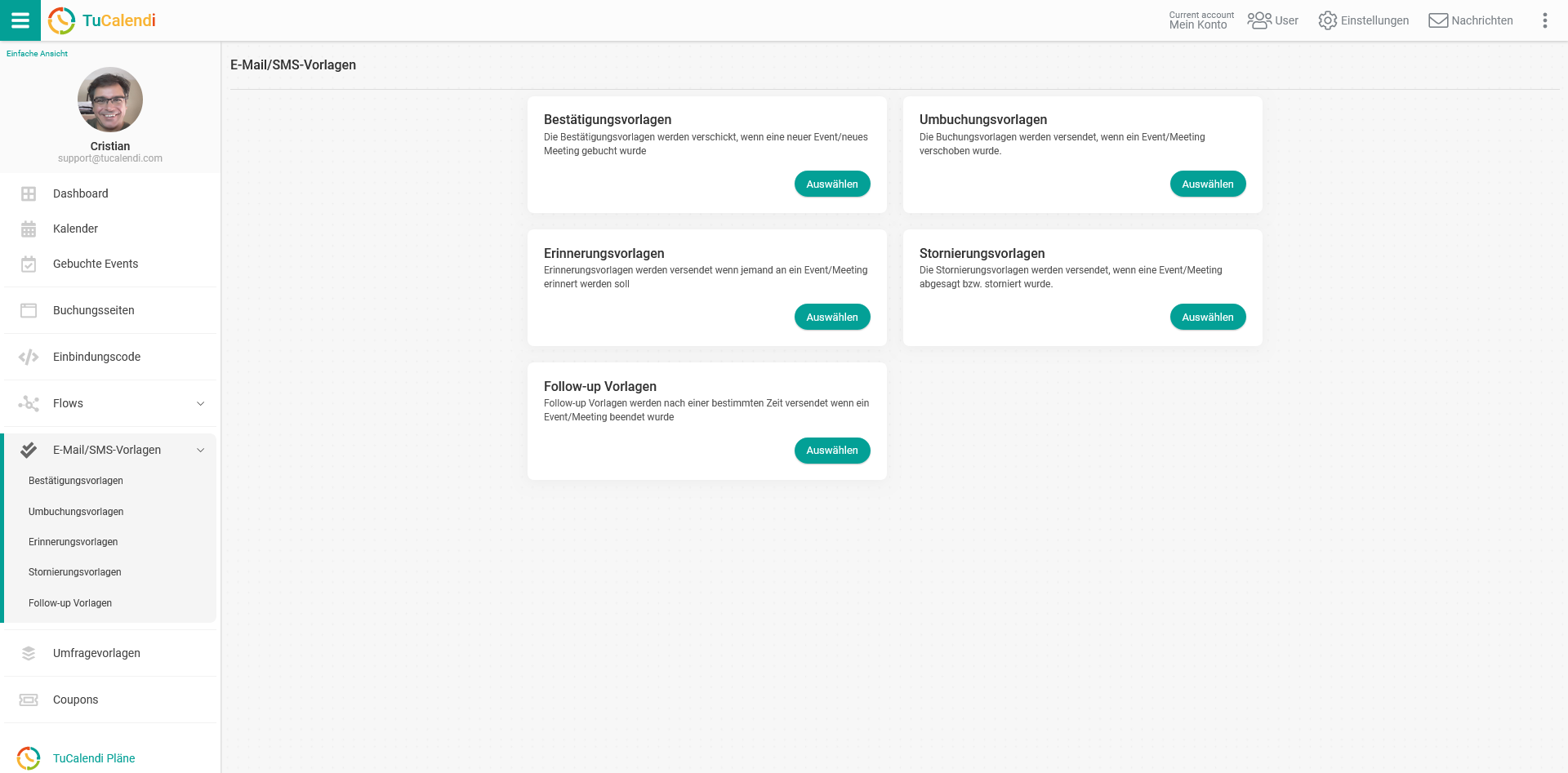
Bei der Option "Bestätigungsvorlagen" klicken Sie auf "Auswählen":
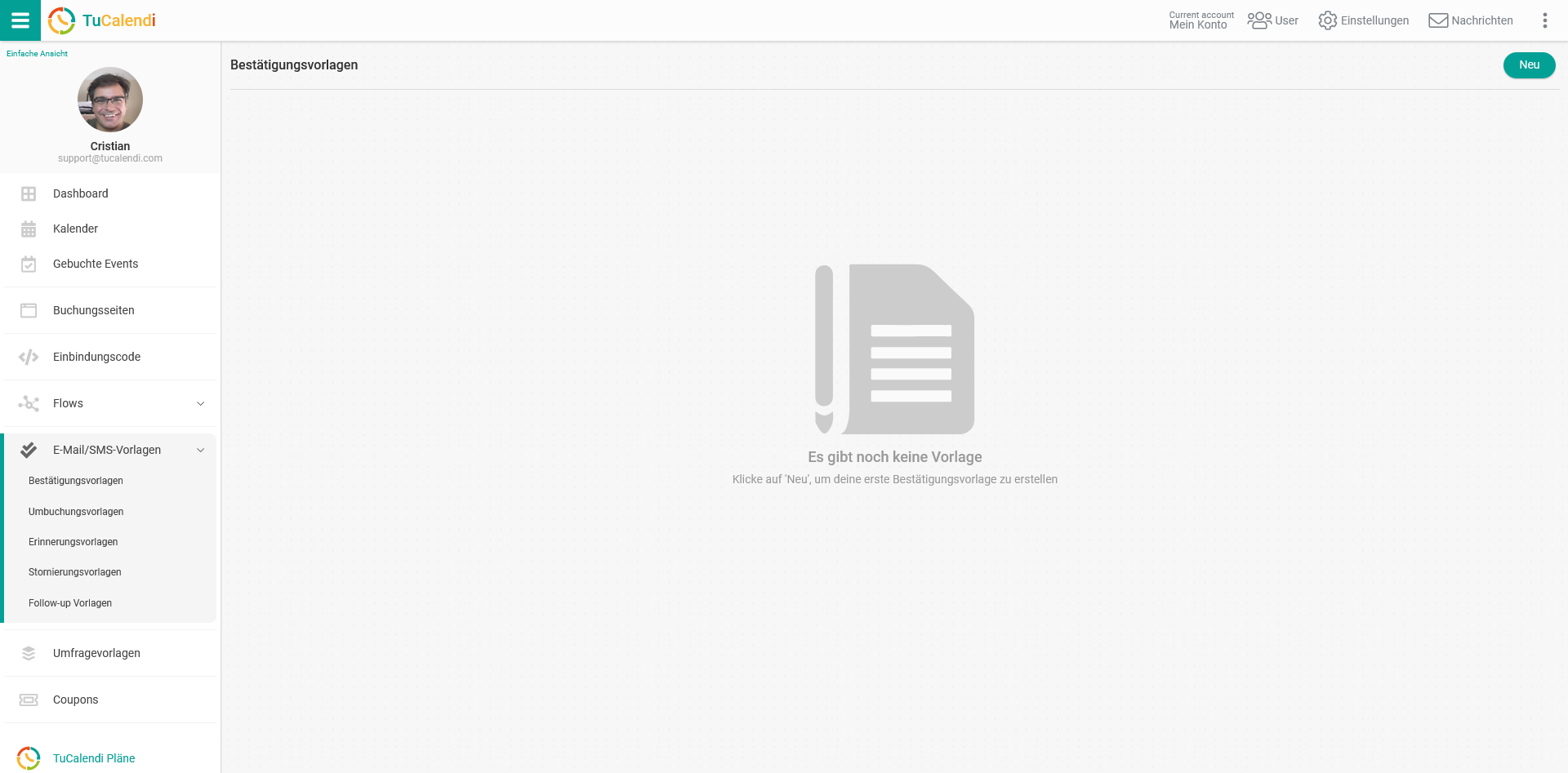
Wenn du noch keine Bestätigungsvorlage erstellt hast, klicke auf die Schaltfläche "Neu" und gib den Namen an, den die Vorlage, die du erstellen willst, haben soll.
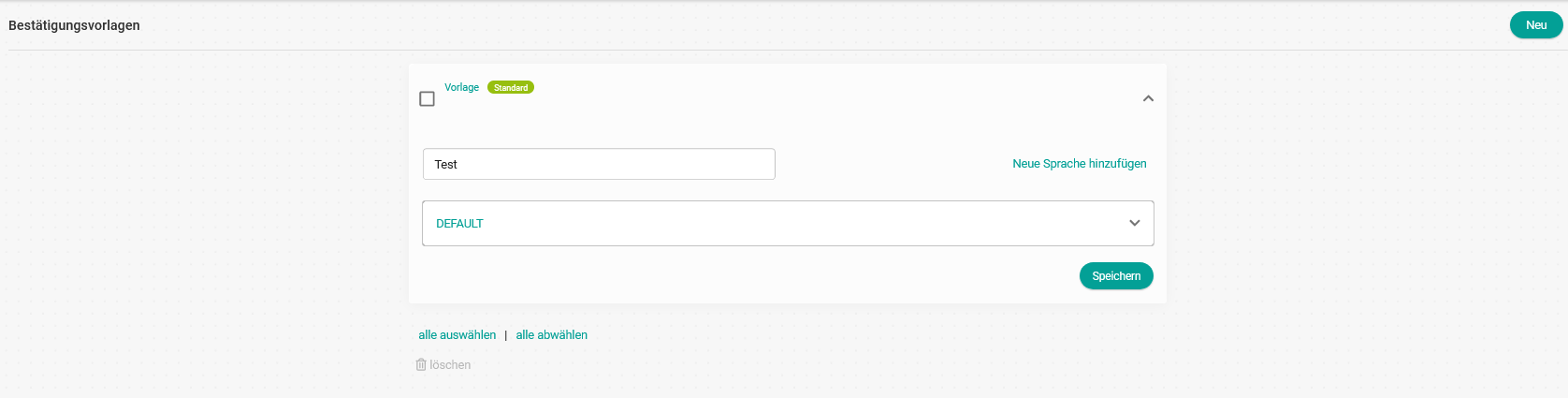
Zu Beginn ist die Vorlage leer, damit du sie vollständig anpassen kannst. Klicke auf das Feld mit der Bezeichnung "DEFAULT":
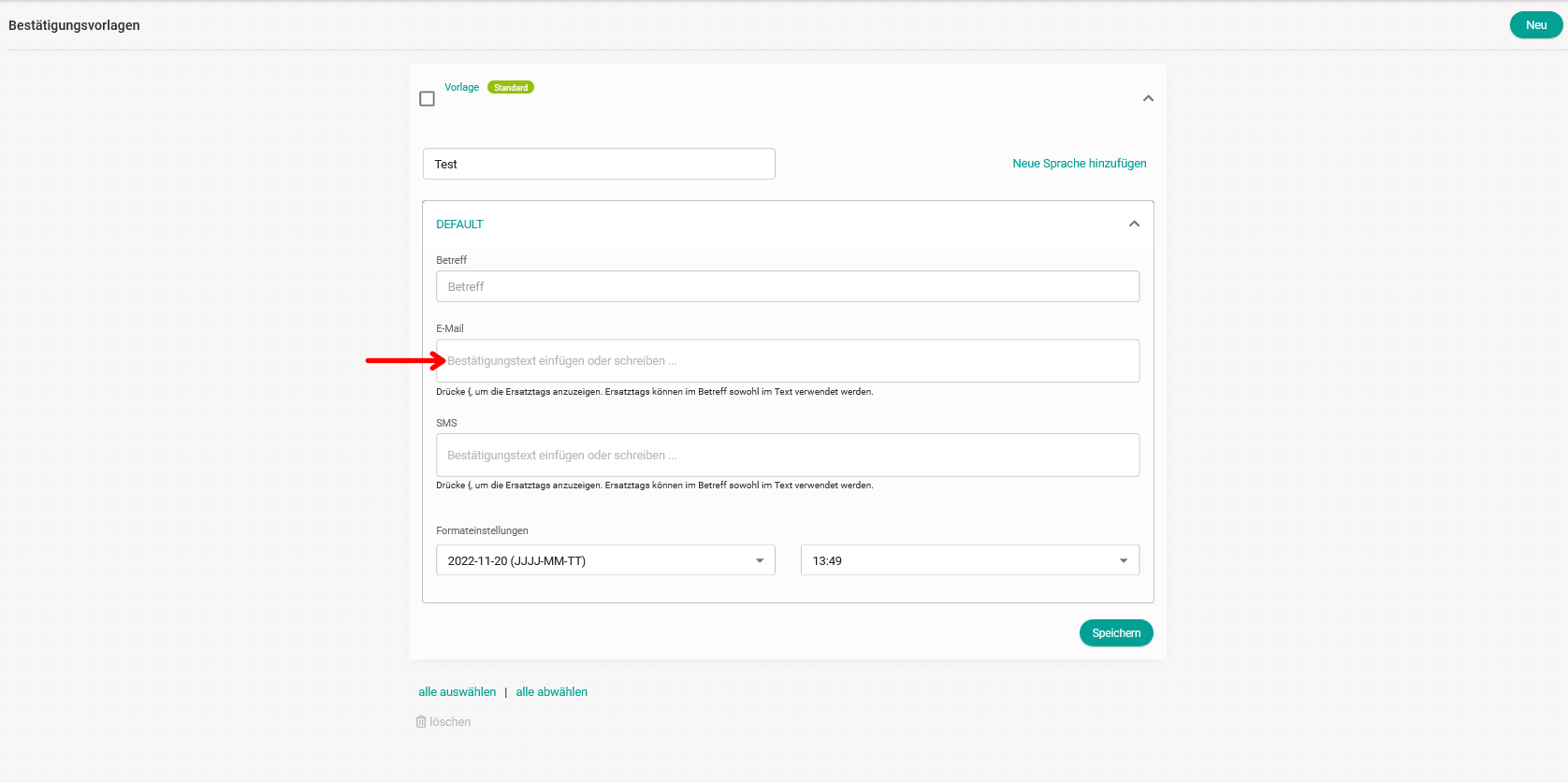
Wenn du auf das Feld "E-Mail" klickst, öffnet sich der Editor, mit dem du die Buchungsbestätigung schreiben und die verschiedenen Ersatzetiketten einfügen kannst, die wir zur Verfügung haben.
Damit deine Kunden, unabhängig von der Videoplattform, die du in TuCalendi integriert hast, den Link zum virtuellen Besprechungsraum erhalten, musst du das Tag {video_link} hinzufügen und die Bestätigungs-E-Mail, die sie erhalten, sobald sie eine Buchung bei dir vorgenommen haben, wird den Link zum Videoraum enthalten, damit sie auf die Besprechung zugreifen können.
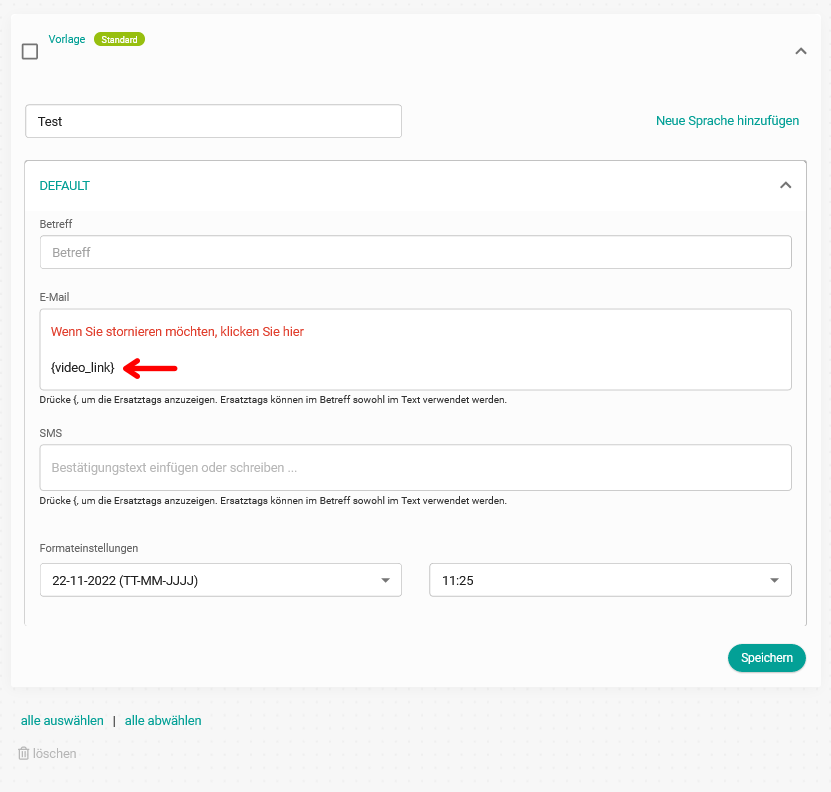
Wenn du nicht möchtest, dass der Link zum Videoraum direkt angezeigt wird, kannst du den {video_link}-Tag in einen Text mit einem Link einfügen.
Dazu gibst du einfach den gewünschten Text ein, z. B. "Um den Videoraum zu betreten, klicke hier". Wähle den Text aus und klicke im Editor der Bestätigungsvorlage auf die Option Link einfügen:
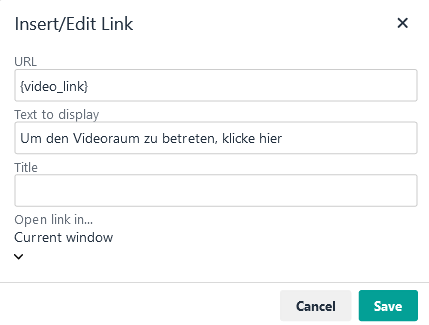 Füge in das URL-Feld den Ersetzungs-Tag {video_link} ein und klicke auf "Speichern".
Füge in das URL-Feld den Ersetzungs-Tag {video_link} ein und klicke auf "Speichern".
Die Bestätigungsvorlage sieht dann so aus:
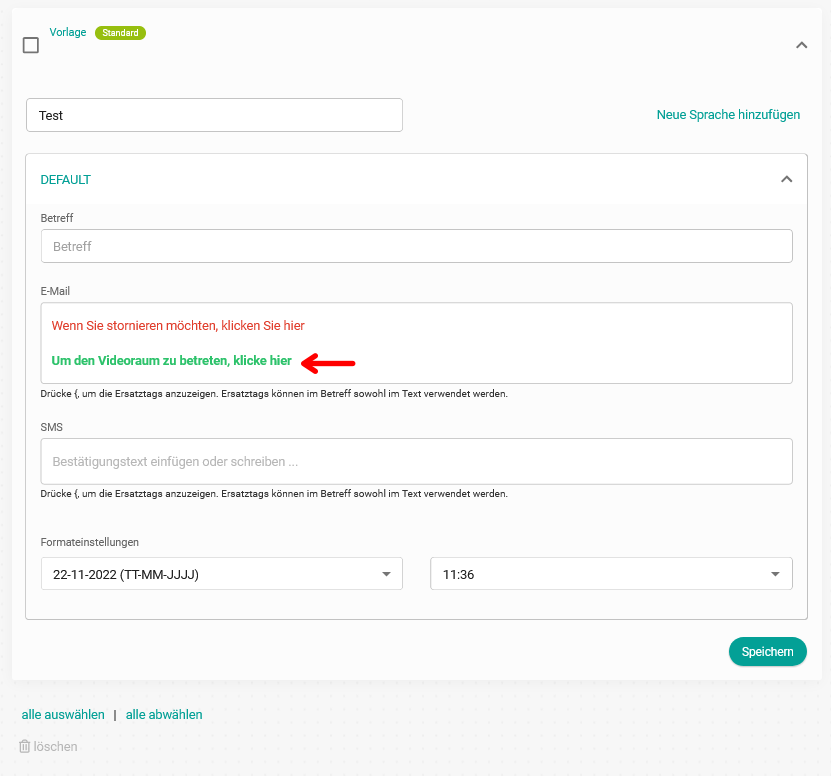
Wenn du mit der Anpassung der Bestätigungsvorlage fertig bist, klicke auf "Speichern" und deine Kunden erhalten die Bestätigungs-E-Mail so, wie du sie gestaltet hast.