Double-Opt-In-Link in Bestätigungsvorlagen hinzufügen
Mit TuCalendi hast du die Möglichkeit, den Double-Opt-In-Link in die Bestätigungsvorlagen einzufügen.
Mit der Double-Opt-In-Option stellst du sicher, dass Buchungen von den Kunden, die sie vorgenommen haben, bestätigt werden müssen. Sobald eine Person einen Termin gebucht hat, muss sie auf den Link in der Bestätigungs-E-Mail klicken, die sie erhält, und so ihre E-Mail und die Buchung bestätigen.
Melde dich mit deinem Benutzernamen und Passwortbei TuCalendi an. Gehe zu der Option "E-Mail/SMS-Vorlagen":
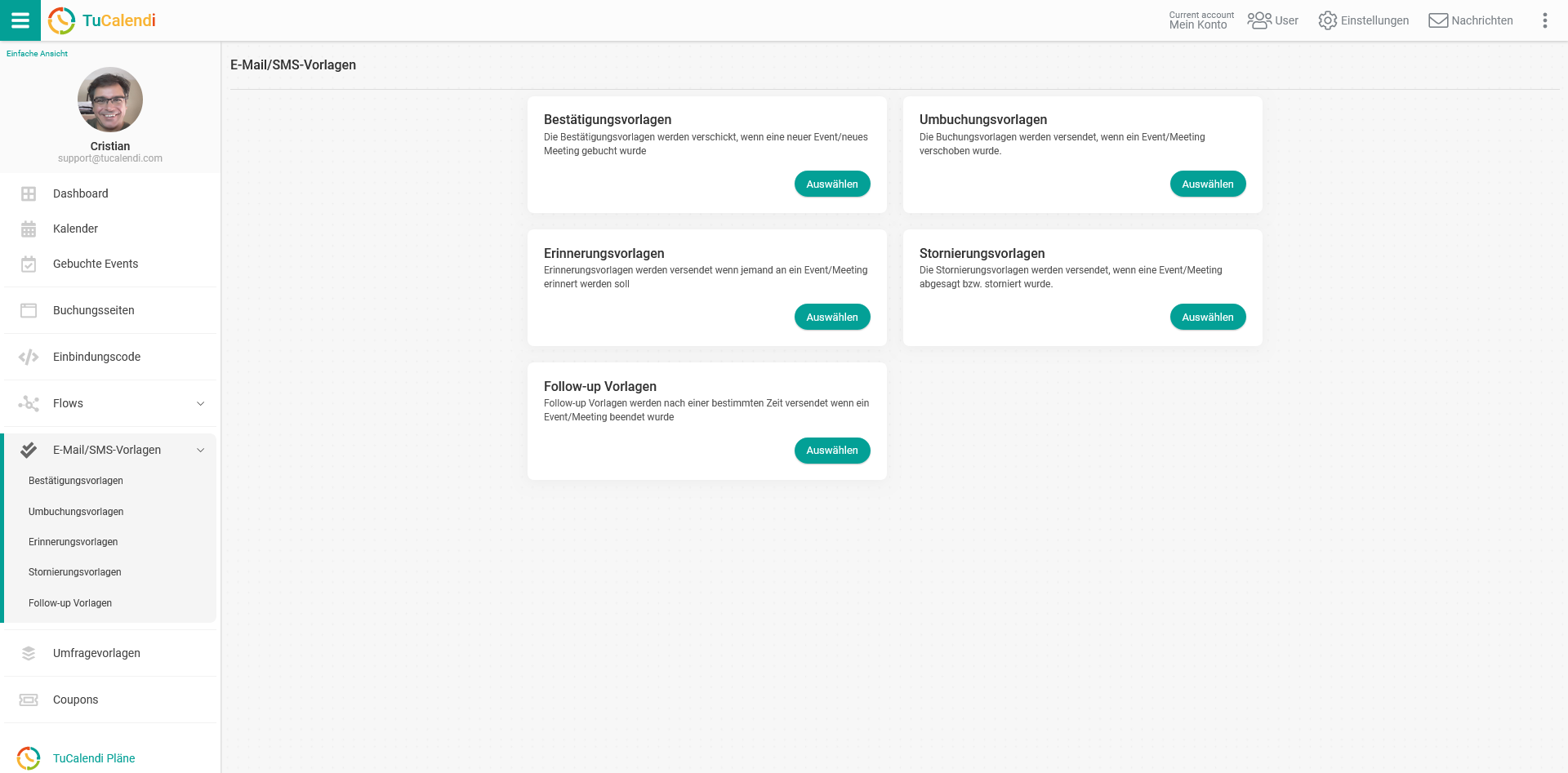
Klicke auf "Auswählen" in der Option "Bestätigungsvorlagen":
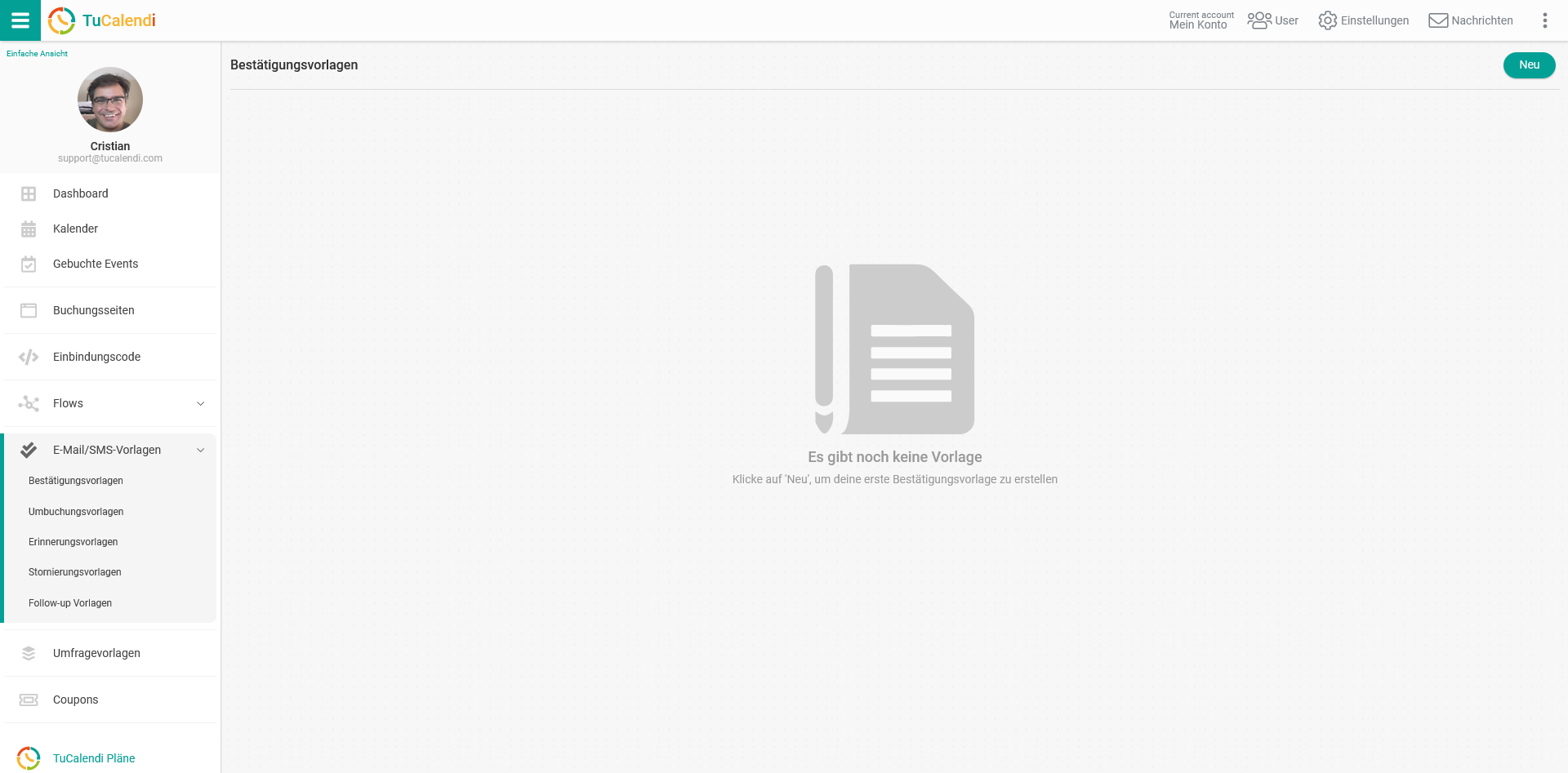
Falls du noch keine Bestätigungsvorlage erstellt hast, klicke auf die Schaltfläche "Neu", um sie zu erstellen, indem du den Namen der Vorlage angibst.
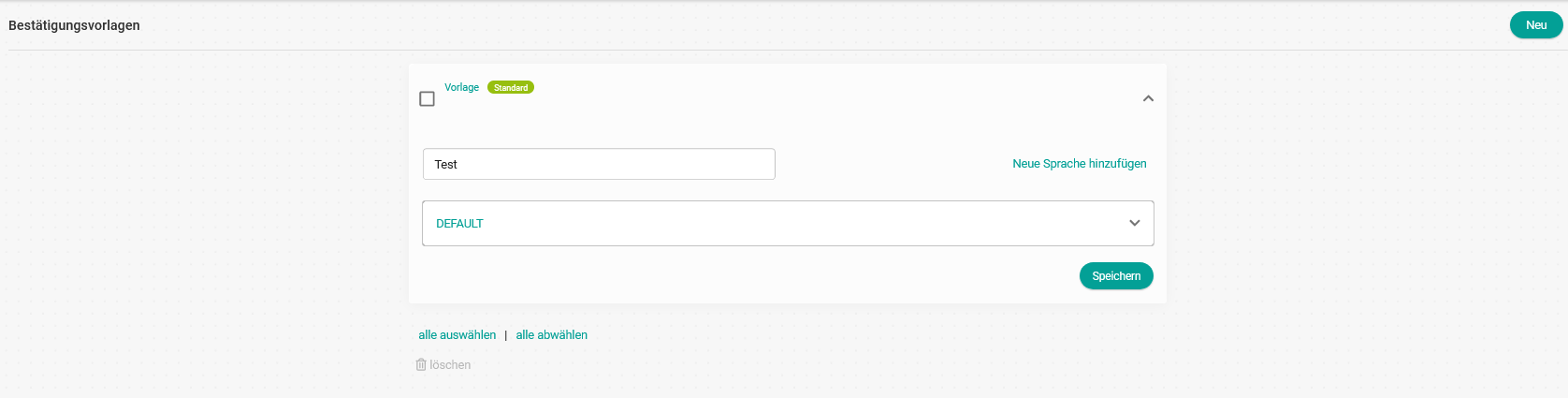
Wenn es sich um eine neue Vorlage handelt, die du von Grund auf neu erstellst, wie im Fall dieses Lehrgangs, ist die Vorlage leer, damit du sie vollständig anpassen kannst.
Um zu beginnen, klicke auf das Feld "DEFAULT":
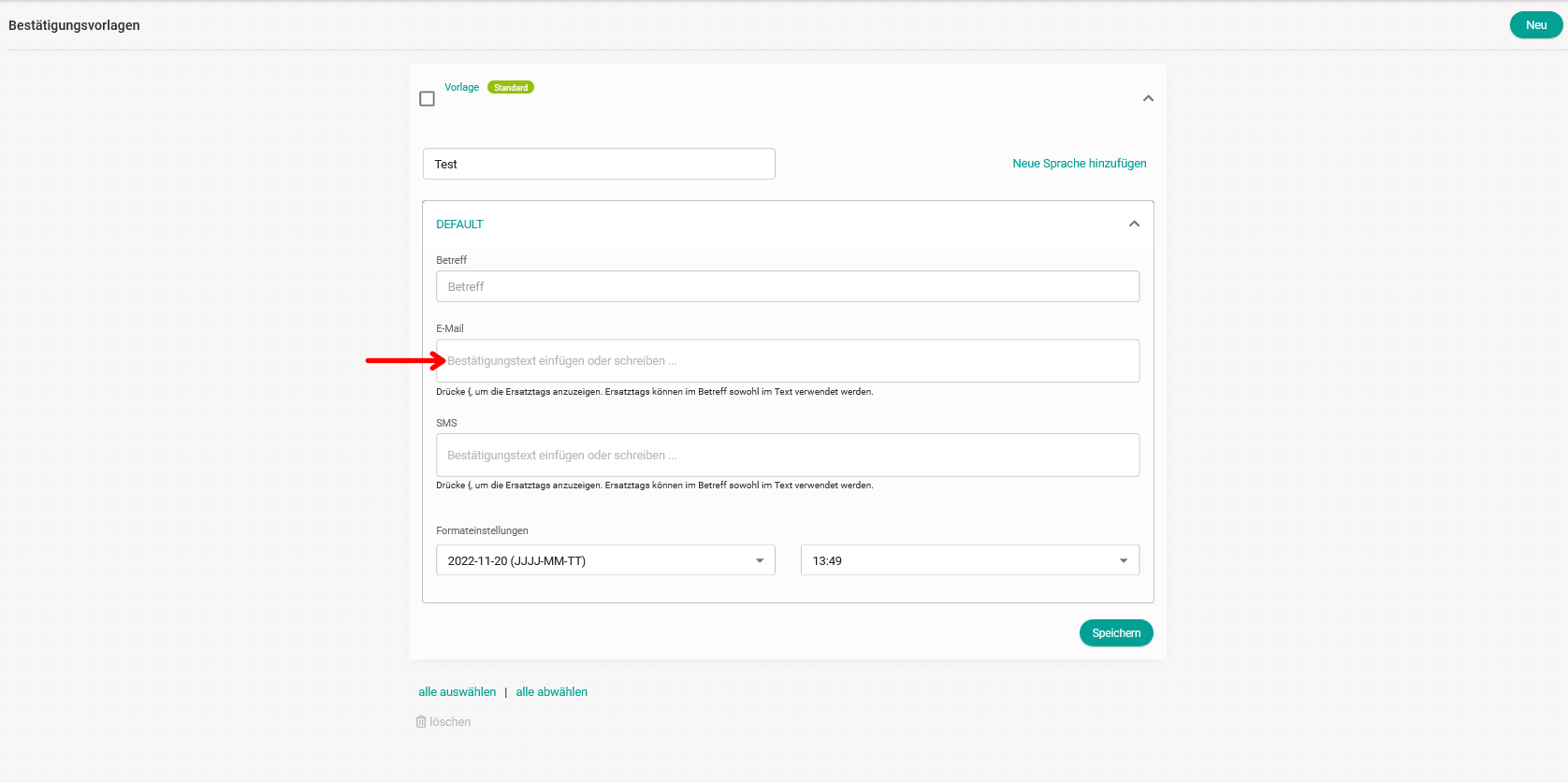
Wenn du auf das Feld "E-Mail" klickst, öffnet sich der Editor, mit dem du die Buchungsbestätigung schreiben und die verschiedenen Ersatz-Tags einfügen kannst, die wir in TuCalendi zur Verfügung haben.
Klicke auf "Double Opt-in":
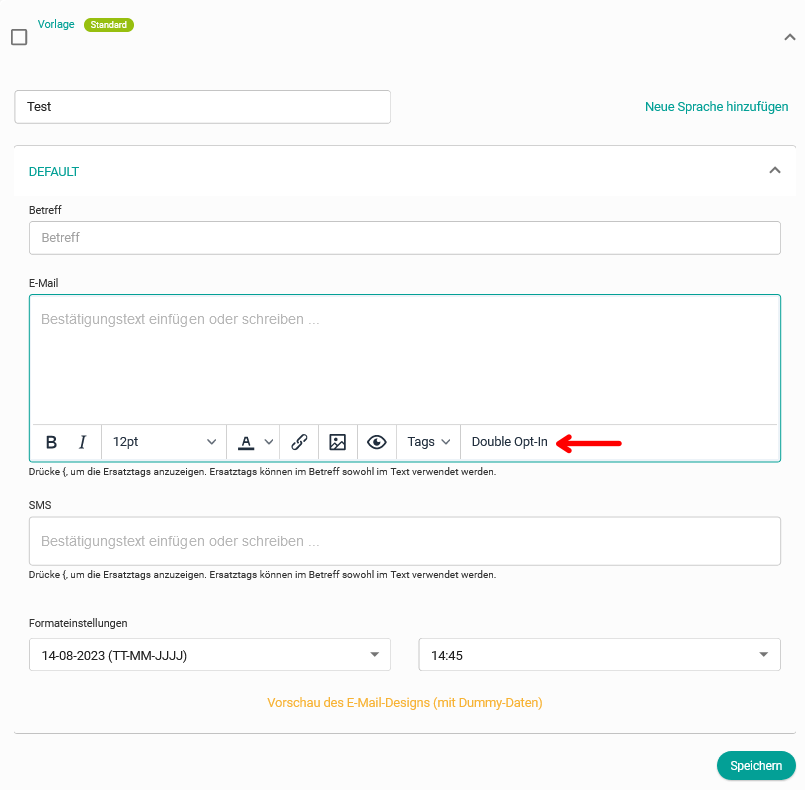
Gib den Text ein, den du in die Bestätigungsvorlage einfügen möchtest, und klicke auf "Double Opt-in", damit diese Funktion auch in der Vorlage enthalten ist.
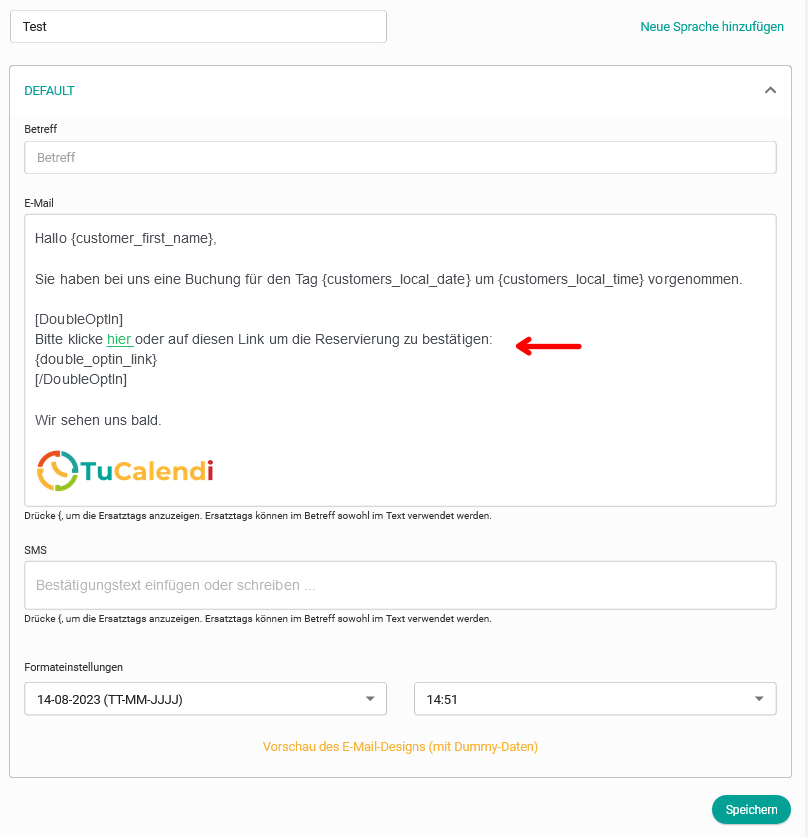
Wenn du nicht möchtest, dass der lange Link für die Double Opt-in-Bestätigung angezeigt wird, kannst du das Tag {double_optin_link} in einen verlinkten Text einfügen. Markiere dazu einfach den Text, klicke in der Symbolleiste des Editors auf die Option Link einfügen und füge das Tag in die URL ein.

Wenn du mit der Anpassung der Bestätigungsvorlage fertig bist, klicke auf "Speichern". Füge den "Double Opt-in" -Fluss hinzu und deine Kunden sollten die Buchung in der Bestätigungs-E-Mail bestätigen, die sie erhalten, wenn sie einen Termin bei dir buchen.